
Uw browser zou u moeten vragen om het bestand op te slaan. Klik op Sla bestand op.
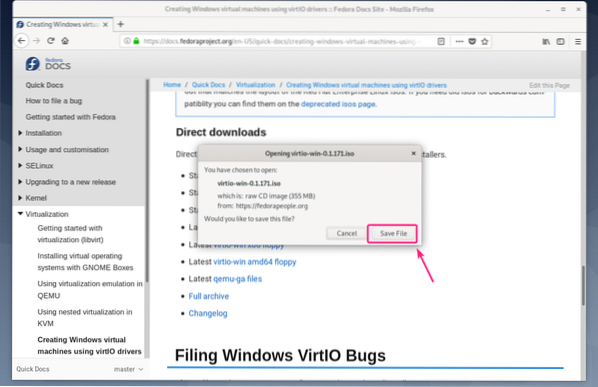
Het downloaden zou moeten beginnen. Het kan even duren om te voltooien. Merk op dat de bestandsnaam die wordt gedownload is: virtio-win.0.1.171.iso
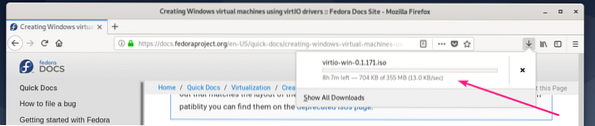
Zodra het downloaden is voltooid, verplaatst u de virtio-win.0.1.171.iso bestand naar uw KVM ISO-pool (in mijn geval is het /kvm/iso/).
$ sudo mv -v ~/Downloads/virtio-win.0.1.171.iso /kvm/iso/
Het ISO-bestand moet naar de KVM/QEMU-pool worden verplaatst.

Maak nu een nieuwe QEMU/KVM Windows VM (ik gebruik Virtual Machine Manager) en stel de Schijfbus naar VirtIO van de VM-instellingen.
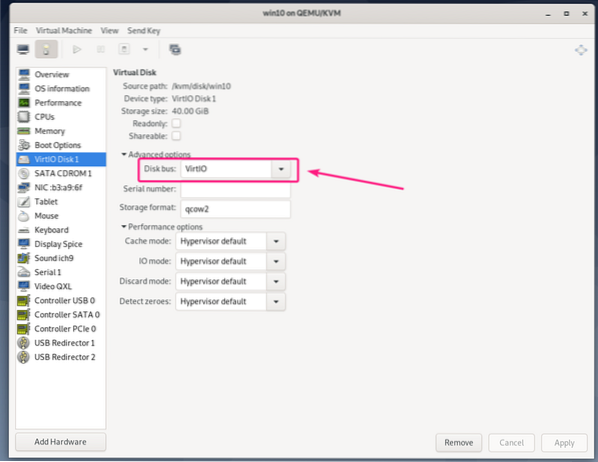
Wijzig ook het netwerkapparaatmodel van de Windows VM in: virtio.
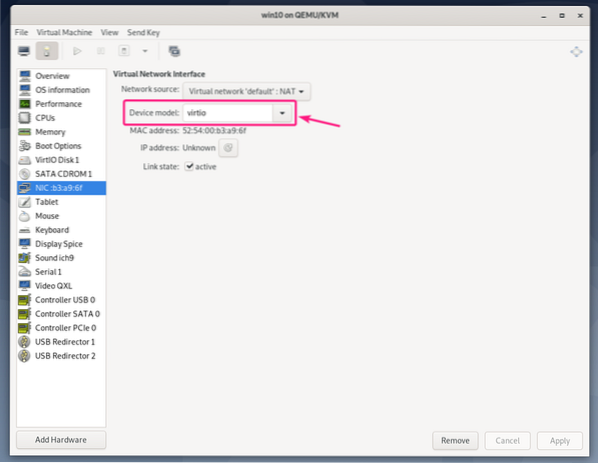
Als je de virtio-apparaten op je KVM/QEMU Windows VM wilt gebruiken, dan heb je 2 cd-rom-apparaten nodig. Een met de ISO-image van Windows voor het installeren van Windows op de VM. De andere voor het installeren van virtio-stuurprogramma's van het virtio Windows-stuurprogramma ISO-bestand dat u zojuist hebt gedownload.
Laten we een nieuw cd-rom-apparaat toevoegen en de ISO-image van het Windows virtio-stuurprogramma eraan toevoegen.
Klik eerst op Hardware toevoegen.
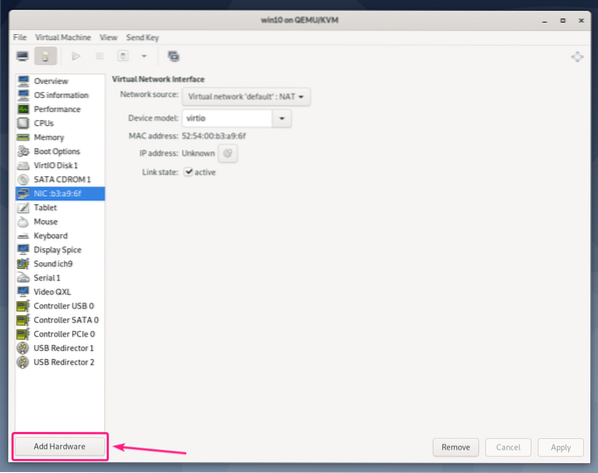
Nu, van de Opslag sectie, set Soort apparaat naar CDROM-apparaat. Klik vervolgens op Beheren.
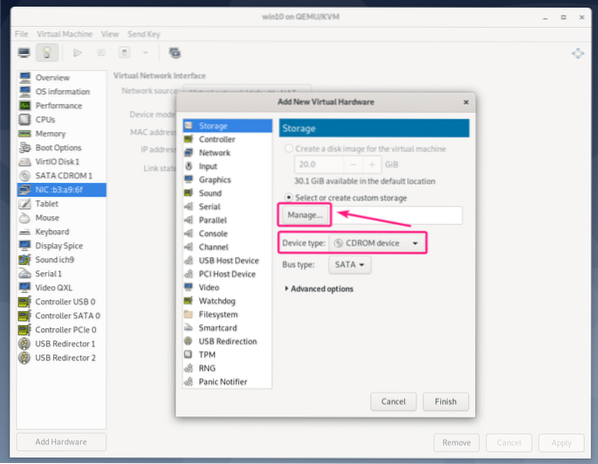
Selecteer nu de virtio-win-0.1.171.iso bestand dat je zojuist hebt gedownload en klik op Kies Volume.
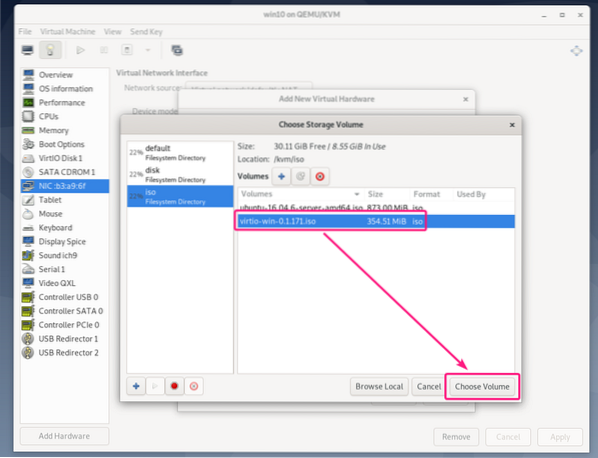
Klik nu op Af hebben.
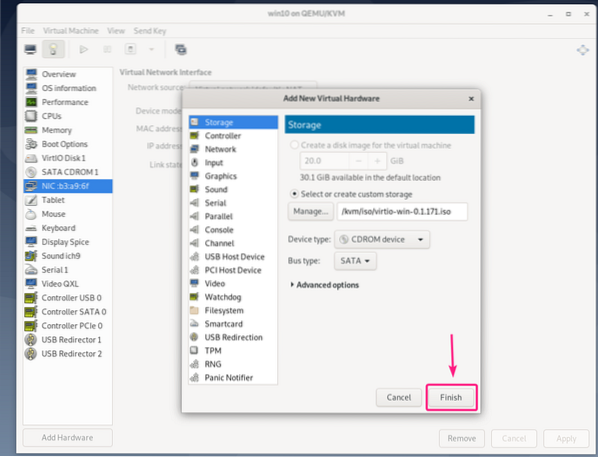
Er moet een nieuw cd-rom-apparaat worden toegevoegd. Deze cd-rom zou alle virtio-stuurprogramma's moeten bevatten die je nodig hebt.
Start nu de virtuele machine.
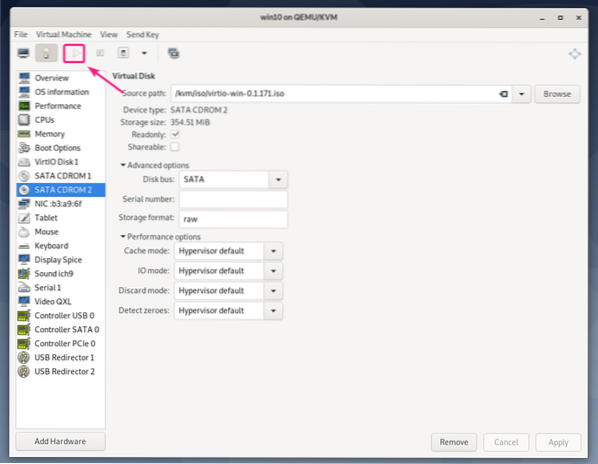
Windows kan het opslagapparaat van de VM standaard niet vinden. Dat komt omdat het virtio-opslagstuurprogramma niet standaard op Windows is geïnstalleerd.
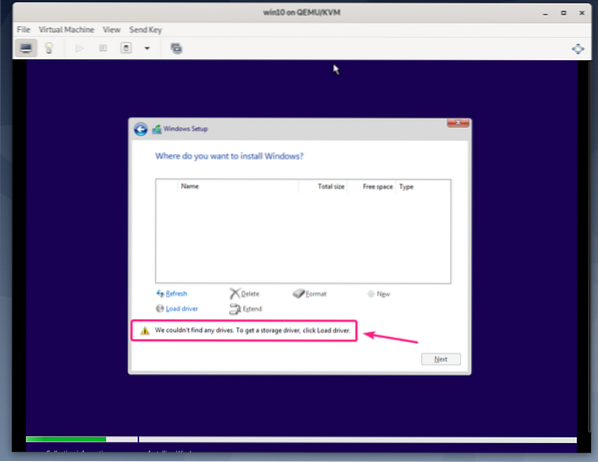
Om de virtio storage driver te installeren, klik op Driver Laden.
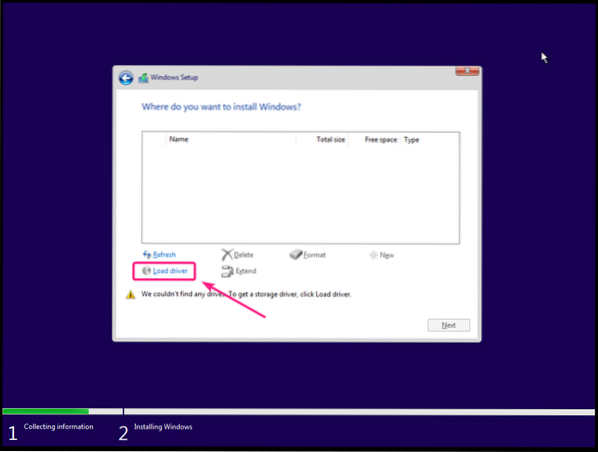
Klik nu op Bladeren.
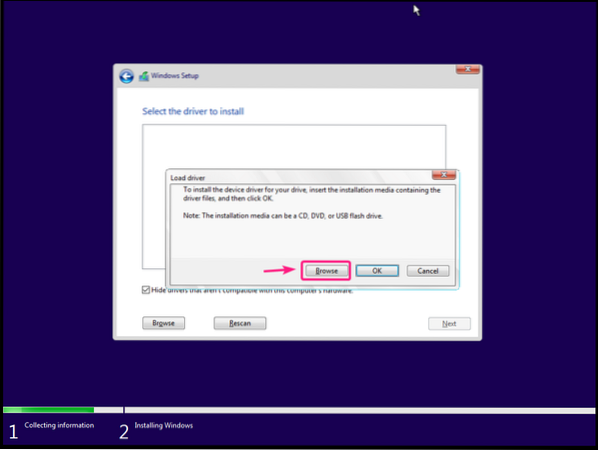
Selecteer nu vanuit het virtio-cd-station amd64 > w10 (voor Windows 10), amd64 > 2k8 (voor Windows Server 2008), amd64 > w7 (voor Windows 7), amd64 > w8 (voor Windows 8).
Zodra u de juiste drivermap heeft geselecteerd, klikt u op OK.
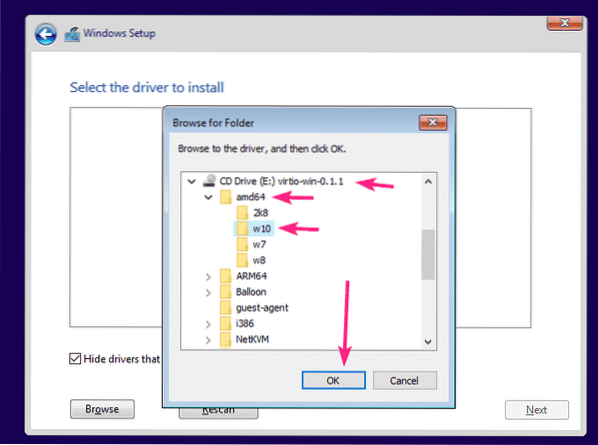
Het installatieprogramma van het stuurprogramma moet het stuurprogramma van de Red Hat VirtIO SCSI-controller van de cd detecteren. Klik op De volgende.
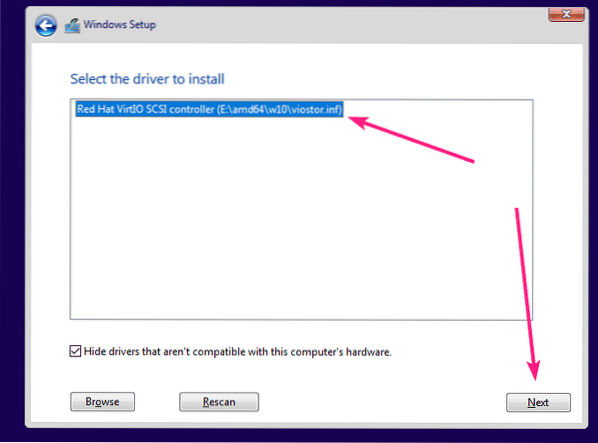
Het virtio-opslagstuurprogramma moet worden geïnstalleerd. Nu zou u het opslagapparaat in het Windows-installatieprogramma moeten zien. Selecteer het en klik op De volgende.
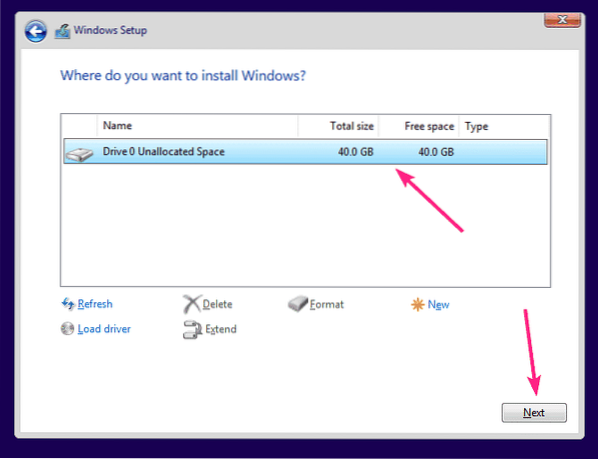
Windows-installatieprogramma zou moeten beginnen met het installeren van Windows op het virtuele opslagapparaat. Het kan even duren om de Windows-installatie op de VM te voltooien.
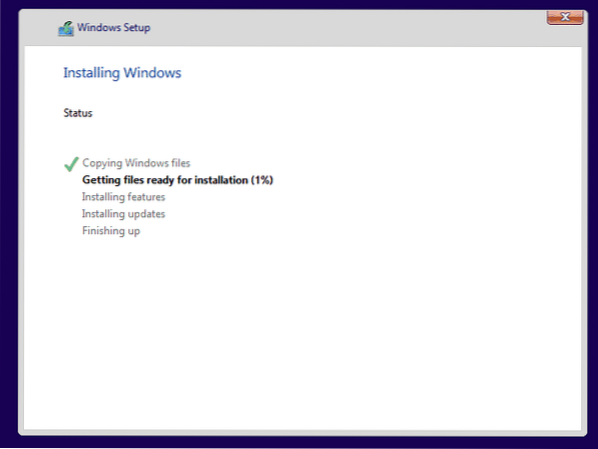
Op dit moment zou Windows op de VM moeten zijn geïnstalleerd.
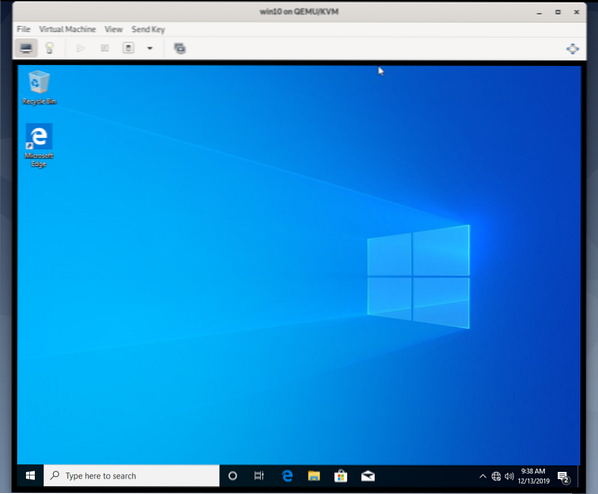
Klik nu met de rechtermuisknop (muis) op het Windows-logo van het startmenu en selecteer Apparaat beheerder.
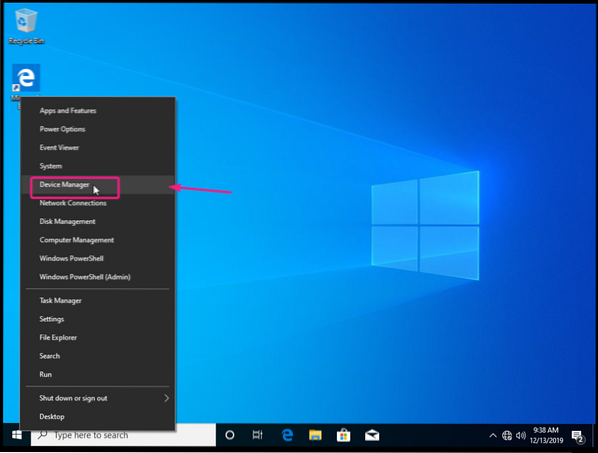
Zoals je kunt zien, wordt het virtio-netwerkapparaat niet herkend op Windows.
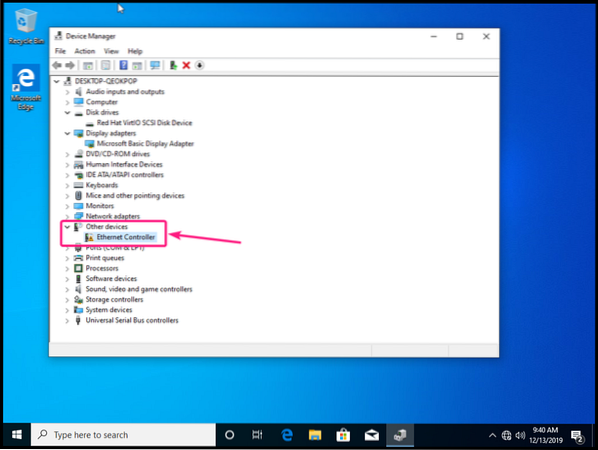
Om het virtio netwerkstuurprogramma te installeren, klikt u met de rechtermuisknop op Ethernet-controller en selecteer Stuurprogramma bijwerken.
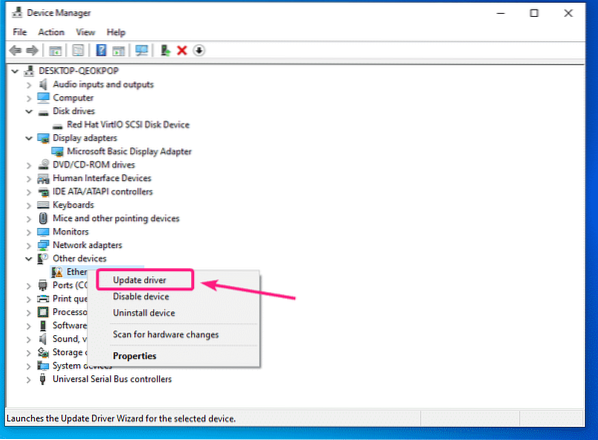
Klik nu op Zoek op mijn computer naar stuurprogramma's.

Klik nu op Bladeren.
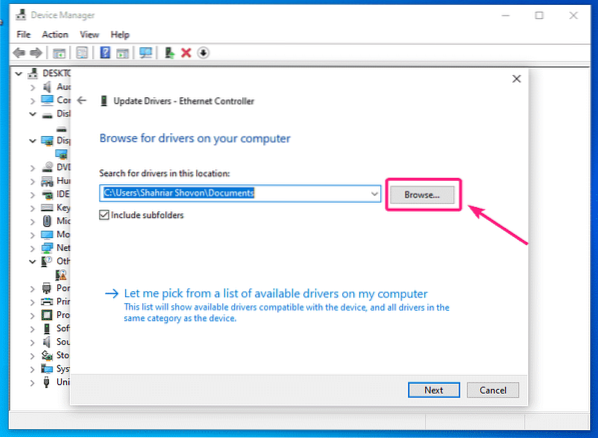
Selecteer nu de virtio driver-cd-rom en klik op OK.
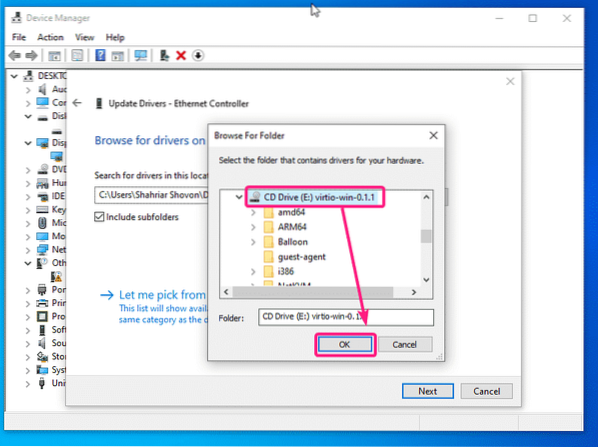
Klik nu op De volgende.
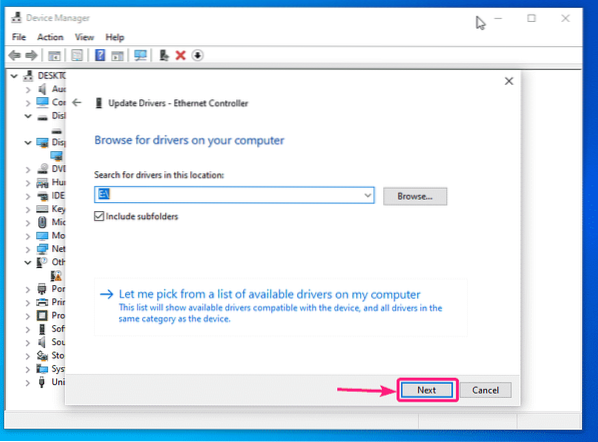
Klik op Installeren.
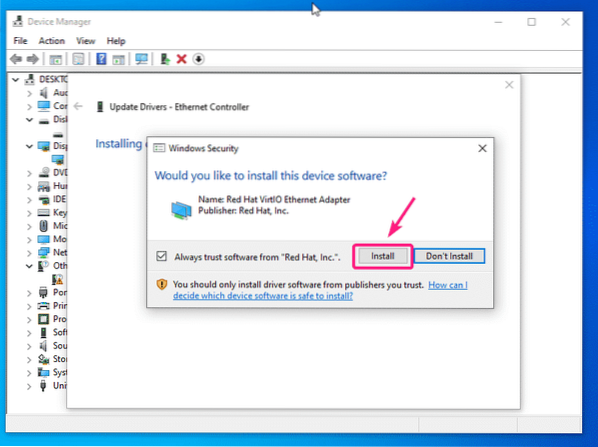
Het virtio netwerkstuurprogramma wordt geïnstalleerd.
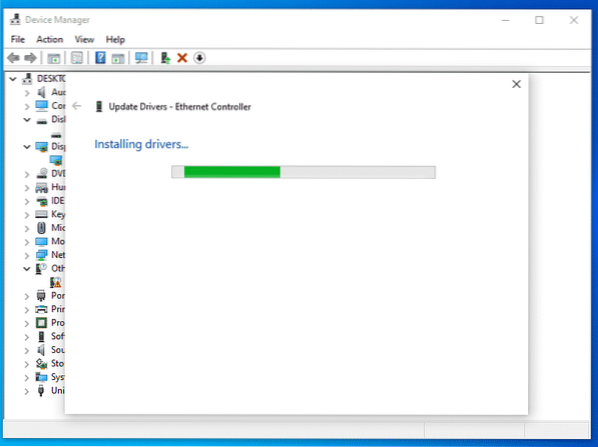
Zodra het virtio netwerkstuurprogramma is geïnstalleerd, klikt u op Dichtbij. Uw VM zou nu een werkende netwerkverbinding moeten hebben.
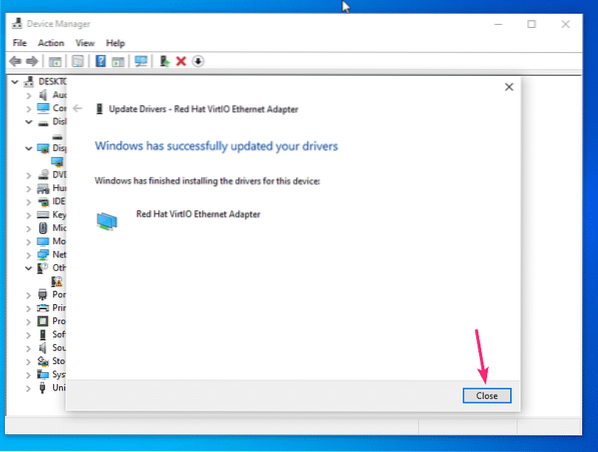
Zoals je kunt zien, wordt het virtio-netwerkapparaat nu herkend als: Red Hat VirtIO Ethernet-adapter.
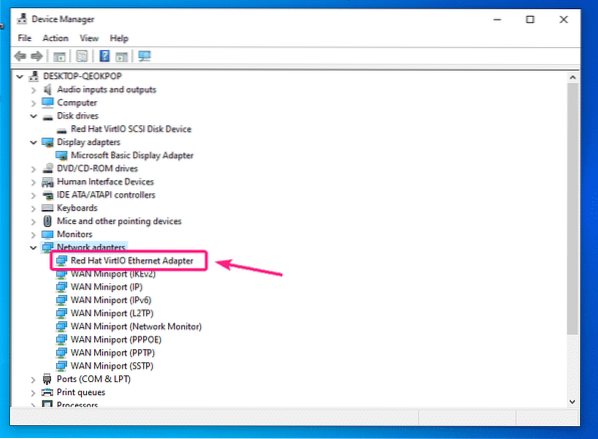
Als u het QXL-beeldscherm op uw Windows VM gebruikt, moet u ook het QXL-beeldschermstuurprogramma installeren. Het QXL-beeldschermstuurprogramma is ook opgenomen in het virtio Windows-stuurprogramma ISO-bestand dat u hebt gedownload.
Klik met de rechtermuisknop op de Beeldschermadapters > Microsoft Basic-beeldschermadapter en klik op Stuurprogramma bijwerken.
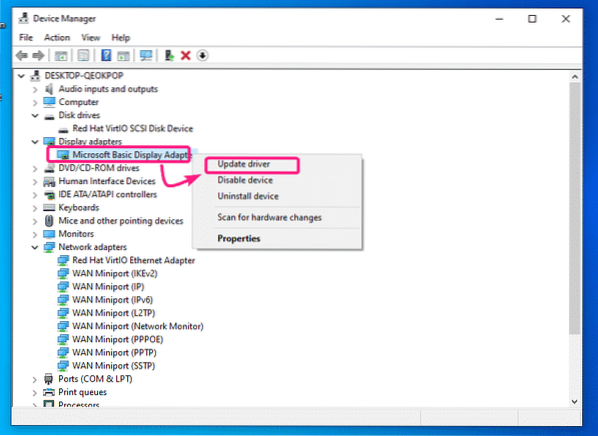
Klik nu op Zoek op mijn computer naar stuurprogramma's.
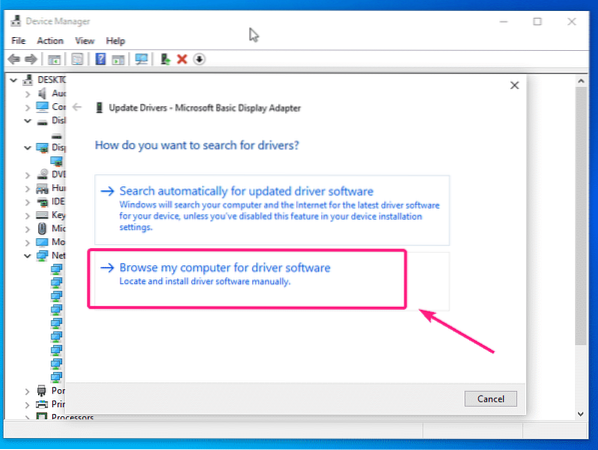
Selecteer nu de virtio driver-cd en klik op De volgende.
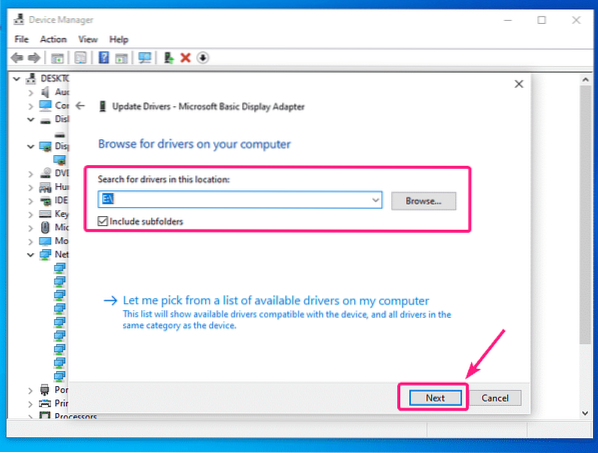
Het QXL-beeldschermstuurprogramma moet zijn geïnstalleerd. Klik nu op Dichtbij.
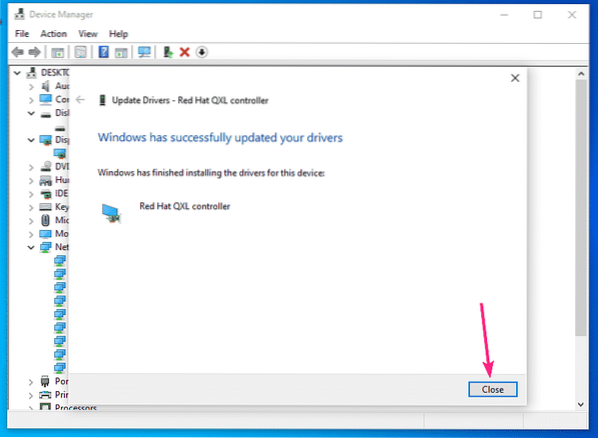
Zoals u kunt zien, wordt de beeldschermadapter herkend als: Red Hat QXL-controller.
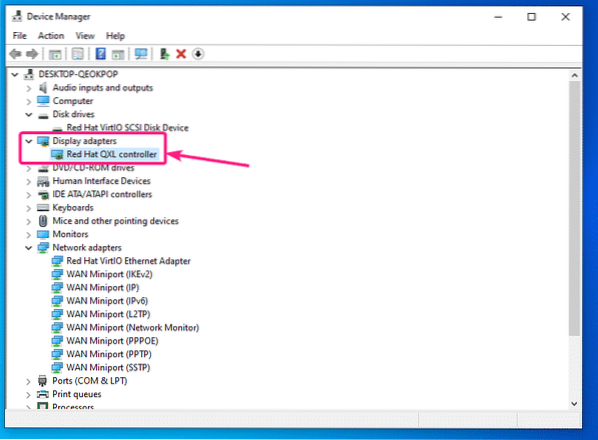
Als u andere niet-herkende apparaten ziet in de Driver Manager van uw Windows-VM, kunt u op dezelfde manier stuurprogramma's voor hen installeren.
Dus zo installeer je virtio Storage, Network en QXL display drivers op KVM/QEMU Windows virtuele machines. Bedankt voor het lezen van dit artikel.
 Phenquestions
Phenquestions


