In ons vorige artikel hebben we het gehad over het dwingen van de VLC-mediaspeler om de laatst afgespeelde positie van videobestanden te onthouden met behulp van extensies. Tijdens het testen van die extensies ontdekte ik dat het installeren van extensies in VLC niet zo eenvoudig is als het installeren van extensies in webbrowsers.
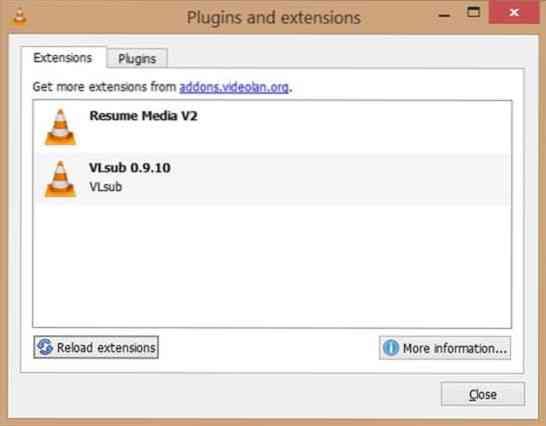
In Firefox en Chrome is het vrij eenvoudig om naar beschikbare extensies te zoeken en deze te installeren. Hoewel zowel VLC als Firefox er voor verschillende doeleinden zijn, had het installeren van extensies in VLC beter moeten zijn gezien het feit dat dit de meest gedownloade afspeelsoftware is.
Als u de functionaliteit van VLC wilt verbeteren door een beschikbare extensie te installeren, kunt u als volgt naar de extensie zoeken en deze in Windows installeren.
Extensies installeren in VLC
Stap 1: Bezoek deze pagina om alle beschikbare extensies voor VLC te bekijken en te zoeken naar degene die je zoekt.
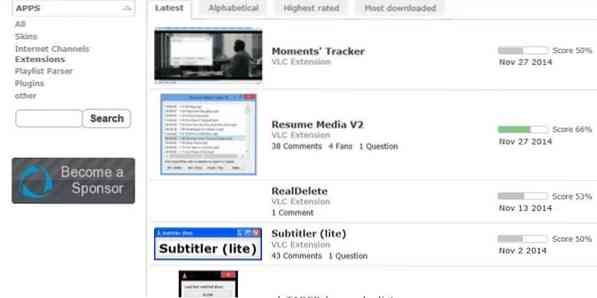
Stap 2: Zodra u de extensie bent tegengekomen waarnaar u op zoek was, klikt u erop om meer details over de extensie te bekijken.
Stap 3: Wanneer u op de downloadknop op de pagina met extensies klikt, kan de extensie worden gedownload als een ZIP-bestand. Maar niet alle extensies zijn beschikbaar als .LUA of zip-bestand met .LUA-bestanden. Wanneer u op de downloadknop van een extensie klikt, krijgt u mogelijk een webpagina met wat code.
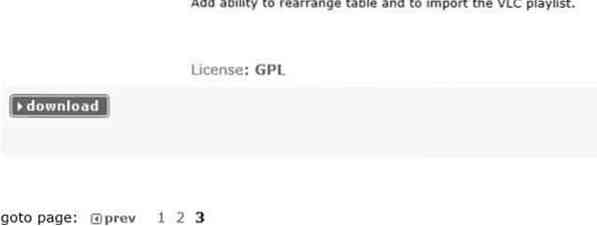
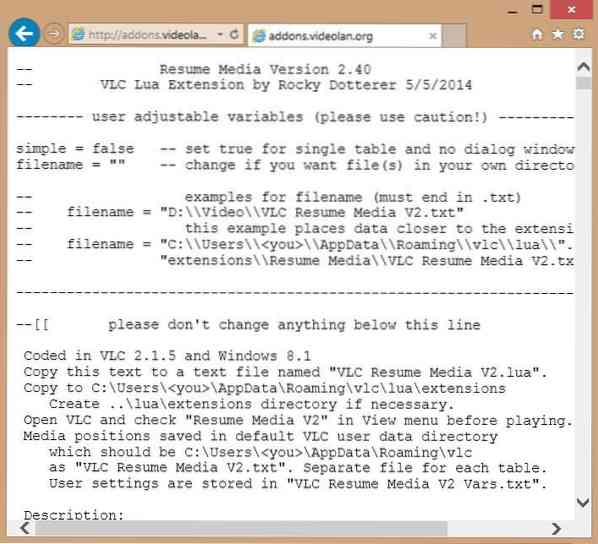
Stap 4: Alstublieft ga naar stap 7 als je erin geslaagd bent om de . te downloaden .lua of zip-bestand van de extensie. En als u een nieuwe webpagina met code krijgt (zie afbeelding), moet u alle inhoud van de pagina kopiëren, de code in Kladblok plakken en opslaan met .LUA-extensie.
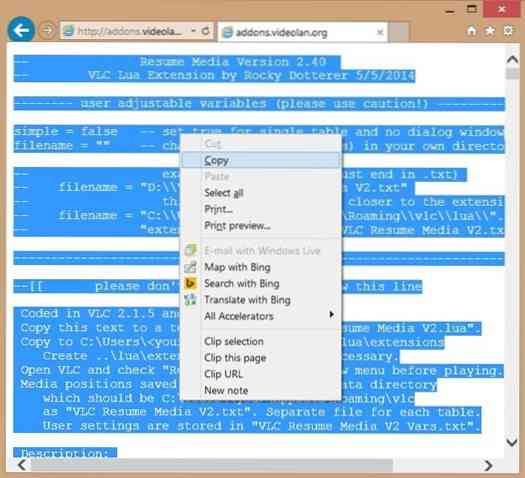
Om de code in Kladblok op te slaan met. LUA-extensie, klik op het menu Bestand en klik vervolgens op Opslaan om het dialoogvenster Opslaan als te openen, maar klik nog niet op de knop Opslaan.
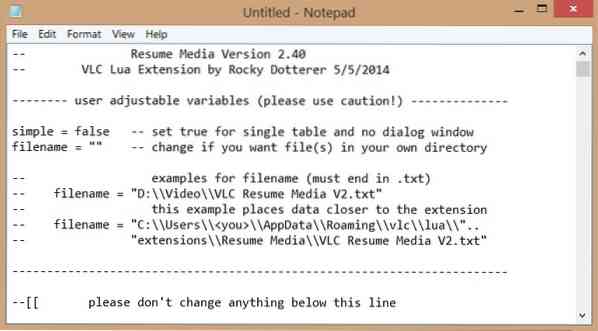
Stap 5: Voer in het dialoogvenster Opslaan als een naam in voor de extensie (of voer de naam van de extensie in), maar zorg ervoor dat u vermeldt: .LUA aan het einde van de naam. Selecteer vervolgens Alle bestanden in het vak Opslaan als type voordat u op de knop Opslaan klikt.
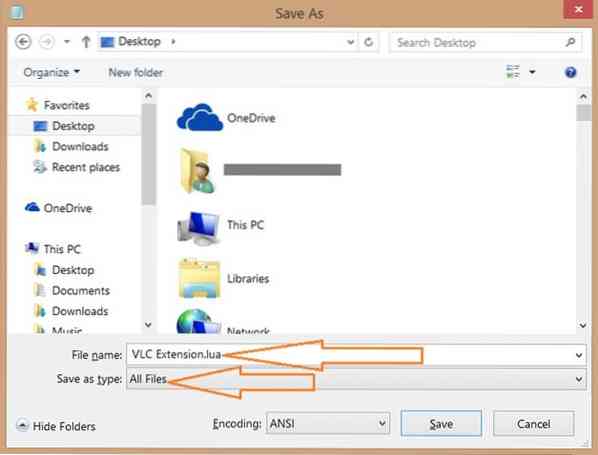
Stap 6: Navigeer vervolgens naar de map:
C:\Users\Gebruikersnaam\AppData\Roaming\vlc\Lua\Extensions\
Waarbij "C" de stationsletter is van het station waarop het Windows-besturingssysteem is geïnstalleerd en Gebruikersnaam de naam van uw gebruikersaccount is.
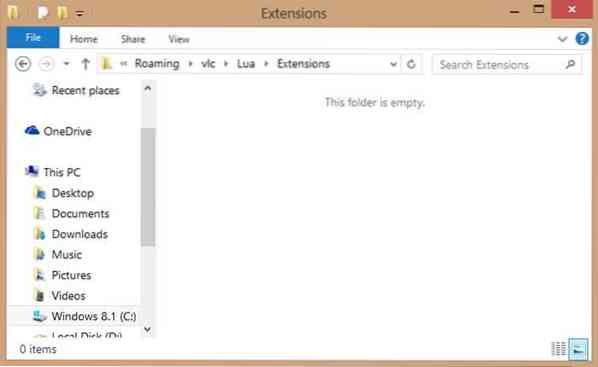
Merk op dat als de Lua-map niet bestaat, u de Lua- en Extensies-map handmatig moet maken.
Stap 7: Kopieer vervolgens de .LUA-bestand gemaakt in stap 5 naar de map Extensies. Dat is het! Je hebt zojuist de extensie geïnstalleerd.
En als het zipbestand met de extensie (.lua), pak alle bestanden uit in deze map Extensies. Merk op dat als u een map met een extensie (.lua) bestand in de map Lua\Extensions, VLC herkent het mogelijk niet.
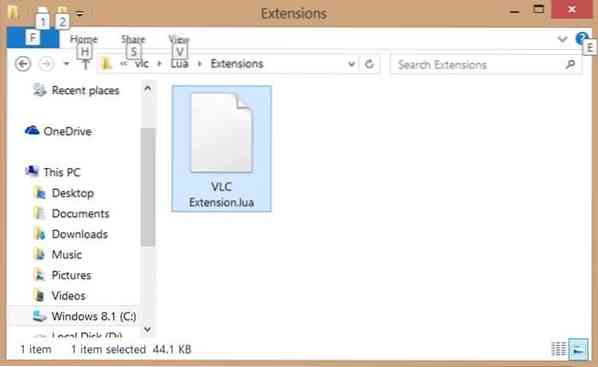
Stap 8: Voer VLC-speler uit om de geïnstalleerde extensie te bekijken en in te schakelen.
Als de extensie niet verschijnt, klikt u op het menu Extra, klikt u op Plug-ins en extensies om dezelfde te openen en klikt u vervolgens op Extensies opnieuw laden. Succes!
 Phenquestions
Phenquestions


