VLC in Debian
Het uitvoeren van een systeemwijziging in Debian vereist toegang tot het root-account. Raadpleeg ons artikel om sudo-rechten voor een ander account te krijgen: Gebruikers toevoegen aan Sudoers in Debian 10.
Als je root-toegang of sudo-rechten hebt, zijn er meerdere manieren om de VLC-mediaspeler te installeren. De standaard Debian-repo host de nieuwste versie van VLC. Als alternatief kunt u VLC halen uit de Snapcraft-winkel of FlatHub.
Als je avontuurlijk bent ingesteld, kun je VLC ook vanaf de bron bouwen en installeren. Dit is een relatief complex proces met zijn voordelen. Voor algemene gebruikers is deze methode waarschijnlijk niet nodig.
VLC installeren in Debian
De volgende secties behandelen de verschillende methoden die u kunt gebruiken om VLC-mediaspeler in Debian te installeren.
Installeer VLC vanuit Debian repo
Dit is de standaardmethode voor het installeren van VLC in Debian. Het enige wat u hoeft te doen is APT vertellen om VLC . te installeren. Hiermee worden automatisch de benodigde pakketten gedownload en geïnstalleerd. Wanneer er updates beschikbaar komen, zal APT het programma automatisch updaten naar de nieuwste versie.
Start een terminal, log in als root-gebruiker (of voer opdrachten uit met sudo) en voer de volgende opdracht uit:.
$ apt update && apt install vlc -y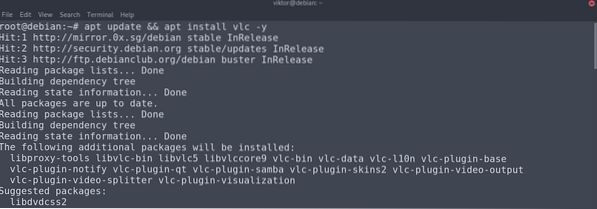
Installeer VLC vanuit Snapcraft Store
Snaps zijn universele Linux-pakketten die alle benodigde onderdelen van een app bevatten, zodat deze op elke Linux-distributie kan worden uitgevoerd. Vanwege de veelzijdigheid die dit pakket biedt, is snap beschikbaar op de meeste populaire Linux-distributies, waaronder Debian.
Om van snap-pakketten te genieten, is het vereist om de snap-pakketbeheerder, snappy. In het geval van Debian is snappy niet vooraf geïnstalleerd. Dus we zullen eerst snappy installeren. Alle volgende opdrachten moeten worden uitgevoerd als root-gebruiker (of met sudo-rechten).
$ apt update && apt install snapd -y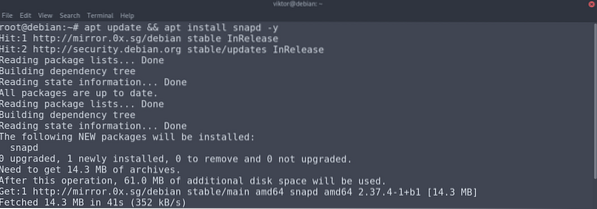
Installeer nu de core snap-pakketten. Dit omvat de benodigde componenten van de snap-functie.
$ snap kern kern 18 . installeren
Start de snap-service opnieuw om de wijzigingen door te voeren.
$ systemctl herstart snapd
Installeer ten slotte de VLC-snap. De volgende opdracht haalt het snap-pakket uit de Snapcraft-winkel en installeert het. Bekijk VLC op Snapcraft.
$ snap installatie vlc
Installeer VLC vanaf FlatHub
Net als snap is flatpak een ander type universeel Linux-pakket. Zolang je distro de flatpak-pakketbeheerder heeft geïnstalleerd, kan het elk flatpak-pakket uitvoeren.
Flatpak is niet vooraf geïnstalleerd in Debian. We zullen dus een snelle installatie van flatpack uitvoeren. Start een terminal, log in als root-gebruiker (of voer het uit met sudo) en voer de opdrachten uit.
$ apt update && apt flatpak -y . installeren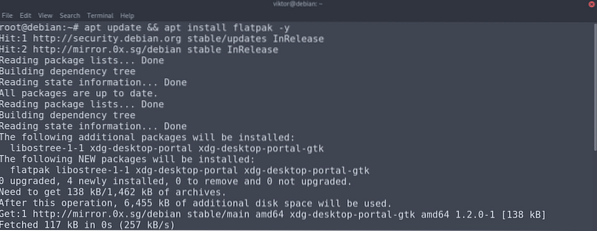
Als u het GNOME-bureaublad gebruikt, wordt aanbevolen om het volgende pakket te installeren:. Dit pakket is de Flatpak-plug-in voor GNOME-software. Dit geeft u de mogelijkheid om Flatpak-pakketten rechtstreeks vanuit de gebruikersinterface te beheren.
$ apt install gnome-software-plugin-flatpak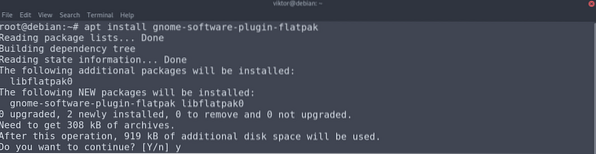
De volgende stap is het toevoegen van de FlatHub-repository. Zie de repository als de officiële flatpak app store.
$ flatpak remote-add --if-not-exists flathub https://flathub.org/repo/flathub.flatpakrepo
Installeer ten slotte de VLC flatpak. Bekijk VLC op FlatHub.
$ flatpak flathub org installeren.videolan.VLC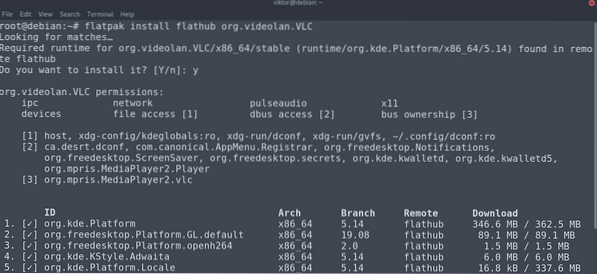
Installeer VLC vanaf de bron
VLC is een open-source software. Hoewel het pakken van de vooraf gebouwde pakketten de handigste manier is om VLC te downloaden en te installeren, is het ook mogelijk om VLC vanaf de bron te bouwen. Dit is een relatief complex proces. Als u VLC alleen voor algemene doeleinden wilt gebruiken, wordt aanbevolen om de andere methoden te volgen die in de gids worden genoemd.
Eerst zullen we de systeemomgeving voorbereiden:. Het compileren van VLC vereist een C11-compiler, samen met ontwikkelingsheaders en een toolchain. Om de broncode van Git te pakken, heb je de Git-client nodig. Als je Git-broncode gebruikt, is het ook vereist om het GNU-buildsysteem te hebben geïnstalleerd. U kunt deze allemaal met één enkele opdracht installeren, zoals weergegeven:
$ apt update && apt install git build-essential pkg-configlibtool automake autopoint gettext
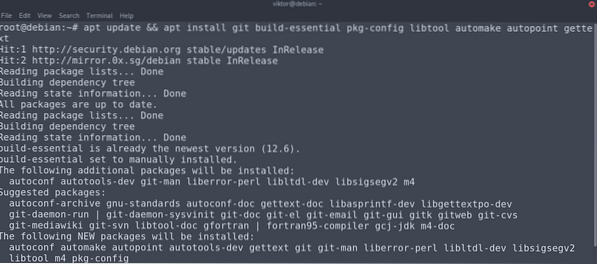
De volgende stap is de broncode pakken. Voer de volgende opdrachten uit om de broncode van VideoLAN Git te pakken:.
$ git kloon git://git.videolan.org/vlc.git && cd vlc$ ./bootstrap
Als alternatief kunt u ook de officiële broncode-release gebruiken. Als je deze methode volgt, is het niet nodig om het bootstrap-script uit te voeren. Op het moment van schrijven van dit artikel is de nieuwste beschikbare versie VLC v3.0.11.
$ wget ftp://ftp.videolan.org/pub/videolan/vlc/3.0.11/vlc-3.0.11.teer.xz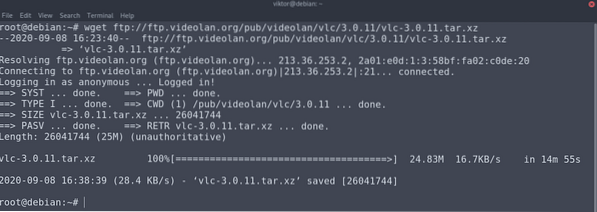
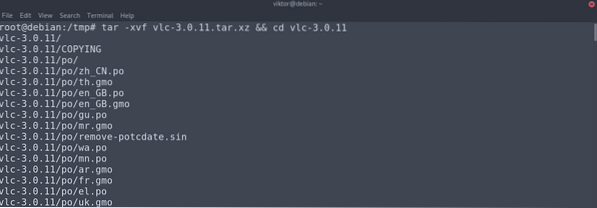
Nu heb je de nodige afhankelijkheden nodig voor het bouwen van VLC. Voer het volgende APT-commando uit om alle benodigde pakketten te pakken. Om deze opdracht te laten werken, moet de broncoderepo ingeschakeld zijn.
$ apt update && apt build-dep vlc -y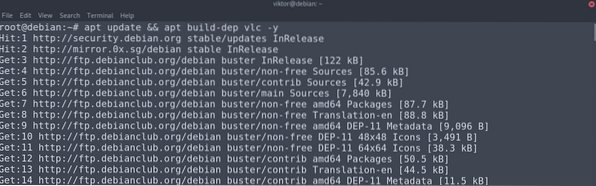
Nu zijn we eindelijk aangekomen bij de VLC-compilatiefase. Voer het onderstaande configuratiescript uit:
$ ./configureren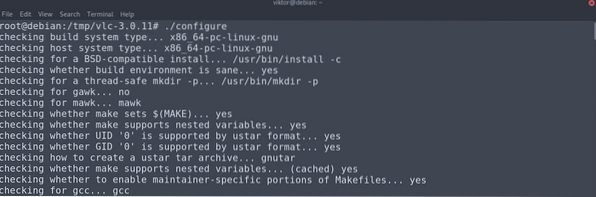
Dit is de laatste stap. Voer de make-opdracht uit om te beginnen met het compileren van de code.
$ maak -j$(nproc)U kunt ook het compileerscript uitvoeren dat bij de broncode wordt geleverd. Dit zal hetzelfde doen als het make-commando. Het verschil is dat de uitvoer kleurrijker zal zijn.
$ ./compileren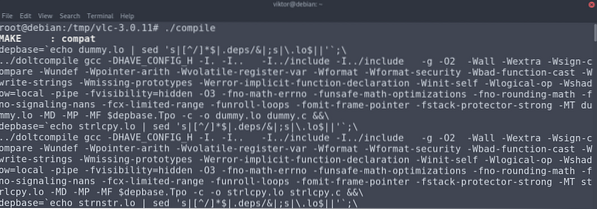
Installeer ten slotte VLC met de volgende code:
$ maak installatieVLC gebruiken
VLC is verrassend eenvoudig maar toch geavanceerd om te gebruiken voor alle functies die het biedt. Start VLC.
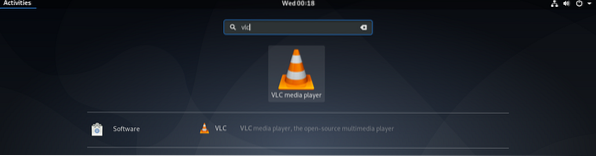
Als het voor de eerste keer wordt uitgevoerd, zal VLC u vragen of u het ophalen van informatie over de mediabestanden die u van derden afspeelt wilt inschakelen. Ik raad aan om deze optie uit te schakelen.
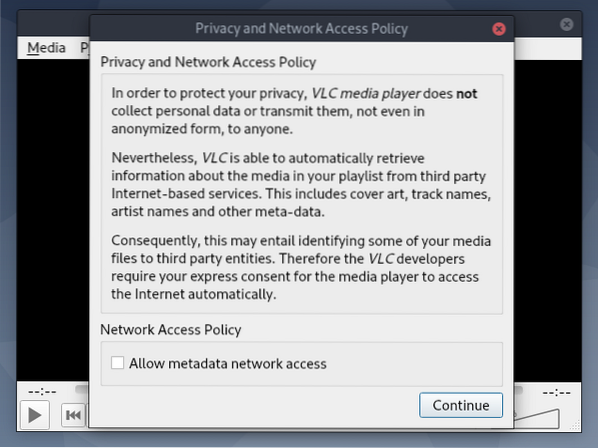
VLC is nu klaar voor gebruik! Sleep uw gewenste mediabestanden naar de speler.
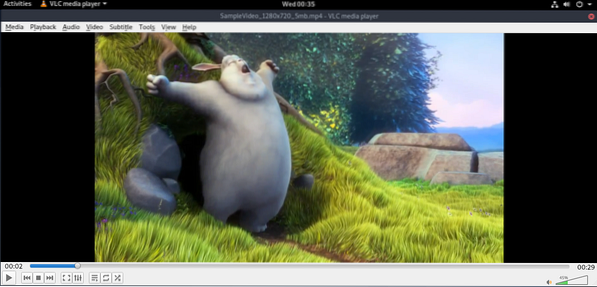
Met VLC kunt u het gedrag aanpassen aan wat u maar wilt. Om de instellingen te wijzigen, ga naar Extra >> Voorkeuren.]
Als u een opdrachtregel in de mediaspeler nodig heeft, heeft VLC u gedekt. Start VLC in CLI door het volgende in te voeren:
$ nvlc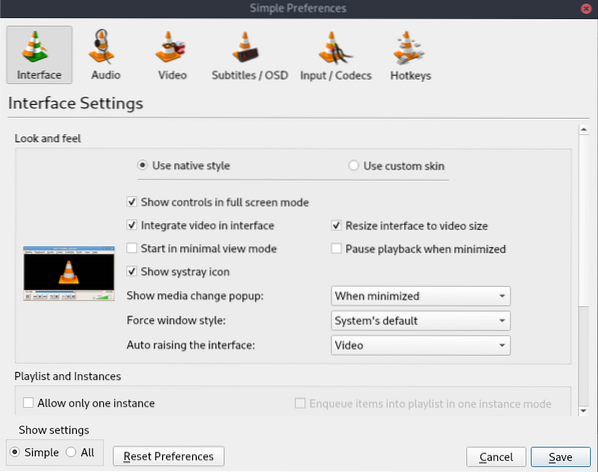
Bekijk hier hoe u MP3-bestanden kunt afspelen vanaf de opdrachtregel.
Laatste gedachten
VLC is een rijke mediaspeler die aan bijna alle multimediabehoeften van het dagelijks leven kan voldoen. Dit artikel liet je meerdere methoden zien voor het installeren van de VLC-mediaspeler. Volg de methode die het beste bij je past.
Veel computerplezier!
 Phenquestions
Phenquestions

