Hardwarevirtualisatie inschakelen:
Als u VMware Player 15 op uw CentOS 8-machine wilt gebruiken, moet u hardwarevirtualisatie VT-x/VT-d of AMD-v inschakelen vanuit het BIOS van uw computer.
Het systeem upgraden:
Om VMware Player correct te installeren en te laten werken, moet u uw CentOS 8-machine bijwerken.
Werk eerst de cache van de pakketrepository bij met de volgende opdracht:
$ sudo dnf makecache
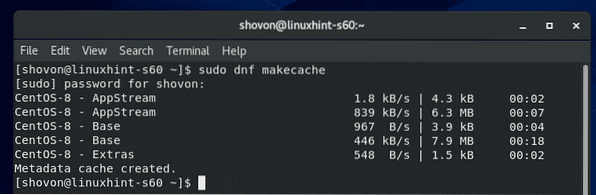
De cache van de pakketrepository moet worden bijgewerkt.
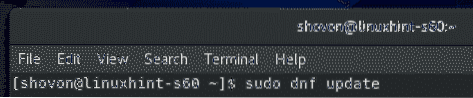
Om de update te bevestigen, drukt u op Y en druk vervolgens op
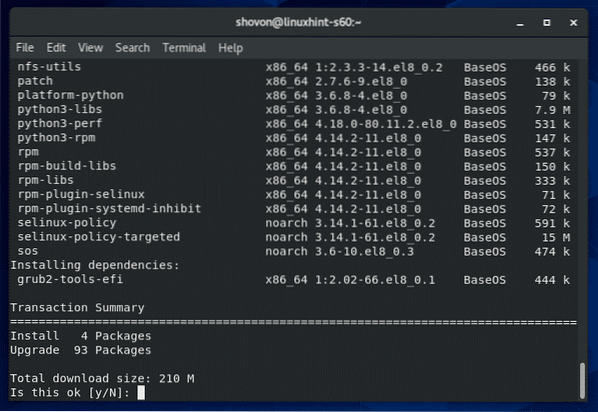
De DNF-pakketbeheerder zou moeten beginnen met het downloaden van alle updates.
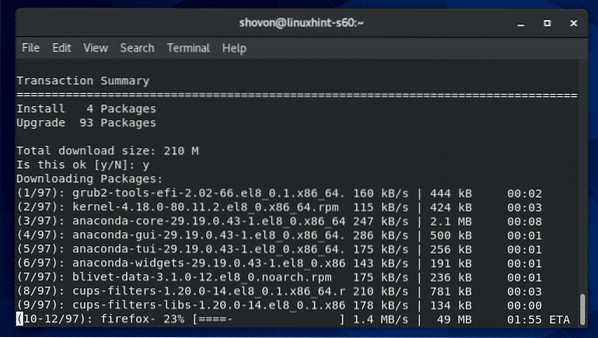
DNF-pakketbeheerder installeert de updates.
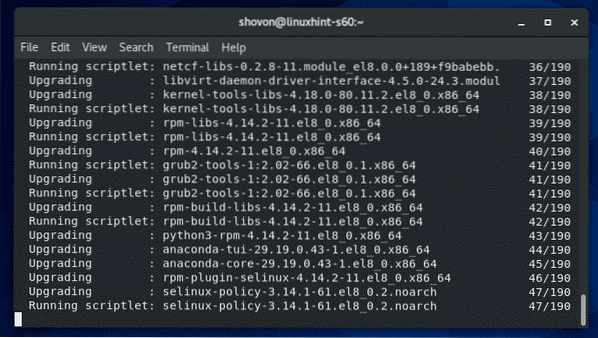
Op dit punt zouden alle updates moeten zijn geïnstalleerd.
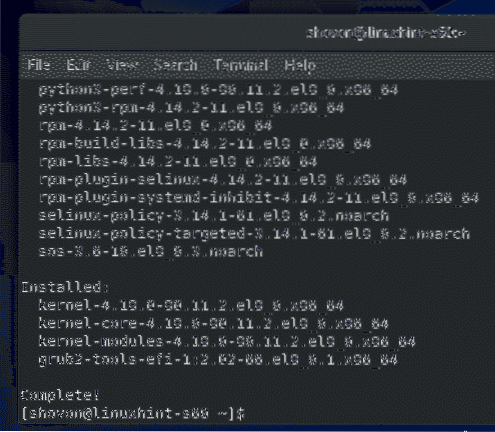
Start nu uw CentOS 8-machine opnieuw op met de volgende opdracht:
$ sudo opnieuw opstarten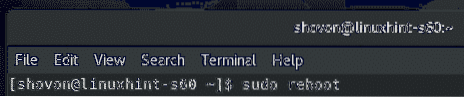
Vereiste tools installeren voor het bouwen van VMware-kernel:
U moet alle vereiste buildtools op uw CentOS 8-machine hebben geïnstalleerd zodat VMware Player VMware-kernelmodules kan bouwen.
U kunt alle vereiste build-tools installeren met de volgende opdracht:
$ sudo dnf groupinstall "Ontwikkeltools"
Om de installatie te bevestigen, drukt u op Y en druk vervolgens op
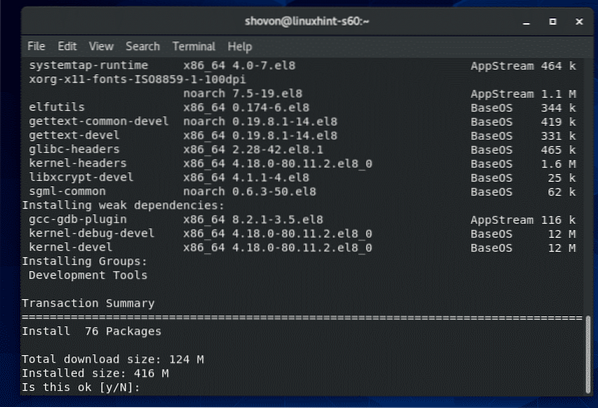
DNF-pakketbeheerder downloadt en installeert automatisch alle vereiste pakketten.
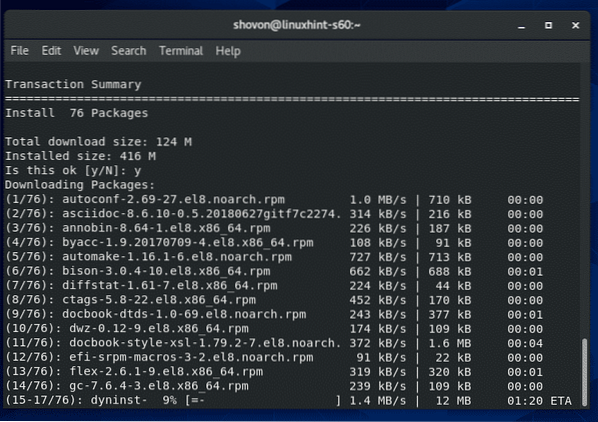
Op dit punt moeten alle build-tools zijn geïnstalleerd.
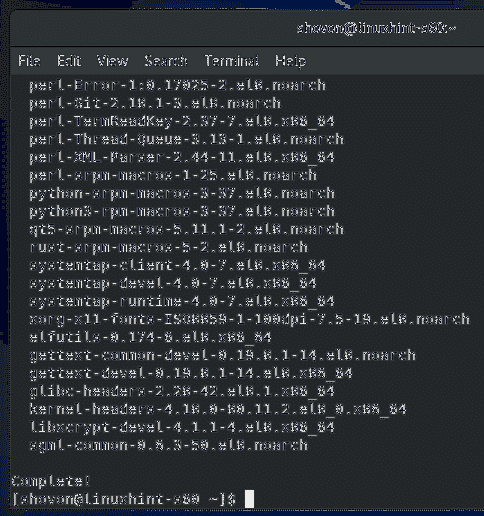
Je hebt ook de Linux-kernelheaders en elfutils-libelf-devel pakketten geïnstalleerd zodat VMware Player de VMware-kernelmodule correct kan bouwen.
U kunt Linux-kernelheaders installeren en elfutils-libelf-devel pakketten met het volgende commando:
$ sudo dnf kernel-headers installeren-$(uname -r) elfutils-libelf-devel
Om de installatie te bevestigen, drukt u op Y en druk vervolgens op
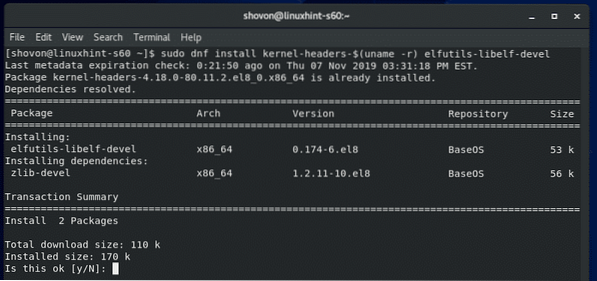
Linux-kernelheaders en elfutils-libelf-devel pakketten moeten worden geïnstalleerd.
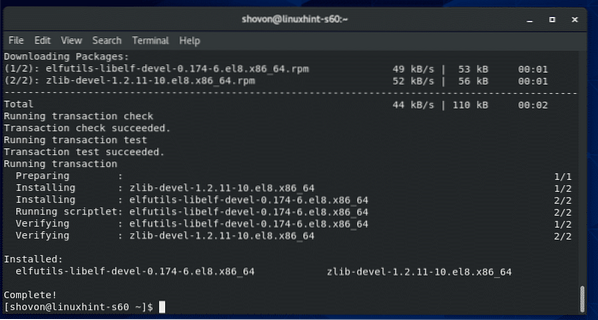
VMware Player downloaden:
VMware Player is niet beschikbaar in de officiële pakketrepository van CentOS 8. Maar u kunt VMware Player eenvoudig downloaden van de officiële website van VMware en installeren op CentOS 8.
Om VMware Player te downloaden, gaat u eerst naar de officiële website van VMware Player. Zodra de pagina is geladen, klikt u op Download nu.
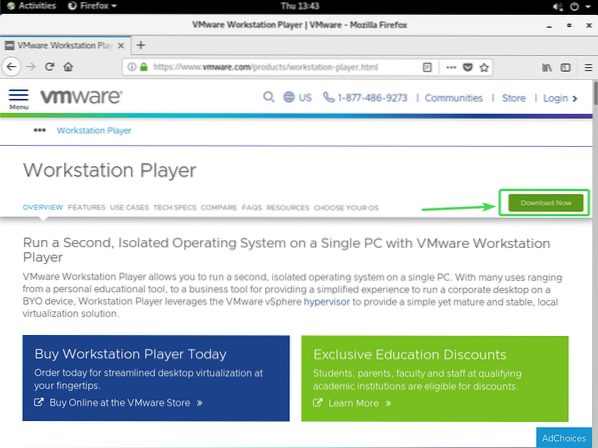
Klik nu op de Downloaden knop voor VMware Workstation Player voor Linux 64-bit zoals aangegeven in de onderstaande schermafbeelding.
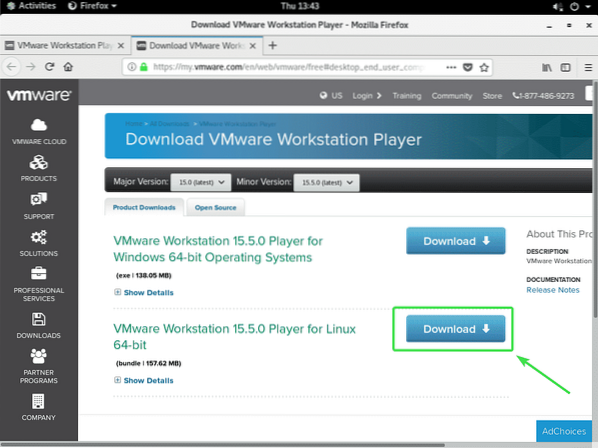
Uw browser zou u moeten vragen om het installatiebestand van VMware Player 15 op te slaan. Selecteer Sla bestand op en klik op OK.
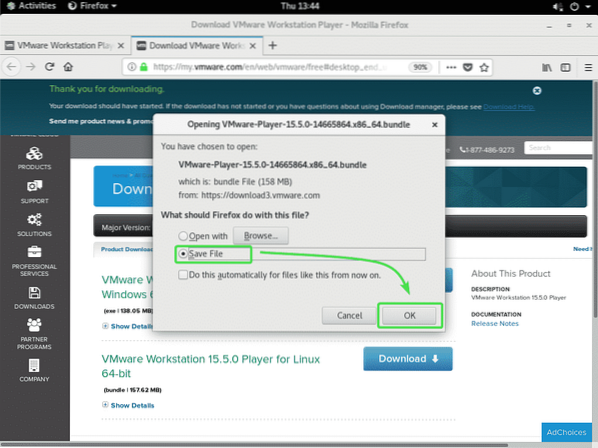
Uw browser zou het installatiebestand van VMware Player 15 moeten downloaden 15. Het kan even duren om te voltooien.
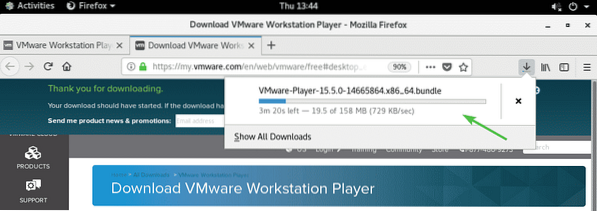
VMware Player installeren:
Nadat het VMware Player 15-installatieprogramma is gedownload, navigeert u naar de: ~/Downloads directory van uw computer als volgt:
$ cd ~/Downloads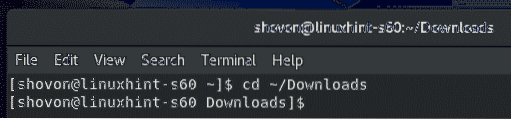
VMware Player 15 installatiebestand VMware-Player-15.5.0-14665864.x86_64.bundel Hoort daar te zijn.
$ ls -lh
Voer nu het installatieprogramma met supergebruikersrechten als volgt uit:
$ sudo ./VMware-Player-15.5.0-14665864.x86_64.bundel
Het installatieprogramma zou moeten beginnen met het installeren van VMware Player 15.
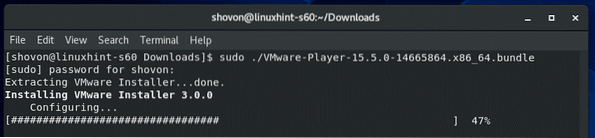
Op dit punt zou VMware Player 15 moeten zijn geïnstalleerd.
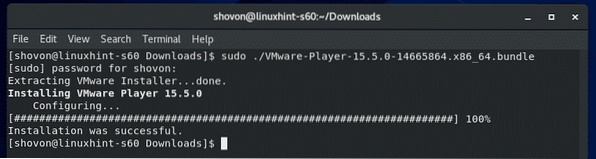
VMware Player starten:
Nadat VMware Player 15 is geïnstalleerd, kunt u VMware Player starten vanuit het toepassingsmenu van CentOS 8.
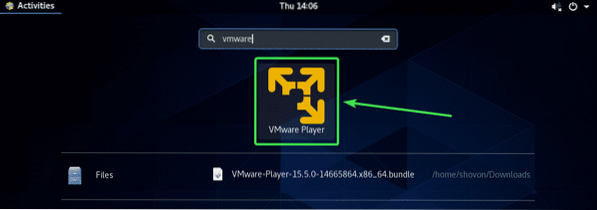
De eerste keer dat u VMware Player start, ziet u mogelijk het volgende bericht:. Klik gewoon op Installeren.
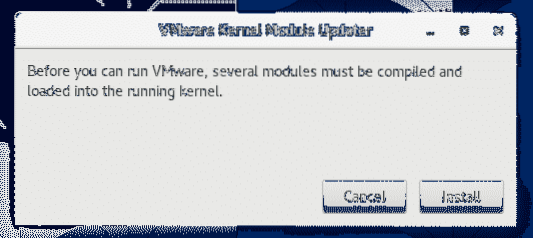
Typ nu uw inlogwachtwoord en druk op Authenticeren.
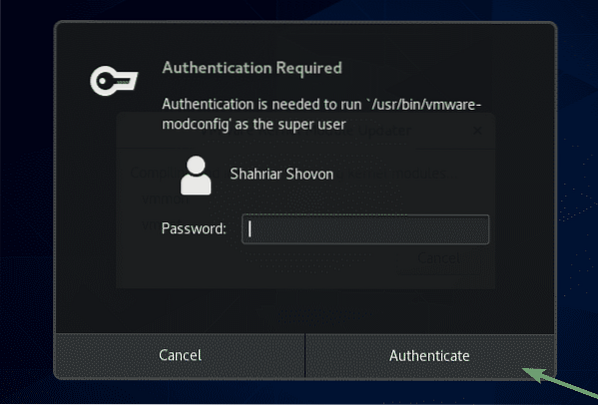
Selecteer nu Ik accepteer de voorwaarden in de licentieovereenkomst en klik op De volgende om de VMware Player End User License Agreement (EULA) te accepteren.
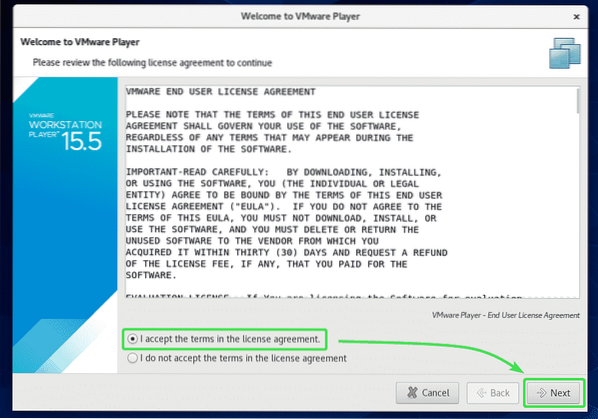
Selecteer nu Ik accepteer de voorwaarden in de licentieovereenkomst en klik op De volgende om de VMware OVF Tool-component voor Linux End User License Agreement (EULA) te accepteren.
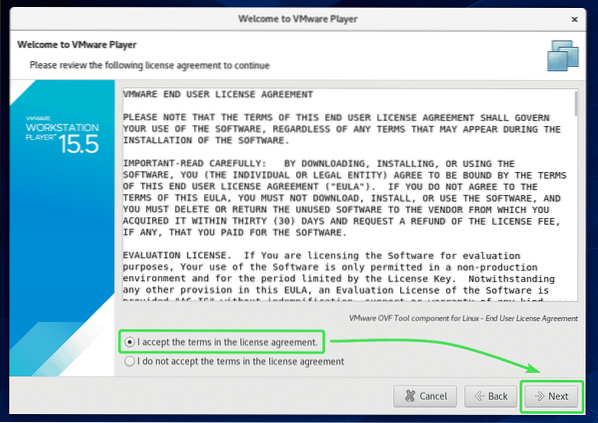
Als u wilt dat VMware Player elke keer dat u VMware Player start op updates controleert, selecteert u: Ja. Selecteer anders Nee.
Klik vervolgens op De volgende.
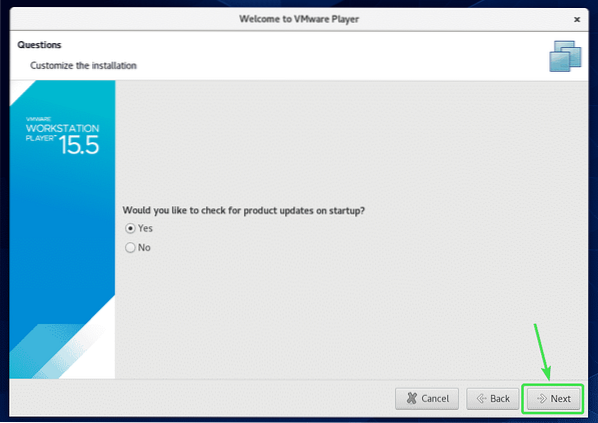
Als u wilt deelnemen aan het VMware Customer Experience Improvement Program (CEIP), selecteert u: Ja. Selecteer anders Nee.
Klik vervolgens op De volgende.
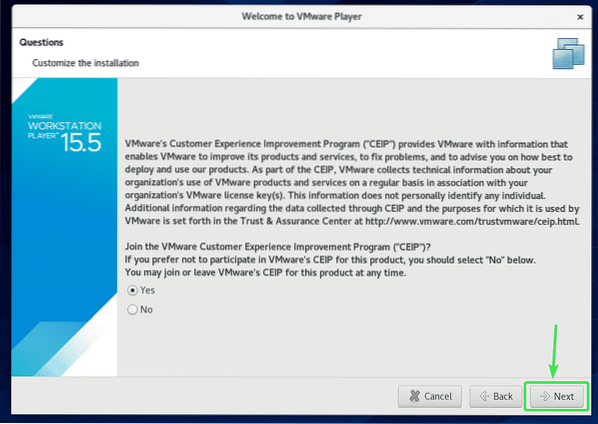
Als u VMware Player voor niet-commerciële doeleinden wilt gebruiken, selecteert u: Gebruik VMware Player 15 gratis voor niet-commercieel gebruik.
Als u VMware Player 15 voor commercieel gebruik wilt gebruiken, dan moet u een licentie van VMware kopen, selecteer Voer een licentiesleutel in om commercieel gebruik toe te staan en typ daar de licentiesleutel in.
Als je klaar bent, klik je op Af hebben.
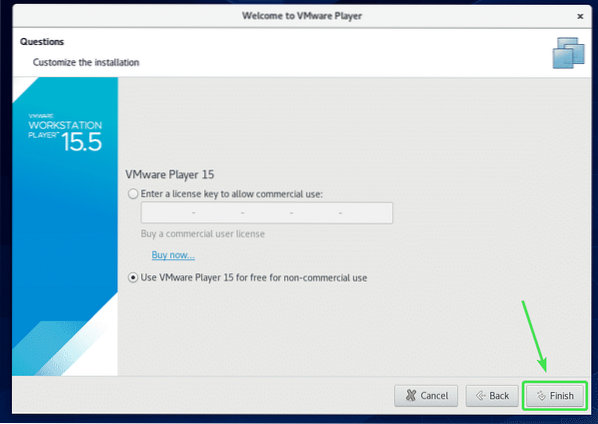
Typ nu uw inlogwachtwoord en klik op Authenticeren.
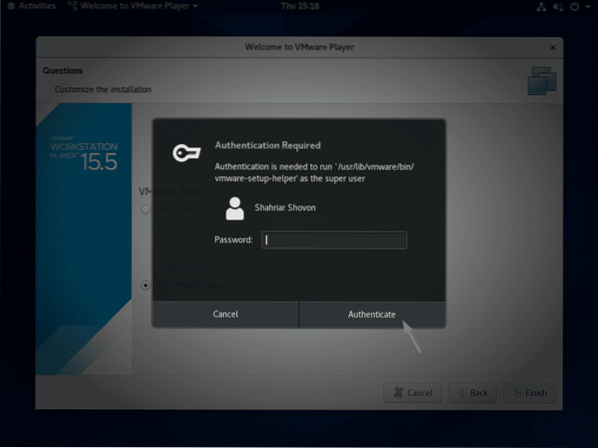
Klik nu op OK.
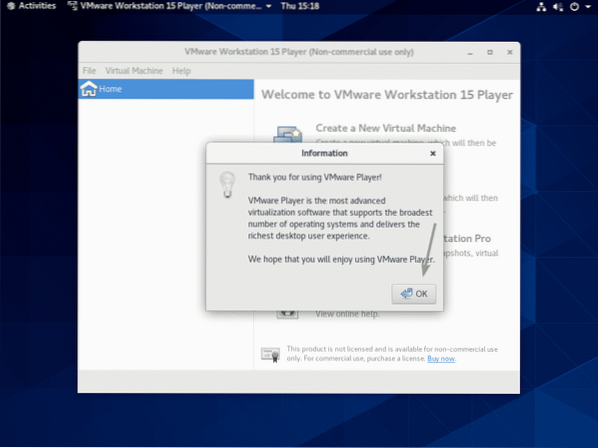
VMware Player 15 is nu klaar voor gebruik. U kunt nieuwe virtuele machines maken, bestaande virtuele machines openen en nog veel meer.
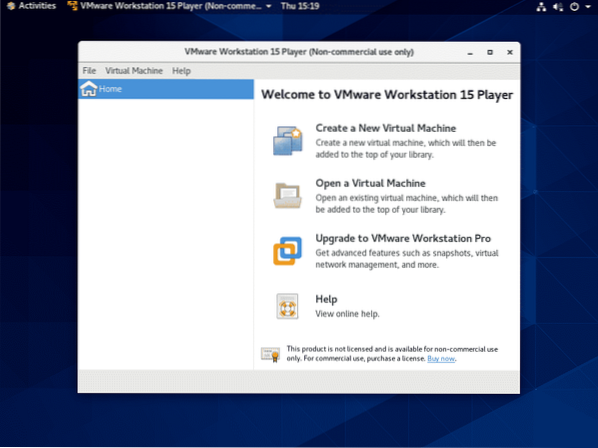
VMware Player is een zeer eenvoudig hypervisorprogramma. Als u meer geavanceerde functies nodig hebt, zoals snapshots, VM-klonen, enz., dan moet u upgraden naar VMware Workstation Pro.
Dus zo installeer je VMware Player 15 op CentOS 8. Bedankt voor het lezen van dit artikel.
 Phenquestions
Phenquestions

