Een virtuele machine of gastbesturingssysteem zal zich niet hetzelfde gedragen als het host-besturingssysteem, aangezien er bepaalde beperkingen zijn in termen van werking en prestaties. Daarom is er een set tools geïntroduceerd in VMware, bekend als VMware-tools, die kunnen worden gebruikt om de prestaties van het gastbesturingssysteem te verbeteren.
VMware-toolspakket verbetert niet alleen de prestaties van een virtuele machine, maar verbetert ook de interactie tussen het gast- en hostbesturingssysteem.
VMware-tools voegen ondersteuning toe voor gedeelde mappen, klemborden, slepen en neerzetten. Het maakt het ook mogelijk om de tijd te synchroniseren tussen het host- en gastbesturingssysteem.
VMware-tools bieden de volgende voordelen:
- Verbeterde grafische ervaring op de virtuele machine
- Bestanden delen tussen de gast en het host-besturingssysteem
- Tijdsynchronisatie tussen het host-besturingssysteem en het gast-besturingssysteem
- Tekst kopiëren en slepen en neerzetten
- Verbeterde muisprestaties
Na het installeren van een virtuele machine in een VMware, zou de volgende taak de installatie van de VMware-tools moeten zijn.
In dit artikel laat ik je zien hoe je VMware-tools installeert in Ubuntu 18.04 TLS. U kunt deze methoden ook toepassen op de oudere versies van Ubuntu.
VMware Tool in Ubuntu virtuele machine kan worden geïnstalleerd met behulp van GUI, Terminal en open VM-tools.
GUI gebruiken om VMWare Tools in Ubuntu te installeren
Navigeer vanuit het menu naar VM > VMware Tools installeren.
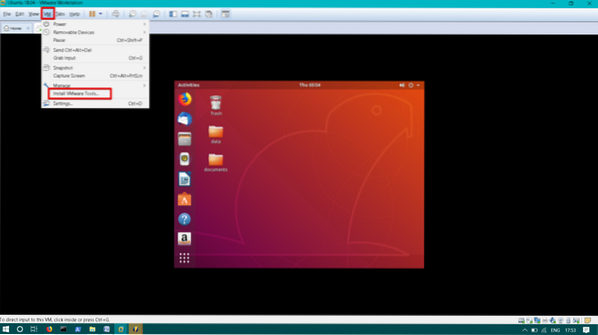
U zult merken dat de VMware tools-cd/dvd op het bureaublad is gemonteerd. Dubbelklik om het te openen.

Selecteer de teer.gz-bestand. Klik met de rechtermuisknop op uitpakken naar.
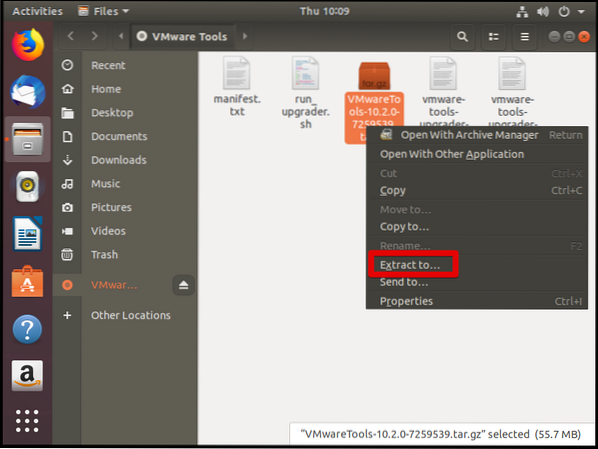
Kies nu de locatie om de tar . te extraheren.gz-bestand en klik op Extract. In dit geval kies ik het bureaublad voor de extractielocatie.
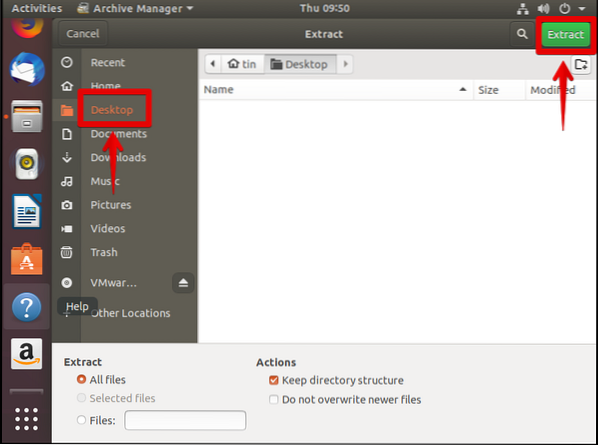
Je zal merken Vmware-tools-distributie map op het bureaublad.
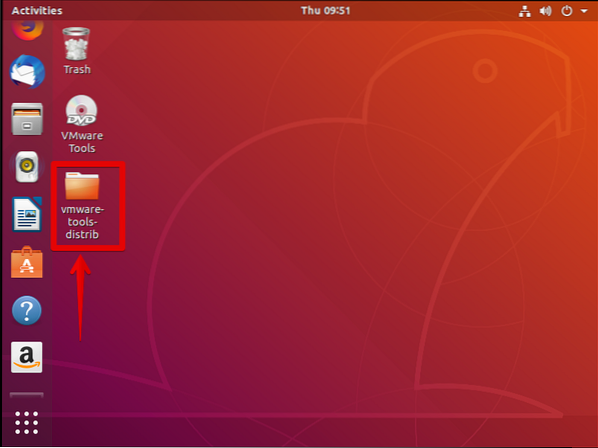
Nu hit Ctrl+Alt+T om de Terminal te starten.
Navigeren naar vmware-tools-distrib map die u zojuist hebt uitgepakt.
$ cd Desktop/vmware-tools-distrib

Voer de volgende opdracht uit om VMware-tools te installeren:
$ sudo ./vmware-install.pl -f
Druk tijdens de installatie op Enter om de standaardinstellingen te accepteren.
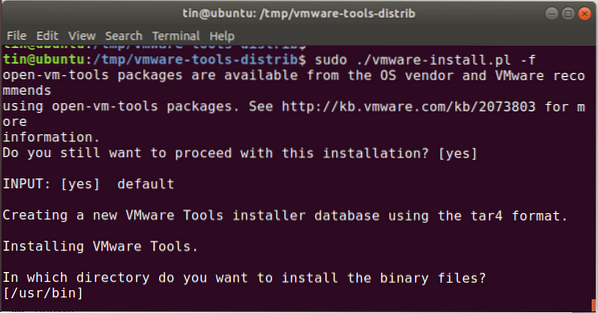
Nadat de installatie is voltooid, start u uw Ubuntu-machine opnieuw op.
Installeer VMWare Tools vanaf Ubuntu Terminal
Raken Ctrl+Alt+T om Terminal te starten of verbinding te maken met het Ubuntu-systeem via SSH.
Voer de onderstaande opdracht uit om een map te maken die zal worden gebruikt om de cd-rom te mounten:
$ sudo mkdir /mnt/cdrom
Wanneer u om het wachtwoord wordt gevraagd, typt u het beheerderswachtwoord.
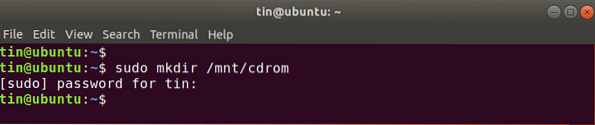
Voer de onderstaande opdracht uit om te mounten vmware -tools cd/dvd naar /mnt/cd-rom map die u zojuist hierboven hebt gemaakt.
$ sudo mount /dev/cdrom /mnt/cdrom
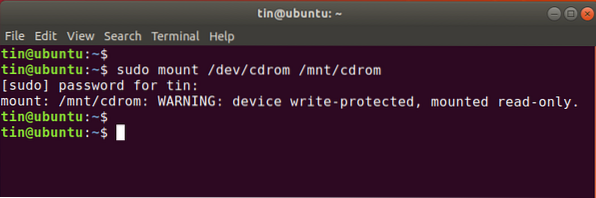
Voer deze opdracht uit om de exacte naam van het archief van VMware-tools te vinden.
$ ls /mnt/cdrom
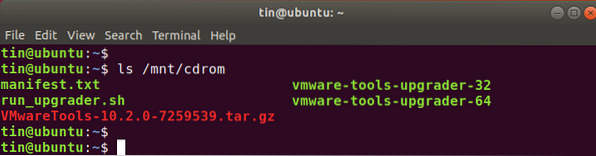
Voer vervolgens deze opdracht uit om de inhoud van het VMware-toolarchief te extraheren naar: /tmp map.
De algemene syntaxis van de opdracht is:
$ tar xzvf /mnt/cdrom/VMwareTools-X.X.x-xxxx.teer.gz-C /tmp/
Vervang de VMwareTools-X.X.x-xxxx.teer.gz met de archiefnaam die je hierboven hebt gevonden. Mogelijk hebt u een andere versie van het bestand. In het huidige scenario is dat VMwareTools-10.2.0-7259539.teer.gz. Dus ik typ:
$ tar xzvf /mnt/cdrom/VMwareTools-10.2.0-7259539.teer.gz-C /tmp/
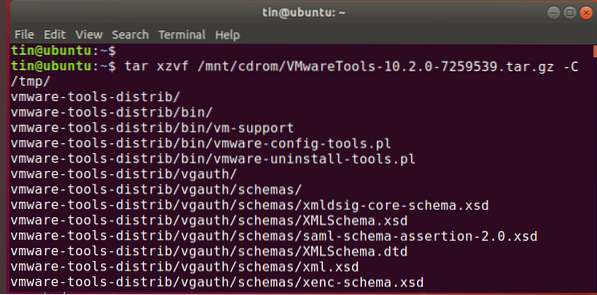
Voer deze opdracht uit om naar de distributiemap van VMware-tools te navigeren.
$ cd /tmp/vmware-tools-distrib/
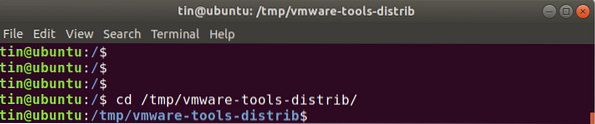
Voer nu deze opdracht uit om te beginnen met het installeren van VMware-tools:
$ sudo ./vmware-install.pl -f
Blijf tijdens de installatie op Enter drukken om de standaardinstellingen te accepteren.
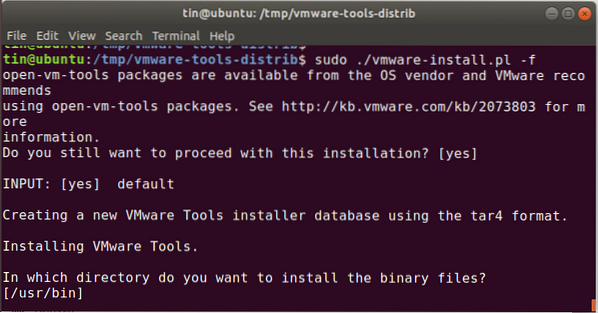
Open VM Tools-pakket gebruiken
Er is een open source pakket genaamd open-vm-tools bevindt zich in de officiële repository van Ubuntu-pakketten.
druk op Ctrl+Alt+T om de Terminal te starten
Voer de opdracht uit:
$ sudo apt install open-vm-tools-desktop
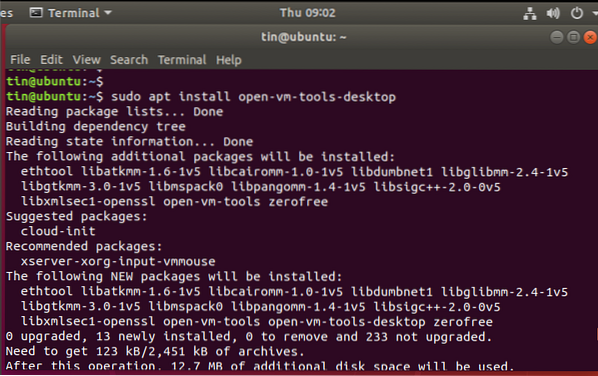
Start de virtuele machine opnieuw op nadat de installatie is voltooid.
Met een van één methode kunt u VMware-tools op uw virtuele machine installeren en genieten van de verbeterde grafische ervaring en functionaliteiten in uw virtuele omgeving.
 Phenquestions
Phenquestions



