Als VMware Tools op een virtuele machine (VM) is geïnstalleerd, rapporteert het aan de VMware-hypervisor het IP-adres en nog veel meer informatie, zoals CPU-gebruik, schijfgebruik, geheugengebruik, enz. VMware hypervisor kan interessante statistische rapporten maken met behulp van deze gegevens waarmee u uw virtuele machines heel gemakkelijk kunt bewaken.
VMware Tools biedt ook veel geavanceerde functies zoals:,
- Slepen en neerzetten van bestanden tussen virtuele machine en hostcomputer.
- Betere grafische ondersteuning.
- 3D grafische versnelling.
- Ondersteuning voor meerdere monitoren.
- De grootte van de weergave van de virtuele machine automatisch wijzigen als het desktopbesturingssysteem op de virtuele machine wordt gebruikt.
- Klembord delen om tekstuele gegevens te kopiëren en plakken.
- Ondersteuning voor geluid van virtuele machines.
- Tijdsynchronisatie tussen de virtuele machine en host.
- Gedeelde mappen in virtuele machines.
- En andere prestatieverbeteringen.
In dit artikel laat ik je zien hoe je VMware-tools installeert op Ubuntu/Debian VMware virtuele machines. Dus laten we beginnen.
Open VM Tools installeren op Ubuntu/Debian:
Open VM Tools is de door VMware aanbevolen manier om VMware-tools op Ubuntu/Debian virtuele machines te installeren. Het beste van Open VM Tools is dat het open source is en beschikbaar is in de officiële pakketrepository van Ubuntu/Debian.
Werk eerst de cache van de APT-pakketrepository bij met de volgende opdracht:
$ sudo apt-update
De cache van de APT-pakketrepository moet worden bijgewerkt.
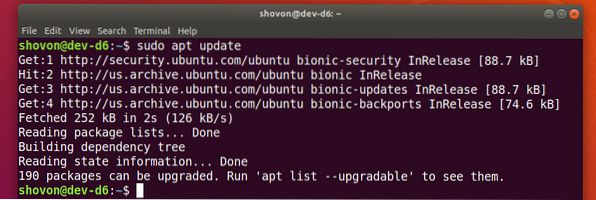
Als u een serverbesturingssysteem (zonder grafische gebruikersinterface) op uw virtuele machine gebruikt, installeert u Open VM Tools met de volgende opdracht:
$ sudo apt install open-vm-toolsAls u een desktopbesturingssysteem (met grafische gebruikersinterface) op uw virtuele machine gebruikt, installeert u Open VM Tools met de volgende opdracht:
$ sudo apt install open-vm-tools open-vm-tools-desktop
Om de installatie te bevestigen, drukt u op Y en druk vervolgens op
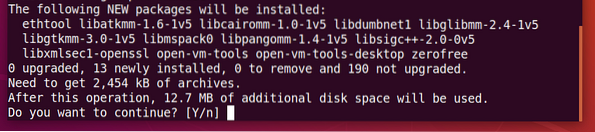
De pakketbeheerder van APT moet alle vereiste pakketten van internet downloaden en installeren. Het kan even duren om te voltooien.
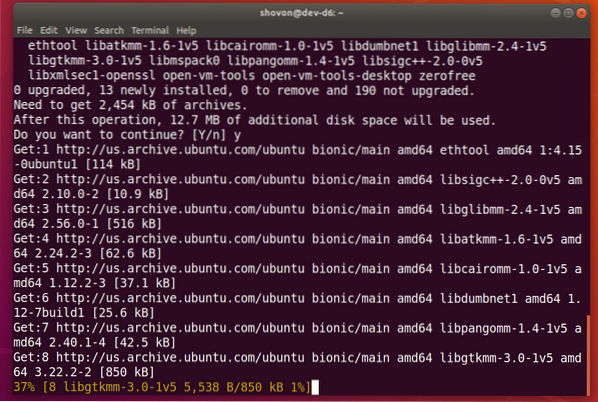
Op dit punt zou Open VM Tools moeten zijn geïnstalleerd.
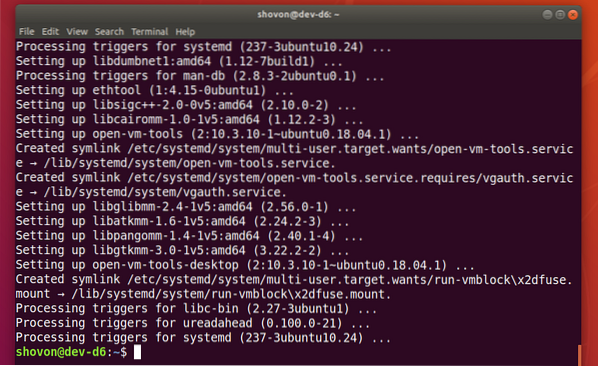
Start nu uw virtuele machine opnieuw op om de wijzigingen als volgt door te voeren:
$ sudo opnieuw opstarten
Zodra uw virtuele machine opnieuw is opgestart, kunt u genieten van al het lekkers dat de Open VM Tools biedt op uw virtuele VMware-machine.
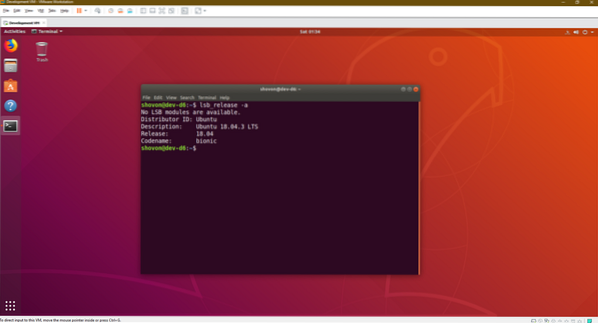
Officiële VMware-tools installeren op Ubuntu/Debian:
Alle VMware-hypervisors worden standaard geleverd met de officiële VMware Tools. Als u Open VM Tools niet wilt installeren of als u geen internettoegang heeft, kunt u proberen de door VMware geleverde VMware Tools te installeren.
Voordat u dit doet, moet u weten dat VMware dit niet meer aanraadt. Er kunnen veel dingen fout gaan tijdens het installeren van de officiële VMware Tools.
Start eerst uw Ubuntu/Debian virtuele machine en klik op VM > Installeer VMware Tools… zoals aangegeven op de onderstaande schermafbeelding.
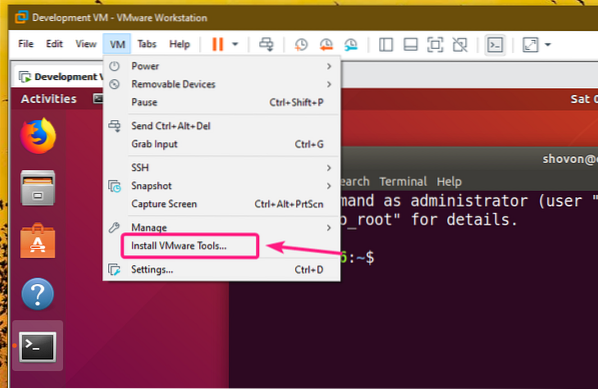
Monteer nu de officiële VMware Tools-cd als volgt op uw Ubuntu/Debian virtuele machine:
$ sudo mount -o loop /dev/sr0 /mnt
Het tar-archief van VMware Tools zou op de cd moeten staan, zoals u kunt zien in de onderstaande schermafbeelding:.
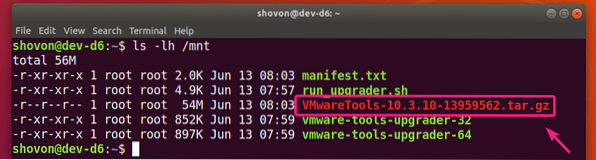
Kopieer nu het tar-archief naar uw ~/Downloads directory of een andere directory die je leuk vindt.
$ cp -v /mnt/VMwareTools-10.3.10-13959562.teer.gz ~/Downloads
Het VMware Tools-archief VMwareTools-10.3.10-13959562.teer.gz moet naar de gewenste map worden gekopieerd.

Navigeer nu als volgt naar de map waar u het VMware Tools-archief hebt gekopieerd:
$ cd ~/Downloads
Pak nu het VMware Tools-archief als volgt uit:
$ tar xzf VMwareTools-10.3.10-13959562.teer.gz
Een nieuwe map vmware-tools-distrib/ moet worden gemaakt.
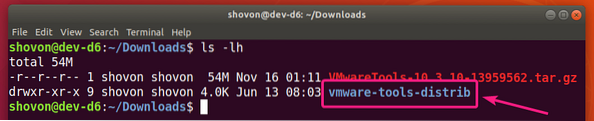
Navigeer naar de vmware-tools-distrib/ map als volgt:
$ cd vmware-tools-distrib/
Een Perl-script vmware-installatie.meer zou in die map moeten staan.
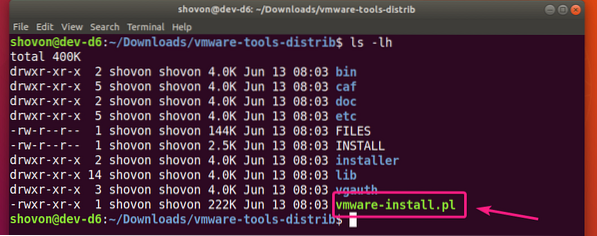
Voer nu het Perl-script uit vmware-installatie.meer als volgt:
$ sudo ./vmware-install.meer
Typ nu in Ja en druk op

druk op
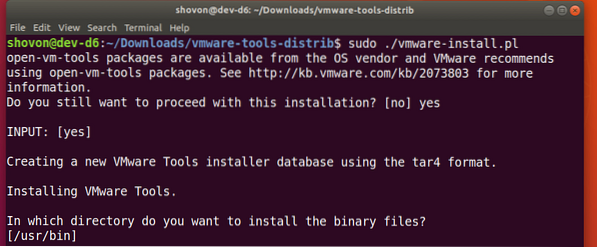
druk op

druk op

druk op

druk op

druk op

druk op

druk op

druk op

druk op

druk op
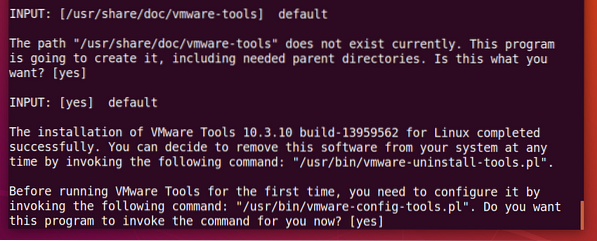
Wacht een paar seconden.
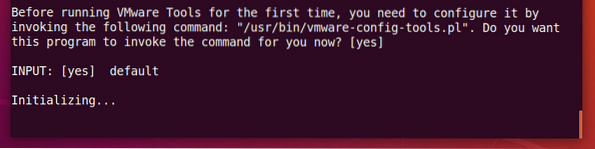
druk op
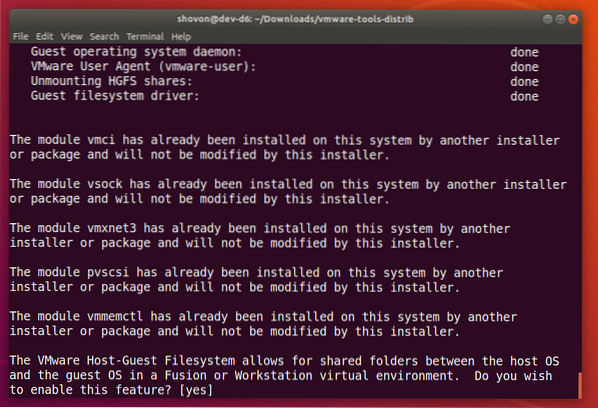
druk op
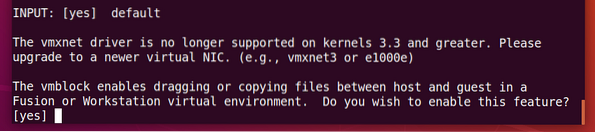
druk op
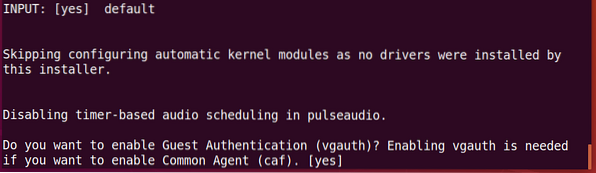
Typ in Ja en druk op

Wacht een paar seconden.
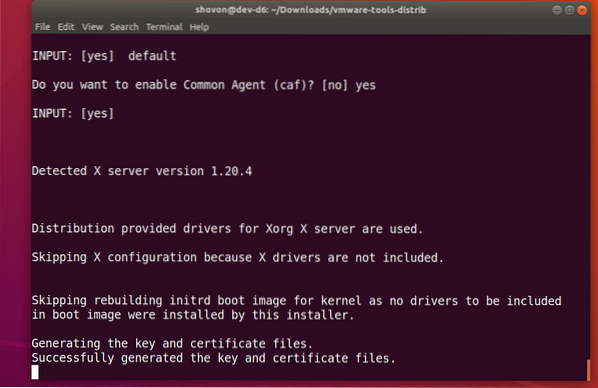
De officiële VMware Tools moeten worden geïnstalleerd.
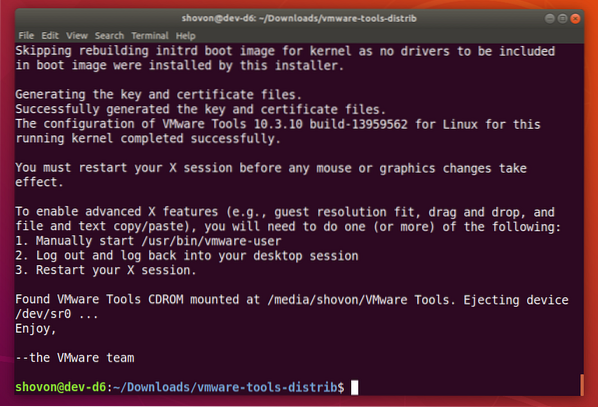
Start nu uw Ubuntu/Debian virtuele machine als volgt opnieuw op:
$ sudo opnieuw opstarten
Zodra uw Ubuntu/Debian virtuele machine opnieuw is opgestart, kunt u genieten van al het lekkers dat de officiële VMware Tools biedt.
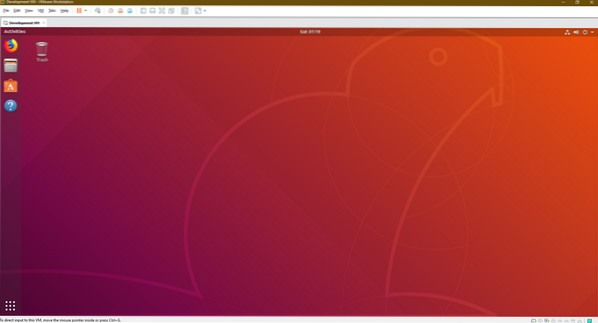
Dus zo installeer je VMware Tools op Ubuntu/Debian VMware virtuele machines. Bedankt voor het lezen van dit artikel.
 Phenquestions
Phenquestions


