Met Windows 8 heeft Microsoft een nieuwe manier van aanmelden bij Windows geïntroduceerd. Naast het lokale account, Windows 8 en Windows 8.1 laat je inloggen met een Microsoft-account. Dat wil zeggen, u kunt uw Outlook.com, Hotmail, MSN of Live e-mail-ID om u aan te melden bij Windows.
Het voordeel van inloggen met een Microsoft-account is dat u al uw instellingen en gegevens kunt synchroniseren met alle Windows 8/8.1 automaat. Met Windows 8 kunt u personalisatie-instellingen (kleuren, vergrendelingsscherm, bureaubladachtergrond en accountafbeelding), bureaubladthema's, wachtwoorden, taalvoorkeuren, app-instellingen, Internet Explorer-instellingen en -geschiedenis en favorieten, en enkele andere instellingen synchroniseren.
Naast de bovengenoemde instellingen, Windows 8.1 stelt je ook in staat om startschermtegels en lay-outinstellingen te synchroniseren. Hoewel inloggen met een Microsoft-account veel voordelen heeft, zijn er gebruikers die liever inloggen met een lokaal account.
Windows 8 installeren.1 Zonder Microsoft-account
In tegenstelling tot Windows 8 setup, Windows 8.1 setup toont geen optie om tijdens de installatie een lokaal account aan te maken en in te loggen. De optie om in te loggen zonder een Microsoft-account verschijnt niet wanneer u het scherm Aanmelden met Microsoft-account bereikt.
De optie is mogelijk verplaatst om meer gebruikers aan te moedigen zich aan te melden met een Microsoft-account, maar er zijn veel gebruikers die liever een lokaal account hebben dan een Microsoft-account.
Als u een van die gebruikers bent die zich wil aanmelden bij Windows 8.1 zonder een Microsoft-account en aanmelden met een lokaal account, moet u de onderstaande instructies volgen om een lokaal account aan te maken en u aan te melden zonder een Microsoft-account tijdens het installeren van Windows 8.1.
Stap 1: Begin met het installeren van Windows 8.1 ofwel met behulp van een USB-station of een opstartbare dvd. Volg de instructies op het scherm totdat u het volgende scherm ziet waar u uw Microsoft-account-ID en wachtwoord moet invoeren.
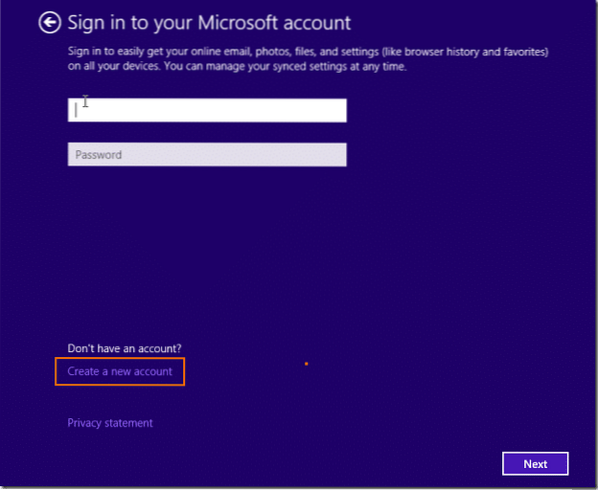
Stap 2: Klik hier op de optie met de titel Maak een nieuw account aan om het scherm Een Microsoft-account maken te zien.
Stap 3: Klik in dit scherm op de optie met de titel Aanmelden zonder Microsoft-account optie om een lokaal account aan te maken door een naam en wachtwoord voor uw account in te voeren.
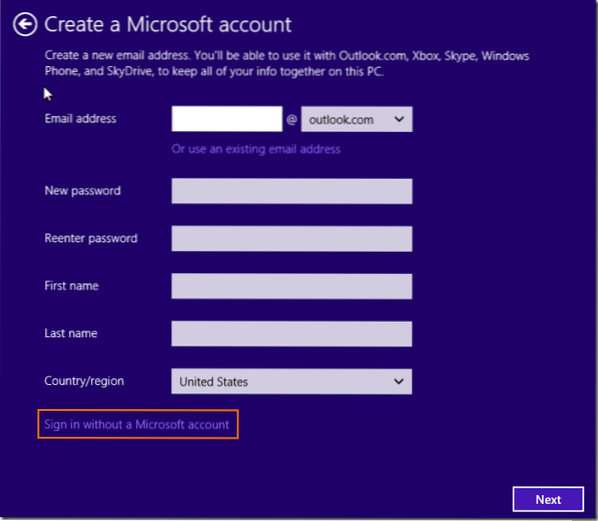
Dat is het!
En als je Windows 8 al hebt geïnstalleerd.1 RTM en je wilt je Microsoft-account overschakelen naar een lokaal account, voer dan de onderstaande stappen uit.
Stap 1: Open pc-instellingen. Om dit te doen, beweegt u de muisaanwijzer naar de rechter boven- of benedenhoek van het scherm, klikt u op Instellingen en klik vervolgens op Verander pc instellingen. U kunt ook tegelijkertijd op de Windows-logotoets en de I-toets drukken om de charm Instellingen te openen en vervolgens op PC-instellingen wijzigen klikken om PC-instellingen te openen.
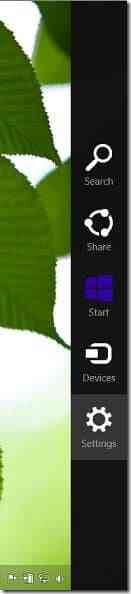
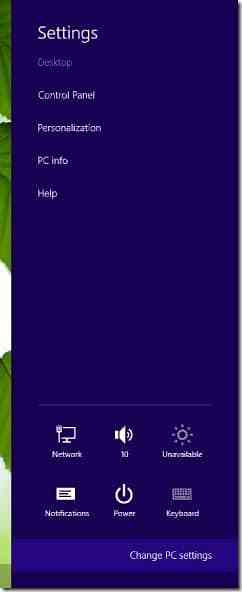
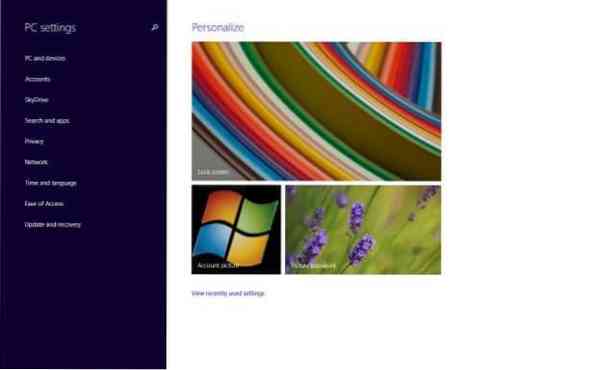
Stap 2: Klik in het linkerdeelvenster van pc-instellingen op rekeningen om uw Microsoft-account-ID en accountafbeelding aan de rechterkant te zien.
Stap 3: Klik aan de rechterkant op de optie met de titel verbinding verbreken die net onder uw Microsoft-accountnaam en ID verschijnt om te openen Overschakelen naar een lokaal accountscherm.
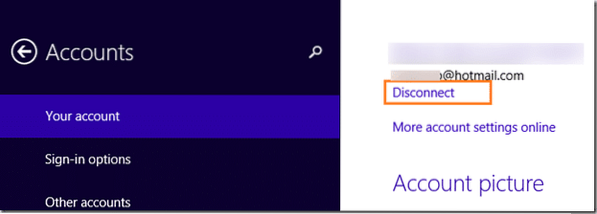
Stap 4: Voer hier uw Microsoft-accountwachtwoord in en klik vervolgens op De volgende knop.
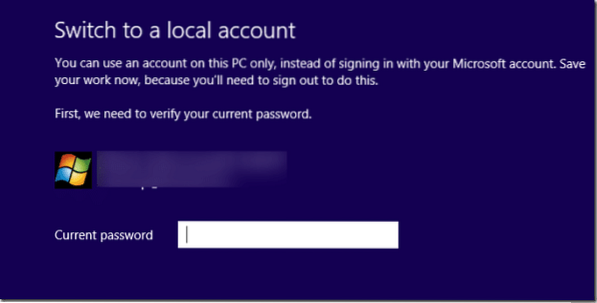
Stap 5: Voer in het volgende scherm een gebruikersnaam in voor uw lokale account, een wachtwoord om uw account te beschermen, voer het wachtwoord opnieuw in en wachtwoord een hint voordat u op de knop klikt De volgende knop.
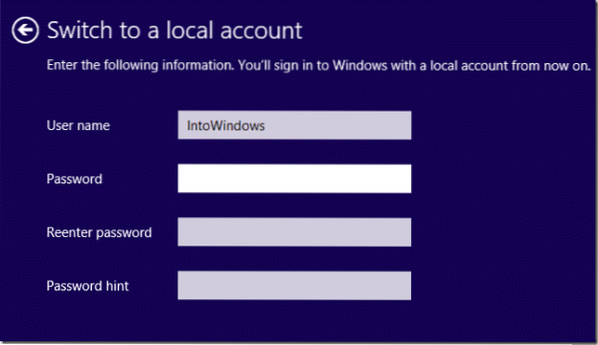
Stap 6: Klik ten slotte op Afmelden en voltooien knop om over te schakelen van uw lokale Microsoft-account. Dat is het! Vanaf nu kun je inloggen met dit lokale account.
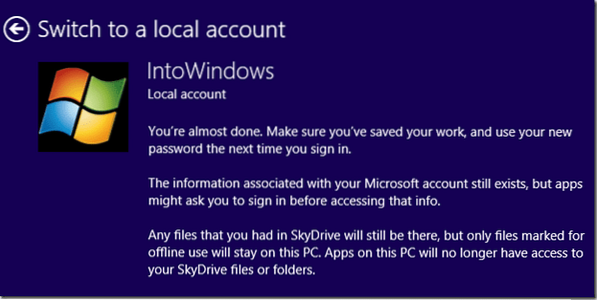
Succes!
Als u Windows 10 gebruikt, raadpleeg dan onze handleiding voor het installeren en gebruiken van Windows 10 zonder Microsoft-account voor gedetailleerde instructies.
 Phenquestions
Phenquestions


