Deze walkthrough laat je zien hoe je een Xrdp-server instelt op een Ubuntu 20.04 extern bureaubladsysteem.
Deel 1: Xrdp installeren
Stap 1: Installeer een bureaubladomgeving
Tenzij u Ubuntu voor desktop gebruikt (in dat geval kunt u deze stap negeren), moet u een extern beschikbare desktopomgeving downloaden om aan de slag te gaan. Voor deze demonstratie wordt Gnome gebruikt als desktopomgeving, aangezien dit de standaardomgeving is voor nieuwere versies van Ubuntu. Deze handleiding is dus gemakkelijk te volgen voor degenen die al een Ubuntu-desktop gebruiken.
Voer de volgende opdrachten in om Gnome te installeren:
$ sudo apt-update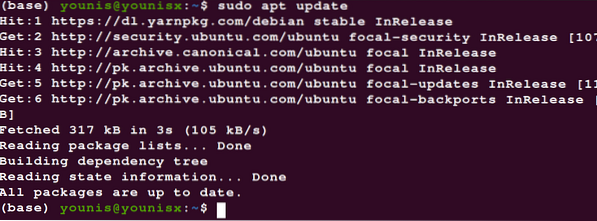
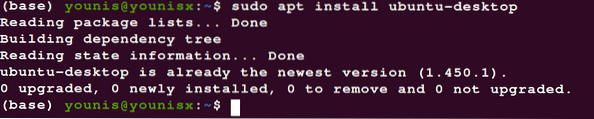
Wacht tot het installatieprogramma klaar is en ga dan verder met het installeren van Xrdp in de volgende stap.
Stap 2: Installeer Xrdp
Voer de volgende opdracht in om Xrdp te downloaden en te installeren vanuit de standaard Ubuntu-repository's:
$ sudo apt install xrdp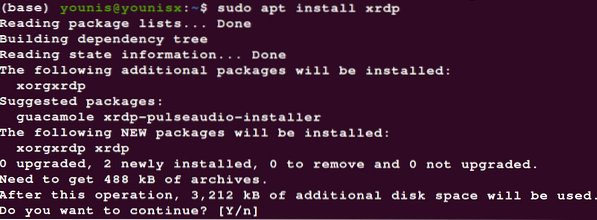
Controleer de installatie door de volgende opdracht in te voeren:
$ sudo systemctl status xrdp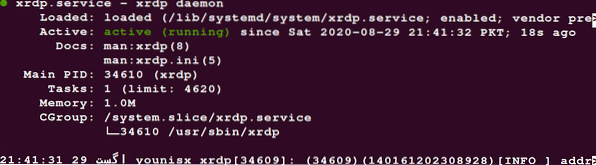
Er is een bestand in de /etc/ssl/privé/ map met de naam ssl-cert-slangenolie.sleutel dat is fundamenteel voor de functies van de Xrdp-services. Dit bestand moet leesbaar gemaakt worden voor een xrdp-gebruiker. Gebruik hiervoor de volgende opdracht:
$ sudo adduser xrdp ssl-cert
Om deze wijzigingen permanent te maken, start u de Xrdp-service opnieuw op:
$ sudo systemctl herstart xrdp
Xrdp is nu succesvol geïnstalleerd op uw Ubuntu-server.
We zullen enkele basisprincipes van de Xrdp-service bespreken om u op weg te helpen.
Deel 2: Aan de slag met Xrdp
Firewall configureren met Xrdp
We zullen nu de Xrdp-poort, die poort 3389 is, openen door de firewall te configureren. Voer de volgende opdracht in om toegang vanaf een bepaald IP-bereik toe te staan:
$ sudo ufw toestaan vanaf 192.168.33.0/24 naar elke poort 3389
Dit autoriseert toegangsrechten tot het IP-bereik 192.168.33.0/24.
Om de beveiligingsparameters een tandje hoger te zetten, configureert u de Xrdp-service om de localhost te gebruiken en stelt u een SSH-tunnel in.
Maak verbinding met de Xrdp-server (voor Windows OS)
Nu de installatie en firewall-configuraties zijn geregeld, kunt u nu verbinding maken met de Xrdp-server. De volgende stappen laten zien hoe u verbinding maakt met de Xrdp-server:
- Ga naar de Windows-zoekbalk.
- Typ 'op afstand'.'
- Selecteer 'Remote Desktop Connection' om de RDP-client te laden.
- Navigeer naar het veld met het label 'computer'.'
- Plak het IP-adres van de server.
- Druk op de verbindingsknop.
- Het inlogscherm wordt weergegeven, waarin u uw gebruikersgegevens invoert.
- Klik OK.'
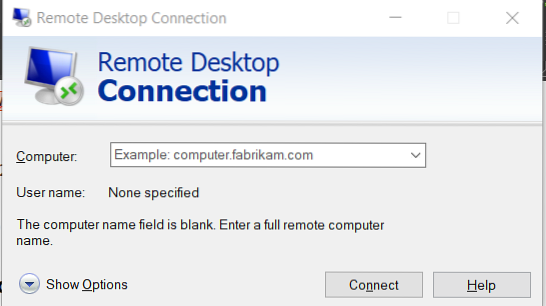
Je hebt nu succesvol verbinding gemaakt met de officiële Xrdp-server.
Samengevat
In dit artikel heb je geleerd hoe je extern beschikbare desktopomgevingen downloadt, de Xrdp-service op een extern bureaublad installeert, firewall-instellingen configureert om toegang te verlenen aan gebruikers vanaf een bepaald IP-bereik en een verbinding tot stand brengt met de officiële Xrdp-server. U kunt Xrdp gebruiken om uw server te beheren met een lokale desktopcomputer en een mooie GUI-interface.
 Phenquestions
Phenquestions


