In dit artikel laat ik je zien hoe je het installeert en gebruikt ZSH Shell op Ubuntu 18.04 LTS. Laten we beginnen.
ZSH Shell installeren:
ZSH is beschikbaar in de officiële pakketrepository van Ubuntu 18.04 LTS. Dus het is heel gemakkelijk te installeren. Werk eerst de pakketrepository-cache van uw Ubuntu 18 . bij.04 LTS-besturingssysteem met de volgende opdracht:
$ sudo apt-get update
De cache van de pakketrepository moet worden bijgewerkt.
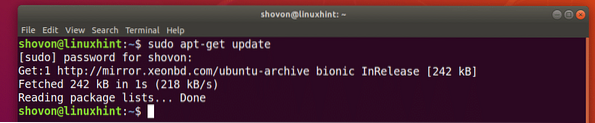
Nu installeren ZSH met het volgende commando:
$ sudo apt-get install zsh
Druk nu op ja en druk vervolgens op
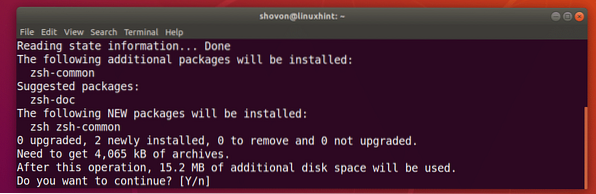
ZSH shell moet worden geïnstalleerd.
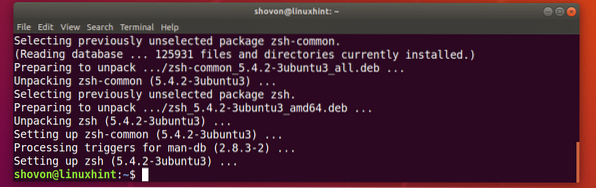
Dat ZSH shell is geïnstalleerd, kunt u controleren of: ZSH werkt met het volgende commando:
$ zsh --versieZoals je kunt zien, ZSH werkt correct.

ZSH de standaardshell maken:
In dit gedeelte laat ik je zien hoe je instelt ZSH als de standaard shell.
Eerst moet je het pad van de ZSH shell met het volgende commando:
$ waar is zshZoals je kunt zien in het gemarkeerde gedeelte van de onderstaande schermafbeelding, is het pad van ZSH shell is /usr/bin/zsh

Stel nu ZSH in als de standaard login-shell voor de gebruiker waarmee u bent aangemeld met de volgende opdracht:
$ sudo usermod -s /usr/bin/zsh $(whoami)
Start nu uw computer opnieuw op met de volgende opdracht:
$ sudo opnieuw opstartenAls u een Terminal opent nadat uw computer is opgestart, zou u het volgende venster moeten zien:
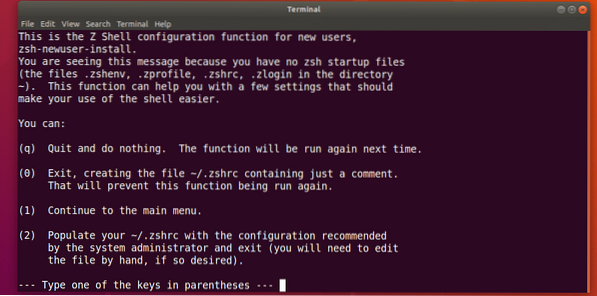
Druk op de cijfertoets 2 en ZSH moet een nieuwe maken ~/.zshrc configuratiebestand met de aanbevolen instellingen. Dan ben je klaar voor gebruik ZSH zoals je kunt zien in de onderstaande schermafbeelding.
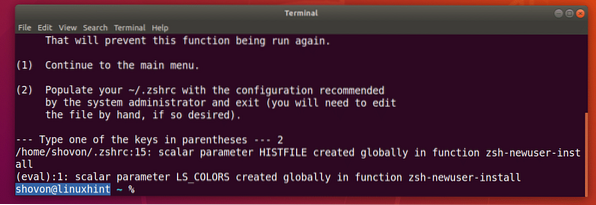
Powerline- en Powerline-lettertypen voor ZSH installeren:
Hoogspanningslijn is een statusregel-plug-in voor ZSH schelp. Powerline-lettertype voor ZSH laat de ZSH shell gebruik verschillende pictogrammen en symbolen op de shell.
Hoogspanningslijn en Powerline-lettertype is beschikbaar in de officiële pakketrepository van Ubuntu 18.04 LTS.
Voer de volgende opdracht uit om te installeren: Hoogspanningslijn en Powerline-lettertype op Ubuntu 18.04 LTS:
$ sudo apt-get install powerline fonts-powerline
druk op ja en druk vervolgens op
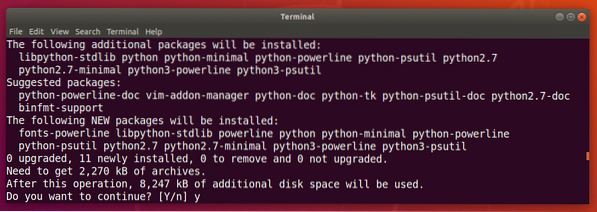
Hoogspanningslijn en Powerline-lettertype moet worden geïnstalleerd.
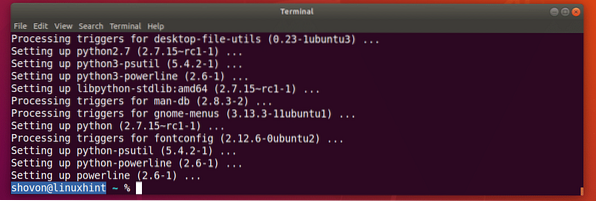
ZSH Powerlevel9k-thema installeren:
Vermogensniveau9k is geweldig Hoogspanningslijn thema voor ZSH. Het is beschikbaar in de officiële pakketrepository van Ubuntu 18.04 LTS. Voer de volgende opdracht uit om te installeren: Vermogensniveau9k ZSH thema voor op Ubuntu 18.04 LTS:
$ sudo apt-get install zsh-theme-powerlevel9k
Vermogensniveau9k ZSH thema moet worden geïnstalleerd.
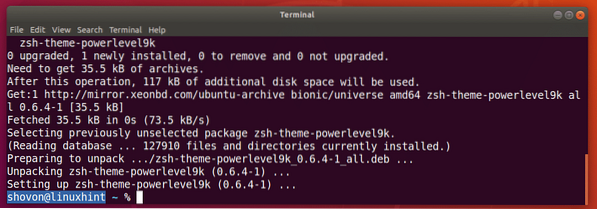
Voer nu de volgende opdracht uit om in te schakelen: Vermogensniveau9k ZSH thema op Ubuntu 18.04 LTS:
$ echo "bron /usr/share/powerlevel9k/powerlevel9k.zsh-thema" >> ~/.zshrc
Open nu een nieuwe terminal en je zou de nieuwe look van je . moeten zien ZSH shell zoals je kunt zien in de onderstaande schermafbeelding.

Syntaxisaccentuering inschakelen op ZSH Shell:
ZSH heeft een Syntax Highlighting-plug-in die u kunt installeren vanuit de officiële pakketrepository van Ubuntu 18.04 LTS. Markering van ZSH-syntaxis plug-in markeert opdrachten op de ZSH schelp. Voer de volgende opdracht uit om te installeren: Markering van ZSH-syntaxis Inpluggen:
$ sudo apt-get install zsh-syntax-highlighting
Markering van ZSH-syntaxis plug-in moet worden geïnstalleerd.
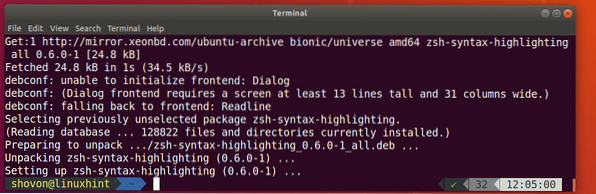
Voer nu de volgende opdracht uit om in te schakelen: Markering van ZSH-syntaxis inpluggen:
$ echo "bron /usr/share/zsh-syntax-highlighting/zsh-syntax-highlighting.zsh" >> ~/.zshrc
Open nu een nieuwe terminal en begin met het typen van commando's en je zou moeten zien dat de commando's zijn gemarkeerd met verschillende kleuren, zoals je kunt zien in de onderstaande schermafbeelding.


ZSH en Git-integratie met Oh-My-ZSH:
ZSH heeft een heel raamwerk Oh-Mijn-ZSH toegewijd om mee te werken Git versiebeheersysteem. Om meer te weten te komen over Oh-Mijn-ZSH, neem een kijkje op de officiële GitHub pagina van Oh-Mijn-ZSH op https://github.com/robbyrussell/oh-my-zsh
In dit gedeelte laat ik u zien hoe u installeert Git en Oh-Mijn-ZSH en integreren Git met ZSH schelp. Git is niet standaard geïnstalleerd op Ubuntu 18.04 LTS. Maar het is beschikbaar in de officiële pakketrepository van Ubuntu 18.04 LTS.
U kunt de volgende opdracht uitvoeren om te installeren: Git op Ubuntu 18.04 LTS:
$ sudo apt-get install git
Druk nu op ja en druk vervolgens op
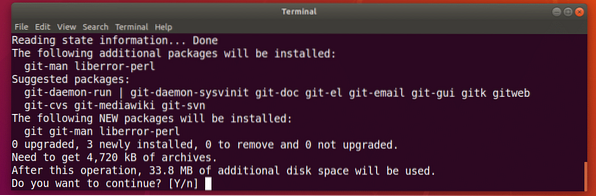
Git moet worden geïnstalleerd.
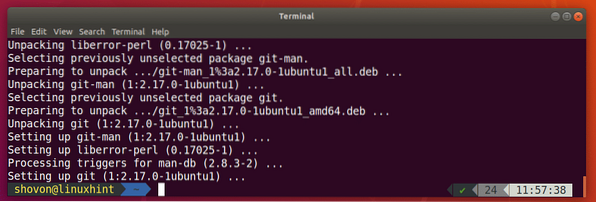
Dat Git is geïnstalleerd, ik ga installeren Oh-Mijn-ZSH op Ubuntu 18.04 LTS. Installeren Oh-Mijn-ZSH, voer de volgende opdracht uit:
$ sh -c "$(wget https://raw.githubusercontent.com/robbyrussell/oh-my-zsh/master/tools/installeren.sh-O-)"

Oh-Mijn-ZSH moet worden geïnstalleerd.
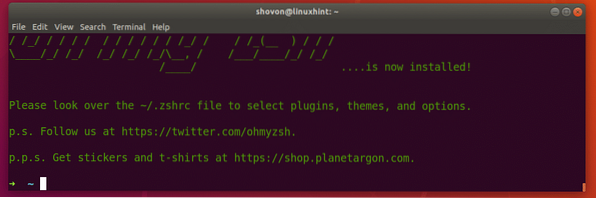
Installeren Oh-Mijn-ZSH verandert de ~/.zshrc configuratiebestand. Het betekent, onze Vermogensniveau9k thema en Markering van ZSH-syntaxis plug-in is uitgeschakeld.
In staat te stellen Vermogensniveau9k thema, voer de volgende opdracht uit:
$ echo "bron /usr/share/powerlevel9k/powerlevel9k.zsh-thema" >> ~/.zshrc
Voer de volgende opdracht uit om de plug-in ZSH Syntax Highlighting in te schakelen:
$ echo "bron /usr/share/zsh-syntax-highlighting/zsh-syntax-highlighting.zsh" >> ~/.zshrc
Open nu een nieuwe Terminal en het thema en de plug-in zouden moeten zijn ingeschakeld.

Nu testen of Git integratie werkt, maakt u een nieuwe map aan en navigeert u naar de map met het volgende commando:
$ mkdir git-test && cd git-test
Initialiseer nu een nieuwe Git repository met het volgende commando:
$ git initZoals je kunt zien aan de onderstaande schermafbeelding, zodra ik een nieuwe heb geïnitialiseerd Git repository, de prompt is gewijzigd en toont de Git branch waarin u zich momenteel bevindt, namelijk: meester.

Het Oh-My-ZSH-thema wijzigen:
Oh-My-ZSH heeft veel thema's die vooraf zijn geïnstalleerd. U kunt een kijkje nemen op https://wiki.github.com/robbyrussell/oh-my-zsh/themes om een thema te vinden dat je leuk vindt. De link heeft screenshots van elk thema. Mijn favoriet is agnoster.
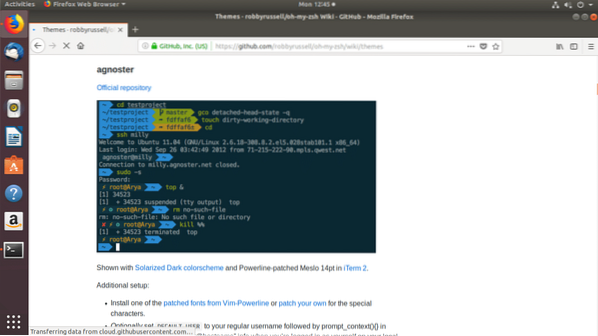
Om het thema nu te wijzigen, moet je eerst de . uitschakelen Vermogensniveau9K thema uit de ~/.zshrc bestand als je het hebt ingeschakeld.
Open de ~/.zshrc bestand met het volgende commando:
$ nano ~/.zshrc
Geef commentaar op de volgende regel (zet een # aan het begin) om uit te schakelen Vermogensniveau9k thema:
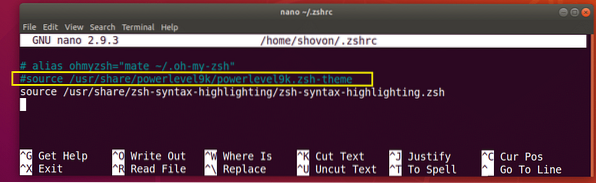
Stel nu de ZSH_THEME omgevingsvariabele toe aan de naam van het thema dat je leuk vindt:
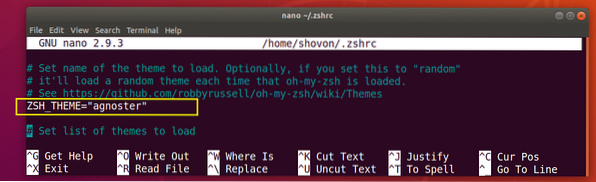
Druk nu op
Oh-My-ZSH-plug-ins inschakelen:
Oh-My-ZSH heeft veel plug-ins. U kunt een lijst met vooraf geïnstalleerde plug-ins vinden op https://github.com/robbyrussell/oh-my-zsh/tree/master/plugins
Laten we de . installeren gekleurde-man-pagina's inpluggen. Het voegt kleur toe aan de Linux man-pagina's.
Noteer eerst de naam van de plug-in.
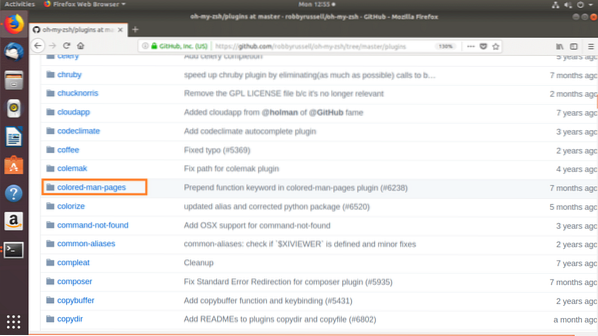
Bewerk vervolgens de ~/.zshrc bestand met het volgende commando:
$ nano ~/.zshrcZoek nu de plug-ins variabele regel en voeg de naam toe van de plug-in die u wilt inschakelen tussen de accolades () zoals aangegeven in de onderstaande schermafbeelding.
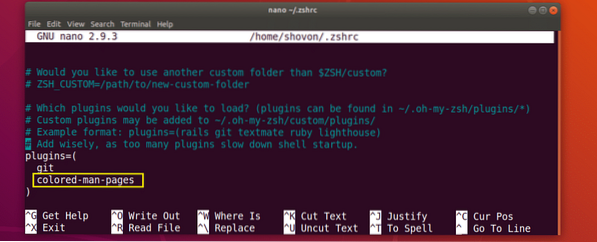
Druk nu op
Open nu een nieuwe terminal en ga naar de man-pagina van een Linux-opdracht, en je zou kleuren moeten zien toegevoegd aan de man-pagina.
$ man ik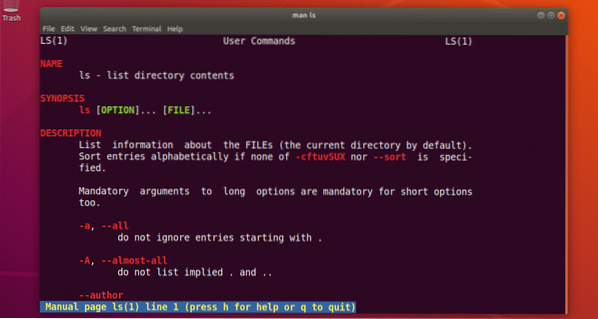
Zo installeer en gebruik je ZSH shell op Ubuntu 18.04 LTS. Bedankt voor het lezen van dit artikel.
 Phenquestions
Phenquestions


