Soms heb je het gevoel dat er onnodige processen op je systeem draaien, dat je een proces niet meer nodig hebt of dat een proces niet goed meer werkt. In al deze situaties zul je een manier moeten vinden om de processen te doden (of te beëindigen). Je kunt een proces in Linux doden via de GUI of de CLI. Dit artikel onderzoekt enkele van de verschillende manieren om een proces te beëindigen vanaf de opdrachtregel in Linux.
Opmerking: de methoden die in dit artikel worden getoond, worden uitgevoerd in Linux Mint 20.
Methoden voor het beëindigen van een proces met behulp van de opdrachtregel
De volgende omvatten drie verschillende vormen van het doden van een proces vanaf de opdrachtregel in Linux Mint 20.
Methode # 1: Het "kill" -commando gebruiken
Om een proces via de terminal te beëindigen met behulp van de opdracht "kill" in Linux Mint 20, gaat u te werk volgens de onderstaande methode:
Start eerst de terminal door op het pictogram in de taakbalk van Linux Mint 20 te klikken. De Linux Mint 20-terminal wordt weergegeven in de volgende afbeelding:

Om de opdracht "kill" te gebruiken, moet u de proces-ID weten van het proces dat u met deze opdracht wilt doden. Dit staat ook bekend als de PID, wat een unieke identificatie is voor elk proces dat op uw systeem draait. Voer de volgende opdracht in de terminal uit om de proces-ID's van alle momenteel lopende processen op uw systeem te bepalen:
$ ps -axMet deze opdracht wordt een lijst opgehaald van alle processen die momenteel op uw Linux Mint 20-systeem worden uitgevoerd, samen met hun PID's.

De lijst met alle momenteel lopende processen op mijn systeem wordt weergegeven in de onderstaande afbeelding:
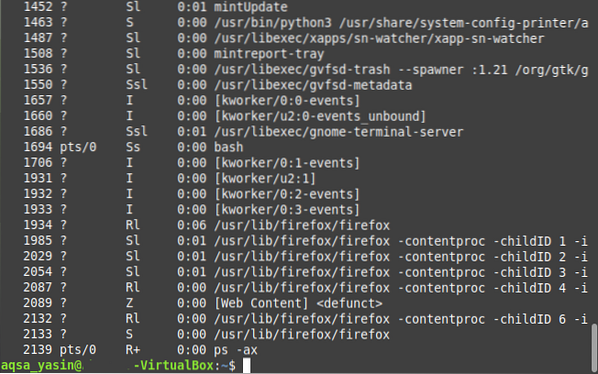
Nu, na het identificeren van de PID van het proces dat u wilt doden, moet u de opdracht "kill" uitvoeren. Voor dit scenario zullen we het Firefox-proces beëindigen met de PID "1934", zoals u kunt verifiëren aan de hand van de bovenstaande afbeelding.
Houd er rekening mee dat deze PID elke keer dat u een nieuwe instantie van een proces uitvoert, anders zal zijn. Bovendien kunt u in de bovenstaande afbeelding meerdere PID's zien die overeenkomen met het Firefox-proces. Dit zijn allemaal kind-PID's, behalve de eerste. Dit is de reden achter het gebruik van "1934" als de PID van het Firefox-proces, wat in feite de eerste PID is.
De syntaxis van de opdracht "kill" is als volgt:
$ kill PIDHier moet je de term "PID" vervangen door de PID van het proces dat je wilt doden. In dit voorbeeld hebben we de term "PID" vervangen door "1934", i.e., de PID van het Firefox-proces, zoals weergegeven in de onderstaande afbeelding:

De succesvolle uitvoering van deze opdracht zal het Firefox-proces onmiddellijk beëindigen en u zult het niet langer kunnen vinden in de lijst met momenteel lopende processen op uw systeem.
Methode #2: Het "pkill"-commando gebruiken
Om een proces via de terminal te beëindigen met de opdracht "pkill" in Linux Mint 20, gaat u te werk volgens de onderstaande methode:
De opdracht "pkill" vereist niet de proces-ID van een proces om het te doden; in plaats daarvan kunt u deze actie eenvoudig uitvoeren als u de exacte naam van het proces kent. In dit scenario willen we de opdracht "ping" uitvoeren en tijdens de uitvoering ervan willen we het proces beëindigen met de opdracht "pkill".
Ping eerst een website met de volgende opdracht:
$ ping-URLVervang hier de URL door de website-URL die u wilt pingen. In dit voorbeeld wilden we Google pingen.com, zoals weergegeven in de volgende afbeelding:

Terwijl deze "ping" -opdracht wordt uitgevoerd in de terminal, start u een ander exemplaar van de terminal en voert u vervolgens de volgende opdracht uit in de terminal:
$ pkill ProcesnaamVervang hier de term "ProcessName" door de naam van het proces dat u wilt doden met de opdracht "pkill". In dit voorbeeld hebben we de term vervangen door "ping", omdat we het ping-proces willen beëindigen.

Nadat u op Enter hebt gedrukt, gaat u terug naar de terminalinstantie waar de opdracht "ping" werd uitgevoerd en u zult merken dat dit proces is beëindigd, zoals weergegeven in de onderstaande afbeelding:

Methode # 3: De opdracht "killall" gebruiken:
Om een proces via de terminal te beëindigen met behulp van de opdracht "killall" in Linux Mint 20, gaat u te werk volgens de onderstaande methode:
De opdracht "killall" kan een proces doden, samen met alle onderliggende processen. Nogmaals, net als het "pkill" -commando, vereist het "killall" -commando de PID's niet; in plaats daarvan kun je gewoon een proces doden als je de naam kent.
Om het gebruik van deze opdracht te demonstreren, hebben we hetzelfde scenario opnieuw gerepliceerd dat we hierboven hebben gemaakt, i.e., we hebben geprobeerd Google te pingen.com met de opdracht "ping".
Start daarna een nieuwe terminalinstantie en voer vervolgens de volgende opdracht in:
$ killall ProcesnaamHier kunt u de term "ProcessName" vervangen door de naam van het proces dat u moet doden met behulp van de opdracht "killall". In dit geval hebben we de term vervangen door 'ping', zoals weergegeven in de onderstaande afbeelding:

Na het uitvoeren van deze opdracht moet je teruggaan naar de terminalinstantie waar je de opdracht "ping" hebt uitgevoerd. U zult merken dat het proces al is beëindigd, zoals u kunt zien in de volgende afbeelding:

Conclusie
Door een van de drie methoden te gebruiken die in dit artikel worden beschreven, kun je zoveel processen doden als je wilt terwijl je Linux Mint 20 gebruikt, en dus alle systeembronnen besparen die deze processen in beslag namen.
 Phenquestions
Phenquestions

