Wil je een eenvoudige tip leren die 2 seconden van je tijd bespaart? Ik zal je laten zien hoe je meerdere programma's kunt starten vanuit een enkele snelkoppeling. Sommige apps gaan natuurlijk samen. Bijvoorbeeld Steam en Raptr, Winamp en Last.fm, MS-Word en Photoshop, enz.
Afhankelijk van wat u op uw pc doet, zult u merken dat u constant twee of meer programma's tegelijkertijd gebruikt. Na het lezen van deze handleiding, leert u hoe u deze apps kunt bundelen om ze te starten wanneer u dubbelklikt op een snelkoppeling.
Start meerdere programma's met één snelkoppeling
We categoriseren het proces in drie eenvoudige stappen:
- De doelpaden van de programma's ophalen.
- Een batchbestand maken.
- Maak een snelkoppeling met het batchbestand.
Lees verder, terwijl we de gedetailleerde stappen doorlopen voor het configureren van een snelkoppeling die meerdere Windows-programma's tegelijk opent.
1] Verkrijg de doelpaden van de programma's
De eerste stap om meerdere programma's met één snelkoppeling te openen, is om de doelpaden van alle programma's te krijgen. Zo vindt u de programmapaden.
Druk op de Windows-knop en zoek naar de programma's. Wanneer de toepassing in de zoekresultaten verschijnt, klikt u er met de rechtermuisknop op en selecteert u de Bestandslocatie openen keuze. Dit brengt u naar de map waarin het uitvoerbare bestand van de toepassing zich bevindt.
Klik met de rechtermuisknop op de snelkoppeling en ga naar de Eigendommen keuze. Schakel in het venster Eigenschappen naar de Snelkoppeling tabblad. Kopieer alles in de Doelwit veld en plak in een Kladblok-notitie in het onderstaande formaat:
Enter CD, plak het volledige pad naar de toepassing en druk op ENTER. Dit verandert de map in die van het programma. Voorbeeld:
"C:\Program Files (x86)\Google\Chrome\Application\chrome.exe"

Enter begin en de naam van het bestand. Het is altijd het laatste deel van het pad na de laatste schuine streep (\). Begin start het uitvoerbare bestand. Voorbeeld:
start chroom.exe
Voer de bovenstaande stappen uit voor alle programma's die u met de snelkoppeling wilt openen. Druk op ENTER na de paden naar elk van de applicaties.
2] Maak een batchbestand
Met de toepassingspaden die in uw Kladblok zijn opgeslagen, moet u nu het batchbestand maken van waaruit we beide programma's tegelijk kunnen uitvoeren.
Open het Kladblok waarop u de paden hebt opgeslagen naar alle toepassingen die u wilt openen met een enkele klik. Pas de inhoud van de notitie aan volgens de onderstaande gids:
- Toevoegen
@echo uitnaar de top van de notitie. Hierdoor worden opdrachten niet weergegeven in de opdrachtprompt tijdens het uitvoeren van het batchbestand. - Toevoegen
Uitgangonderaan de notitie om het batchbestand af te sluiten na het uitvoeren van het batchbestand.
De inhoud van uw Kladblok zou er nu als volgt uit moeten zien:
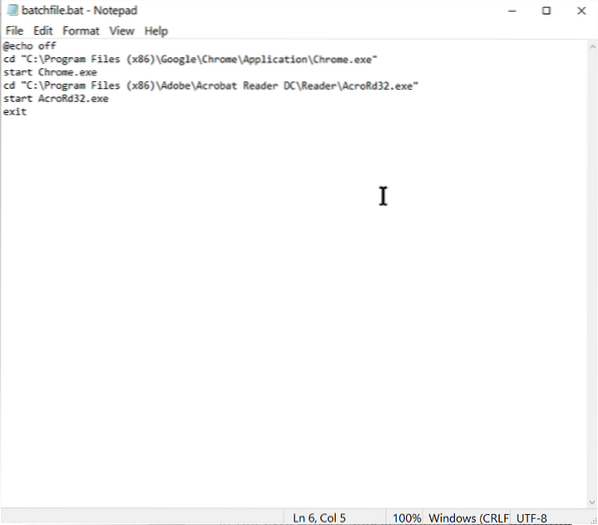
@echo off cd "C:\Program Files (x86)\Google\Chrome\Application\Chrome.exe" start Chrome.exe cd "C:\Program Files (x86)\Wunderlist2" start Wunderlist.exe afsluiten
Het bovenstaande script is een voorbeeld van een gedaan voor het tegelijkertijd starten van Google Chrome en Wunderlist.
Ga ten slotte naar Bestand > Opslaan als, en in de Opslaan als type, Kiezen Alle bestanden. Toevoegen .knuppel aan het einde van de Bestandsnaam. We gebruikten bijvoorbeeld batch bestand.knuppel.
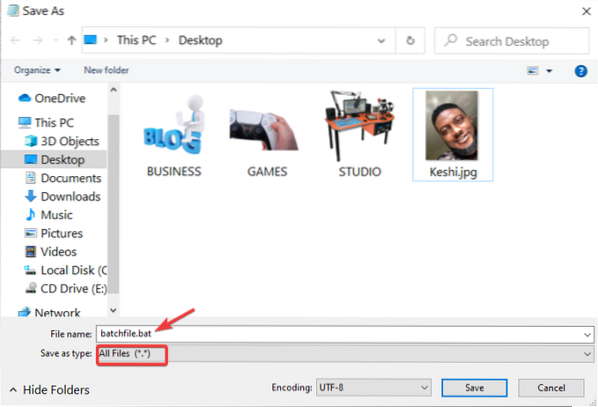
Let op waar u het batchbestand opslaat. U moet het pad naar dit batchbestand invoeren bij het maken van de snelkoppeling in de volgende stap.
3] Maak een snelkoppeling met het batchbestand
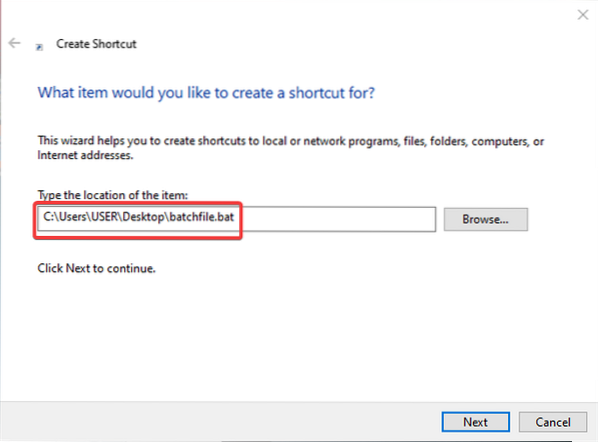
Start Verkenner en ga naar de map waarin u de snelkoppeling wilt die meerdere apps opent. U kunt het op uw bureaublad doen. Klik met de rechtermuisknop op de witte ruimte en selecteer Nieuw > Snelkoppeling vanuit het contextmenu.
Voer het pad naar het nieuw aangemaakte batchbestand in de Typ de locatie van het item veld-. U kunt ook op . drukken Bladeren om het bestand te vinden. Klik na het verkrijgen van de locatie op de De volgende knop hieronder.
Geef de snelkoppeling een naam die u zich herinnert en druk op de Af hebben knop.
Dat is alles wat nodig is! Als u dubbelklikt op de nieuwe snelkoppeling, opent uw computer alle programma's waarvan de snelkoppelingen in het batchbestand staan.

 Phenquestions
Phenquestions


