In dit artikel wordt uitgelegd hoe u gebruikers en groepen in Linux kunt maken, verwijderen en beheren (getest met Ubuntu 19.10)
Wat is een gebruiker??
Een "gebruiker" is een entiteit die rechten heeft voor toegang tot en wijziging van een Linux-systeem in volledige of beperkte capaciteit. Er kunnen veel gebruikers zijn in een typisch Linux-systeem. Tijdens de installatie van een op Linux gebaseerd besturingssysteem zoals Ubuntu, worden uw standaardgebruiker met login en wachtwoord en veel gebruikers op systeemniveau automatisch aangemaakt.
Wat is een groep??
Een "groep" is een brede verzameling van verschillende gebruikers in een Linux-systeem. Groepen worden meestal gemaakt om dezelfde set regels en beveiligingsbeleid te definiëren voor elke gebruiker die eronder valt. Deze groepen zorgen voor een betere gebruikersorganisatie door privileges en systeemtoegang te beperken.
Verschil tussen een systeemgebruiker en een normale gebruiker
Normale gebruikers en systeemgebruikers zijn in wezen hetzelfde. Sommige mensen gebruiken ze voor organisatorische doeleinden door ze te classificeren op basis van toegewezen gebruikers-ID's (UID's), aangezien systeemgebruikers en normale gebruikers meestal verschillende ID-bereiken hebben.
Grafische applicatie voor het beheren van gebruikers en groepen
Op de meeste op GNOME gebaseerde distributies is standaard een app "Gebruikers en groepen" voorgeïnstalleerd. Als dat niet het geval is, installeert u het in Ubuntu door de onderstaande opdracht uit te voeren:
$ sudo apt install gnome-system-toolsStart het gewoon vanuit de applicatiestarter en klik op zichtbare knoppen om gebruikers en groepen te beheren.
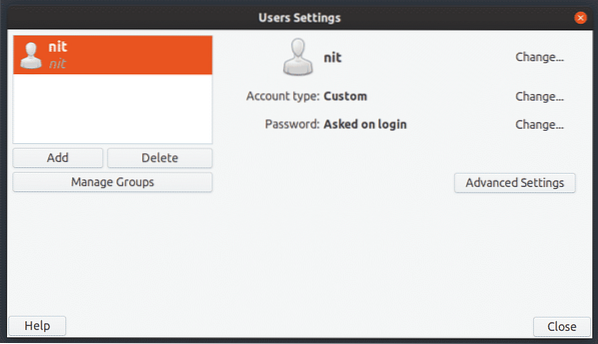
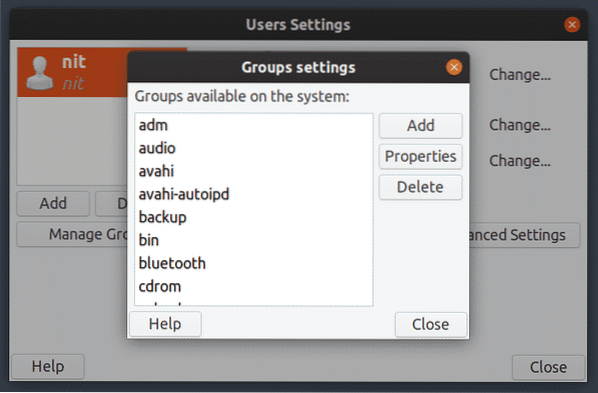
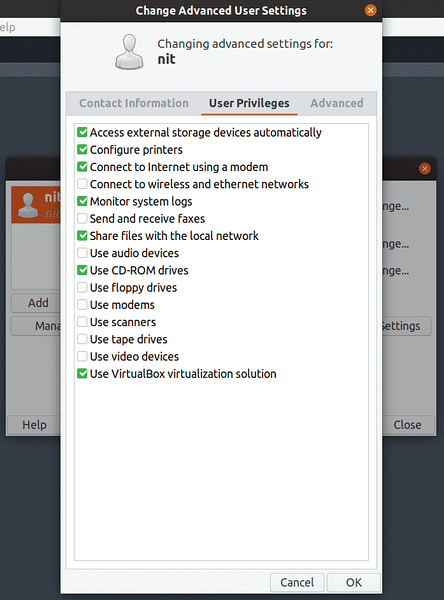
Lijst met gebruikers die de opdrachtregel gebruiken
Voer een van de volgende opdrachten uit om een gedetailleerde lijst van alle gebruikers op Ubuntu te zien:
$ cat /etc/passwd$ getent passwd
Voer de volgende opdracht uit om alleen gebruikersnamen te zien:
$ compgen -u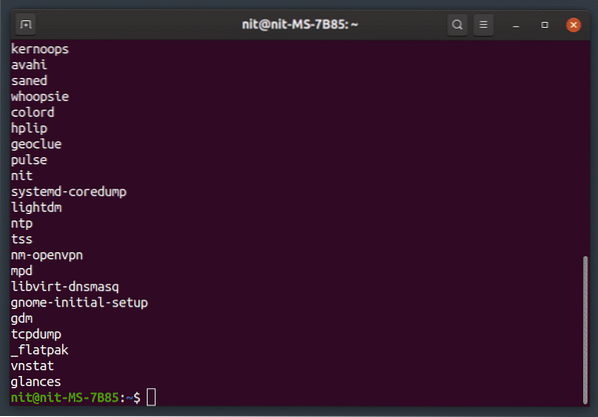
Alle groepen weergeven
Voer de onderstaande opdracht uit om alle groepen weer te geven:
$ groepen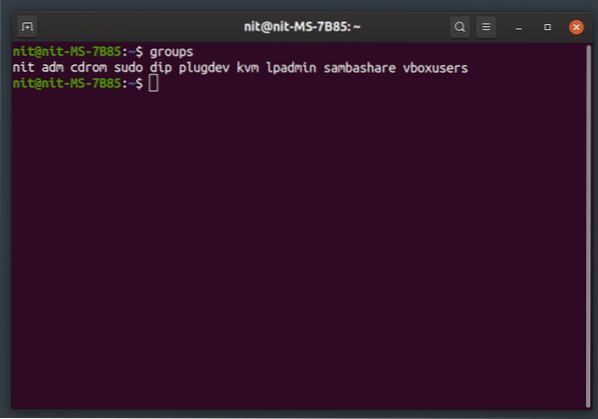
Een nieuwe gebruiker toevoegen
Voer de onderstaande opdracht uit om een nieuwe normale gebruiker toe te voegen (vervang "gebruikersnaam"):
$ sudo adduser "gebruikersnaam"Voer de onderstaande opdracht uit om een nieuwe systeemgebruiker toe te voegen (vervang "gebruikersnaam"):
$ sudo adduser --system "gebruikersnaam"Er wordt een nieuwe thuismap gemaakt voor elke nieuwe gebruiker die is gemaakt met behulp van de bovenstaande opdrachten.
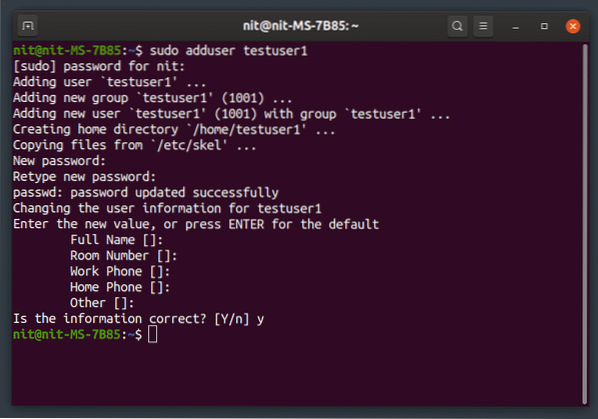
Een bestaande gebruiker verwijderen
Voer de onderstaande opdracht uit om een gebruiker te verwijderen (vervang "gebruikersnaam"):
$ sudo deluser "gebruikersnaam"Om een gebruiker samen met zijn thuismap te verwijderen, voert u de onderstaande opdracht uit (vervang "gebruikersnaam"):
$ sudo deluser --remove-home "gebruikersnaam"Om een gebruiker samen met alle bijbehorende bestanden te verwijderen, voert u de onderstaande opdracht uit (vervang "gebruikersnaam"):
$ sudo deluser --remove-all-files "gebruikersnaam"Een nieuwe gebruiker toevoegen aan een bestaande groep
Voer de onderstaande opdracht uit om een nieuwe gebruiker aan een bestaande groep toe te voegen (vervang "gebruikersnaam" en "groepsnaam"):
$ sudo adduser "gebruikersnaam" "groepsnaam"Een gebruiker uit een bestaande groep verwijderen
Voer de onderstaande opdracht uit om een gebruiker uit een bestaande groep te verwijderen (vervang "gebruikersnaam" en "groepsnaam"):
$ sudo deluser "gebruikersnaam" "groepsnaam"Naam van bestaande gebruiker wijzigen
Voer de onderstaande opdracht uit om de naam van een bestaande gebruiker te wijzigen (vervang "nieuwe_naam" en "oude_naam"):
$ sudo usermod -l “nieuwe_naam” “oude_naam”Wachtwoord van een bestaande gebruiker wijzigen
Voer de onderstaande opdracht uit om het wachtwoord van een bestaande gebruiker te wijzigen (vervang "gebruikersnaam"):
$ sudo wachtwoord "gebruikersnaam"Een nieuwe groep maken
Voer de onderstaande opdracht uit om een nieuwe groep aan te maken (vervang "groepsnaam"):
$ sudo addgroup “groepsnaam”Voer de onderstaande opdracht uit om een nieuwe groep op systeemniveau te maken (vervang "groepsnaam"):
$ sudo addgroup --system "groepsnaam"Een bestaande groep verwijderen
Voer de onderstaande opdracht uit om een bestaande groep te verwijderen (vervang "groepsnaam"):
$ sudo delgroup “groepsnaam”Voer de onderstaande opdracht uit om een bestaande groep op systeemniveau te verwijderen (vervang "groepsnaam"):
$ sudo delgroup --system "groepsnaam"Conclusie
Dit zijn enkele opdrachten die u kunt gebruiken om gebruikers en groepen op uw systeem te beheren. Wees voorzichtig bij het hernoemen en verwijderen van gebruikers, aangezien een verkeerd commando kan leiden tot permanente verwijdering van bestanden van een andere gebruiker of het inloggen kan beperken. Als je bestanden van een gebruiker wilt bewaren, zorg er dan voor dat je een back-up maakt van de homedirectory voordat je de gebruiker verwijdert.
 Phenquestions
Phenquestions


