Steam Play inschakelen in de Steam Linux Client
Steam Play is standaard ingeschakeld voor slechts een handvol games die door Valve zijn getest. Veel andere spellen werken echter prima, zoals blijkt uit de ProtonDB database. Om Steam Play voor alle Windows-compatibele games in te schakelen, ga je naar Steam-instellingen en klik je op het tabblad "Steam Play". Vink twee selectievakjes aan met de naam "Steam Play inschakelen voor ondersteunde titels" en "Steam Play inschakelen voor alle andere titels". Zorg ervoor dat in het vervolgkeuzemenu 'Andere titels uitvoeren met:' de nieuwste versie van Proton is geselecteerd. Start de Steam-client opnieuw nadat u de opties hebt gewijzigd om de instellingen van kracht te laten worden.
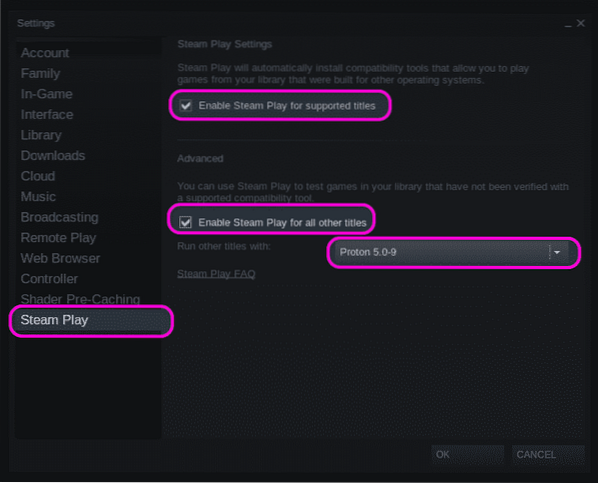
Je kunt ook een native Linux-game forceren om als een Windows-game in Steam Play te draaien. Om dit te doen, klik je met de rechtermuisknop op een geïnstalleerde Linux-game in je Steam-gamebibliotheek, klik je op het menu-item 'Eigenschappen' en vink je het selectievakje 'Het gebruik van een specifieke Steam Play-compatibiliteitstool afdwingen' aan.
De game-ID vinden
Om de gamebestanden te vinden die zijn geïnstalleerd onder de Steam Play-compatibiliteitstool, moet je eerst het juiste identificatienummer (ID) van een Steam-game vinden. Ga hiervoor naar de gamelijst op de officiële Steam-website. In de adresbalk van de browser ziet u een URL in het volgende formaat:
https://winkel.op stoomkracht.com/app/435150/Divinity_Original_Sin_2__Definitive_Edition/Het nummer net naast "app/" is de game-ID. In het geciteerde voorbeeld is ID 435150.
Je kunt de game-ID ook vinden via de officiële Steam-client zonder de winkelpagina in een webbrowser te openen. Ga naar Steam-instellingen, klik op het tabblad "Interface" en vink het selectievakje "Toon Steam URL-adresbalk indien beschikbaar" aan.
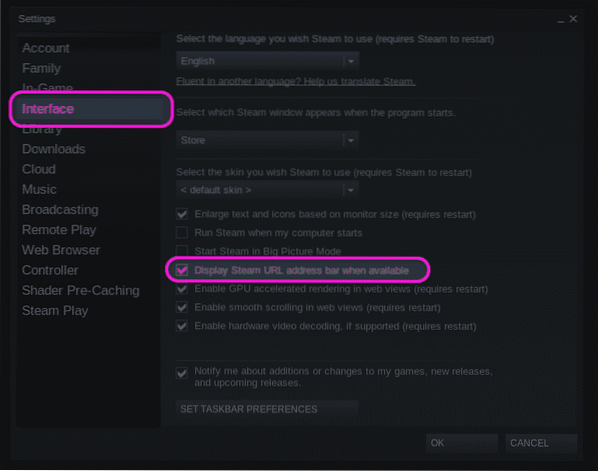
Ga vervolgens naar de winkelpagina van een game in de Steam-client zelf. Je kunt de bestemmingspagina van een game bezoeken door op de knop "Store Page" te klikken als de game al is geïnstalleerd, anders lokaliseer je de game handmatig in de Steam-client.
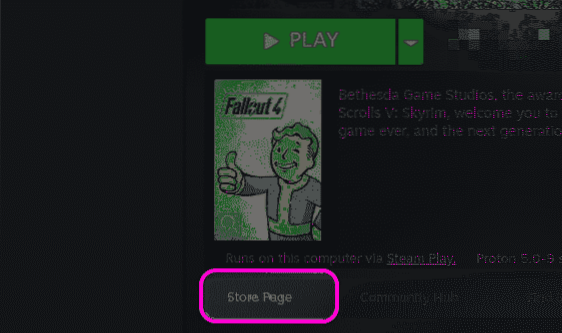
Bovenaan de spellijst vind je de URL van de spelpagina. Via de URL kun je de ID van het spel vinden zoals hierboven uitgelegd. In de onderstaande schermafbeelding is de game-ID 377160.
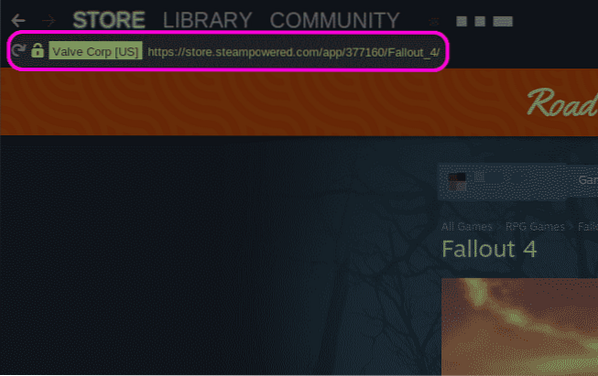
In de game-installatiemap komen
Je hebt direct toegang tot geïnstalleerde gamebestanden door met de rechtermuisknop op een game te klikken en te klikken op "Eigenschappen..." in het menu.
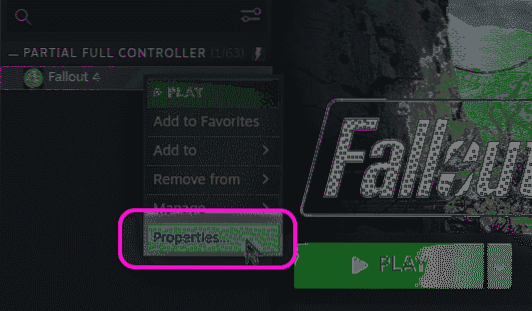
Ga in het nieuw gelanceerde eigenschappenvenster naar het tabblad "LOKALE BESTANDEN" en klik op de knop "Bladeren door LOKALE BESTANDEN".
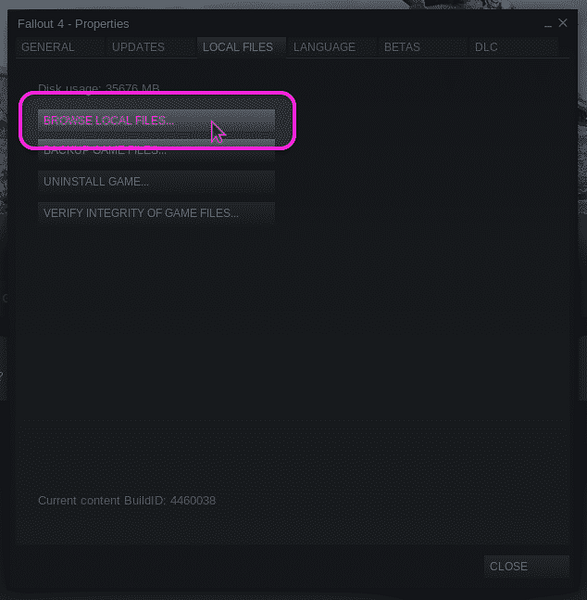
Er wordt een nieuw bestandsbeheervenster geopend met het volledige pad naar gamebestanden. Drukken op
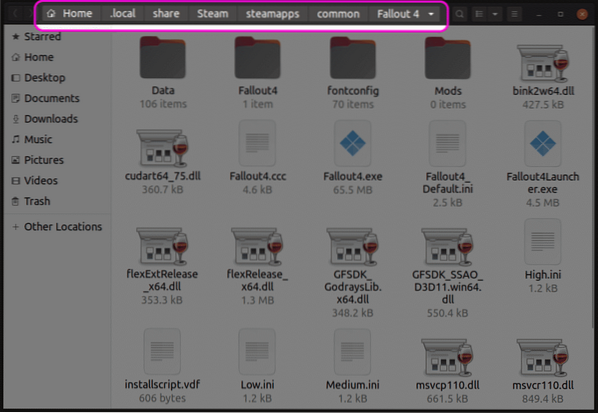
Het Steam Play-spelvoorvoegsel vinden
Soms is het niet voldoende om bestanden in de geïnstalleerde gamemap te wijzigen, omdat opgeslagen bestanden of andere game-instellingen kunnen worden opgeslagen in "Mijn documenten" of andere soortgelijke mappen. In dergelijke gevallen is het nodig om de Steam Play-voorvoegselmap te openen om deze bestanden te vinden.
Elke game die onder Steam Play is geïnstalleerd, krijgt een numeriek voorvoegsel toegewezen, hetzelfde als het game-ID-nummer. Steam Play maakt een nieuwe map met dit prefixnummer wanneer een game voor het eerst wordt geïnstalleerd. De prefix-map bevat een "pfx"-map die een typisch Windows-bestandssysteem emuleert. U vindt een map "drive_c" in de map "pfx". Alle Steam Play-voorvoegsels bevinden zich in de “$HUIS/.local/share/Steam/steamapps/compatdata” map.
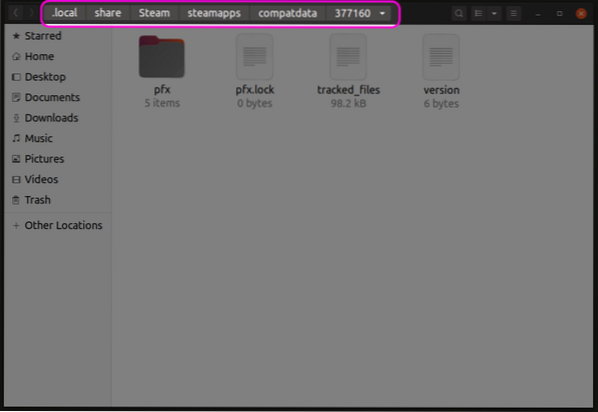
In de map "pfx" vindt u een map "steamuser" waarin alle gebruikersgegevens worden opgeslagen volgens de standaardindelingsspecificaties van het Windows-bestandssysteem. Je hebt nu toegang tot opgeslagen games of soortgelijke bestanden vanuit deze map "steamuser". De exacte locatie van de gamebestanden in deze mappen verschilt van game tot game. Je zult het exacte pad moeten vinden in spelhandleidingen, steam community-forums voor van zoekmachines.
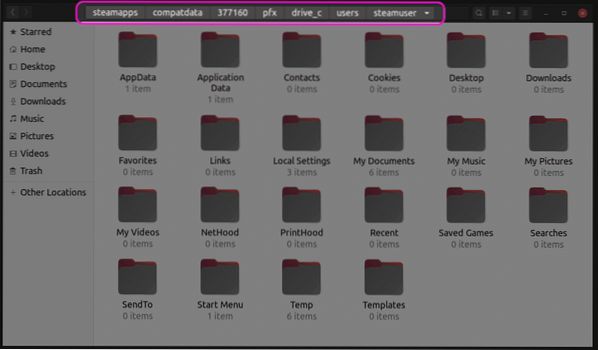
Alternatieve locatie voor het opslaan van spelbestanden
Bepaalde games slaan hun opslagbestanden op in de map "userdata", in overeenstemming met de officiële Steam API voor cloudopslag. U vindt deze map met gebruikersgegevens op: “$HUIS/.local/share/Steam/gebruikersgegevens” map. In de map met gebruikersgegevens vindt u een map die is gekoppeld aan uw steam-profiel. Deze map bevat verschillende speldirectory's met hun ID-nummers. Je hebt toegang tot deze mappen om opgeslagen gamebestanden te vinden.
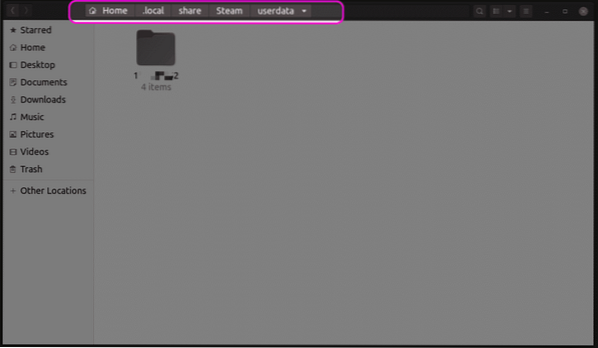
Conclusie
Steam Play heeft sprongen vooruit gemaakt sinds het voor het eerst werd gelanceerd. Je hebt tegenwoordig misschien minder compatibiliteitsproblemen, waardoor je geen toegang meer hebt tot de belangrijkste gamebestanden. Als je echter graag mods installeert, kun je de hierboven beschreven methoden gebruiken om gamebestanden te vinden die over meerdere mappen zijn verspreid.
 Phenquestions
Phenquestions


