Dit artikel laat zien hoe je de achtergrond van een afbeelding transparant maakt in GIMP.
Een afbeelding transparant maken in GIMP
Hoe maak je de achtergrond van een afbeelding transparant? Dit kan worden bereikt door de achtergrond van de afbeelding te verwijderen en alleen de noodzakelijke elementen op de voorgrond te houden. Bij het bewerken van afbeeldingen is het verwijderen van de achtergrond van een afbeelding een van de meest voorkomende acties die u uitvoert.
Als de achtergrond transparant is, worden de kleur en details van de nieuwe afbeelding gebruikt. Als u bijvoorbeeld een transparante afbeelding bovenop een gele afbeelding plaatst, krijgt u een gele achtergrond.
Een effen achtergrond verwijderen
Als de doelafbeelding een effen achtergrond heeft, is het gemakkelijker om de achtergrond te verwijderen.
Voor deze demonstratie heb ik de volgende afbeelding gemaakt:. De afbeelding is vrij simplistisch. Het bevat twee cirkels, de een in de ander, bovenop een egale achtergrond.
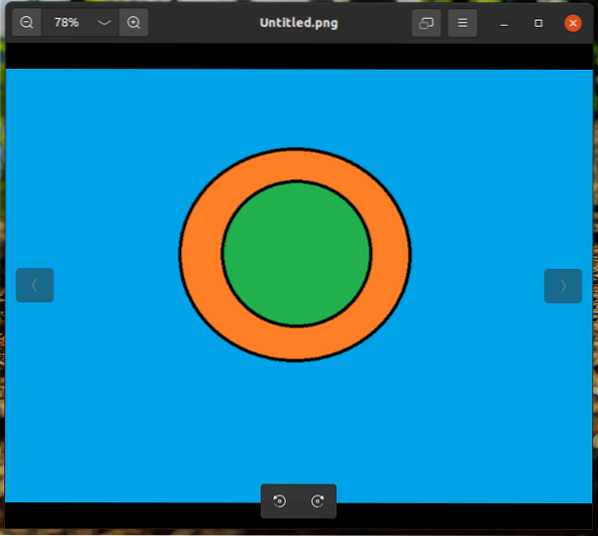
Laad de afbeelding in GIMP.
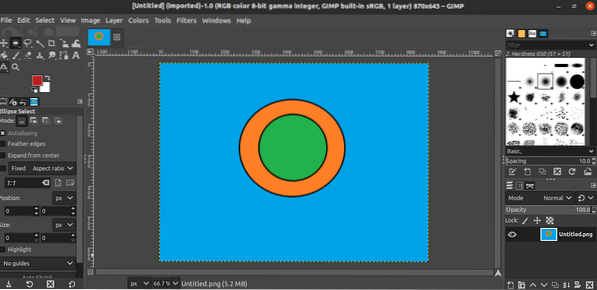
Voeg vervolgens een alfakanaal toe. Om dit kanaal toe te voegen, ga naar Laag >> Transparantie >> Alfakanaal toevoegen.
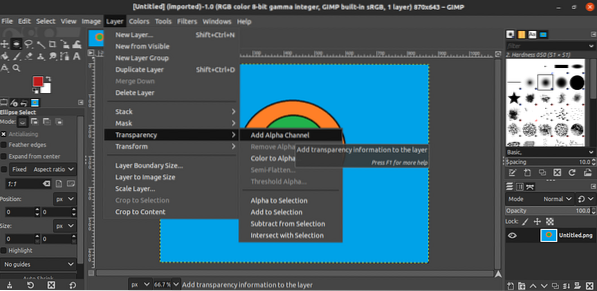
De wijziging moet zichtbaar zijn onder de Laag tabblad.
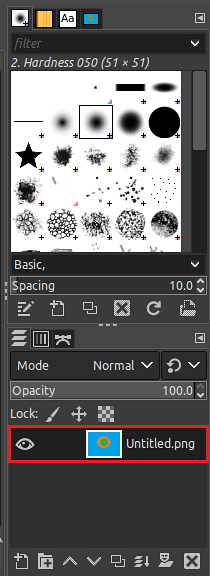
Nu is het tijd om de achtergrond te selecteren. GIMP biedt twee tools voor het selecteren van de achtergrond: de Kleur gereedschap en de wazig Selecteer gereedschap. Bij deze methode selecteren we de Kleur tool uit de linkerzijbalk. Als alternatief kunt u de Shift + Uit sneltoets om deze tool te openen.
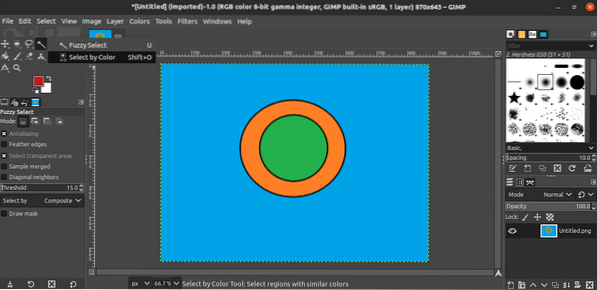
Klik nu op de achtergrond. GIMP markeert de volledige achtergrond die overeenkomt met de geselecteerde kleur. Deze selectie wordt gemarkeerd.
Zodra de achtergrond is gemarkeerd, is het nu tijd om deze te verwijderen. Om het geselecteerde gebied te verwijderen, ga naar Bewerken >> Wissen. U kunt ook de sneltoets gebruiken Verwijderen.
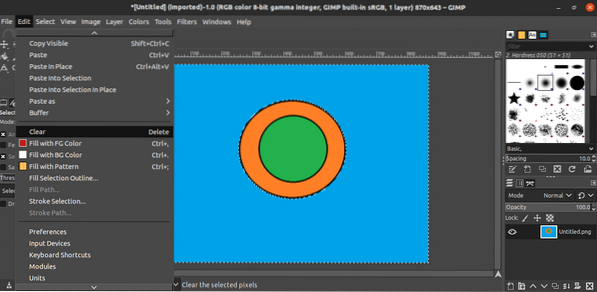
En, voilà! De achtergrond is succesvol verwijderd! Beëindig het proces door de markering van het geselecteerde gebied ongedaan te maken. Ga naar Selecteer >> Geen. U kunt ook op de drukken Ctrl + Shift + A Toetsenbord sneltoets.
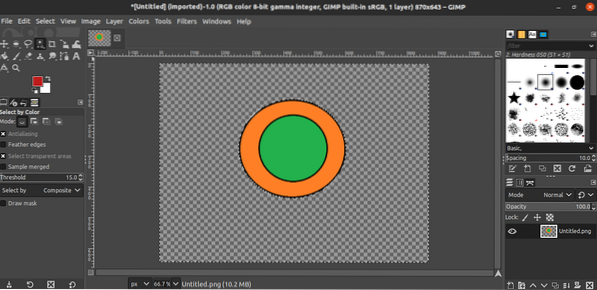
Een veelkleurige achtergrond verwijderen
In de vorige stap was de doelafbeelding een eenvoudig geometrisch ontwerp met een egale achtergrond. Wat als de achtergrond iets complexer was?? Als je bijvoorbeeld een selfie maakt, is de achtergrond geen egale kleur. Het verwijderen van de achtergrond in zo'n afbeelding zou niet werken met de vorige methode.
In principe zal de taak om de achtergrond te verwijderen hetzelfde zijn. U identificeert het gebied van de afbeelding dat u wilt behouden, selecteert het gebied dat u wilt verwijderen en verwijdert de achtergrond door deze te verwijderen. In deze sectie zullen de selectiehulpmiddelen echter verschillen.
Laad de doelafbeelding in GIMP. Net als in het vorige voorbeeld, zal ik dezelfde eenvoudige gebruiken die ik voor de demonstratie heb gemaakt.
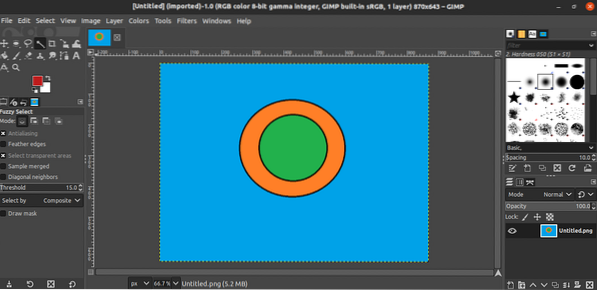
Een alfakanaal aan de afbeelding toevoegen.
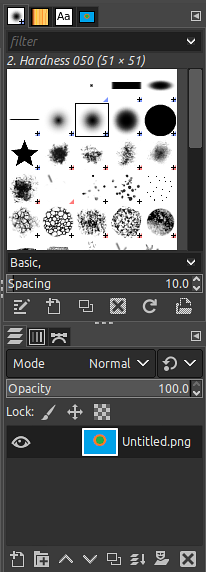
We zullen de gebruiken Pad hulpmiddel om het te behouden gebied te selecteren. Met deze tool kunt u het afbeeldingsgedeelte dat intact blijft. Terwijl je deze tool gebruikt, klik je op de afbeelding en sleep je de cursor om de afbeelding te schetsen die je wilt behouden. Het aangeklikte punt is gemarkeerd met een punt en alle gegenereerde punten zijn verbonden om het gebied te markeren. Hierdoor kan de markering al dan niet zo glad zijn als bedoeld. Hoe meer hoekpunten worden gebruikt, hoe vloeiender de markering zal zijn.
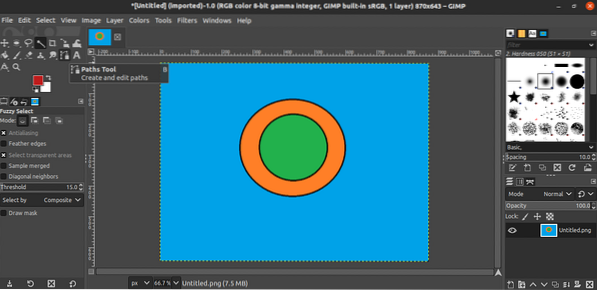
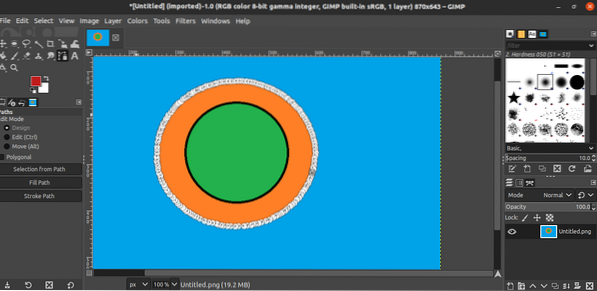
Als u klaar bent met het markeren van de afbeelding, drukt u op Enter om het markeerproces te beëindigen en het hele object wordt geselecteerd.
We hebben het deel geselecteerd dat we willen behouden, en nu moeten we de selectie omkeren. Op deze manier selecteert GIMP alle resterende delen om te verwijderen. In dit geval zal het verwijderde gedeelte de achtergrond zijn. Om het geselecteerde gedeelte om te keren, ga naar Selecteer >> Omkeren. Gebruik als alternatief de Ctrl + I Toetsenbord sneltoets.
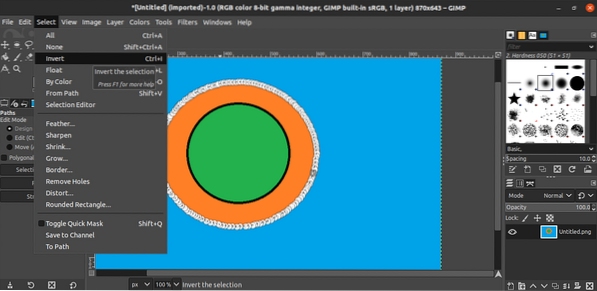
Nu zullen we gewoon de inhoud van de selectie verwijderen. Ga naar Bewerken >> Wissen. Gebruik als alternatief de Verwijderen Toetsenbord sneltoets.
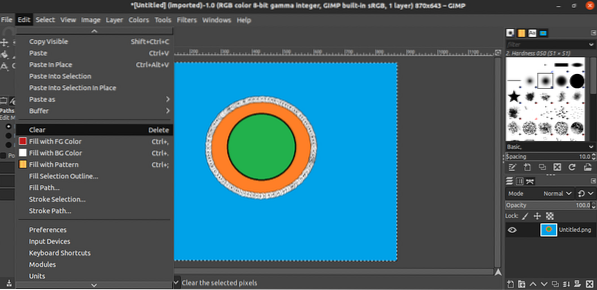
Voila! De achtergrond is nu succesvol verwijderd!
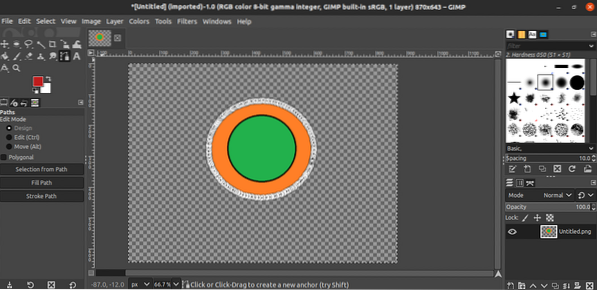
De afbeelding opslaan
Nadat de achtergrond van de afbeelding is verwijderd, is het nu tijd om de transparante afbeelding op te slaan. Om de transparante afbeelding als een andere afbeelding te exporteren, gaat u naar Bestand >> Exporteren als. Gebruik als alternatief de Shift + Ctrl + E Toetsenbord sneltoets.
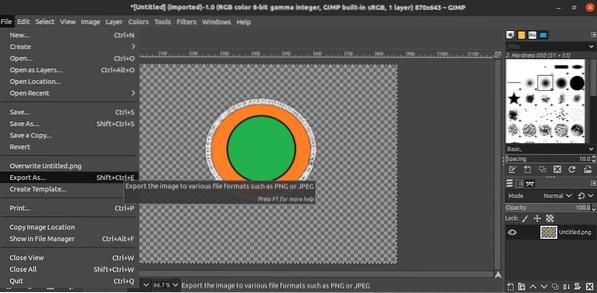
Wat betreft het bestandstype, verander de extensie van de bestandsnaam (GIMP converteert automatisch en slaat op in het formaat).
Laatste gedachten
Het verwijderen van de achtergrond van een afbeelding kan een eenvoudige taak zijn met GIMP. Het leren van de tools die bij dit proces betrokken zijn, kost niet veel tijd. Het enige probleem is de tijd die nodig is om uw selectie te schetsen. Elke achtergrondverwijdering van hoge kwaliteit, vooral met een complexe achtergrond, zal behoorlijk wat tijd vergen.
GIMP niet jouw jam? Maak je geen zorgen. Er zijn meer geweldige alternatieven voor Photoshop die je op Linux kunt gebruiken. Bekijk hier de beste Photoshop-alternatieven op Linux.
Veel computerplezier!
 Phenquestions
Phenquestions


