Als het gaat om het wissen, back-uppen of herstellen van Linux-bestanden, heb je weinig tools. Hoewel er één alternatief is dat nog steeds werkt, ongeacht de Linux-distributie die je gebruikt, en dat is het DD-commando. Het maken van een afbeelding van een partitie of het klonen van een volledige harde schijf is gewoon het maken van een kopie van de hele schijf of partitie, en het is heel eenvoudig met het dd-commando. Het DD-commando is onder andere goed voor het klonen van schijven, back-ups en herstel. In deze handleiding zullen we zien hoe u een schijfkopie kunt maken met het DD-commando. Zorg ervoor dat het Ubuntu Linux-systeem is geïnstalleerd.
DD omzeilt dit door een identieke replica te maken van de hele harde schijf of partities. Dus als u deze back-up herstelt, wordt uw machine in de oorspronkelijke staat hersteld. Je krijgt weer toegang tot je mappen, games, browsergeschiedenis en soms zelfs apparaatinstellingen. We willen een andere schijf met meer capaciteit dan degene die we klonen om uw schijf te repliceren. Er zou voor dit doel hoogstwaarschijnlijk een grote harde schijf zijn.
LSSCSI-hulpprogramma installeren
Open de opdrachtregelterminal van de Ubuntu 20.04 Linux-systeem. Zorg ervoor dat het hulpprogramma "lsscsi" op uw systeem is geïnstalleerd. Als het niet is geïnstalleerd, probeer het dan te installeren met behulp van de onderstaande "apt"-opdracht gevolgd door het trefwoord "install" en "lsscsi". Het duurt niet meer dan 5 minuten om te installeren, en je bent klaar om te gaan.
$ sudo apt install lsscsi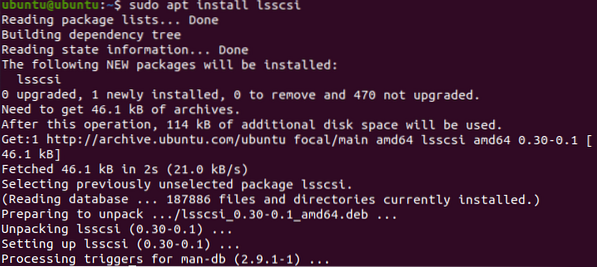
Na het installeren van het hulpprogramma "lsscsi", is het nu tijd om het te gebruiken voor het weergeven van alle opslagapparaten van ons Linux-systeem. Voer de onderstaande opdracht uit om de opslagstations en dvd's weer te geven:. U kunt zien dat we één schijfstation en één cd/dvd-apparaat in ons systeem hebben.
$ lsscsi
Schijfinformatie controleren
Ten eerste moeten we wat informatie vinden over het schijfstation "/dev/sda". En om deze reden moeten we de "fdisk" -instructie in onze opdrachtshell gebruiken met sudo-privileges zoals hieronder.
$ sudo fdisk /dev/sda
Het zal naar het opdrachtthema navigeren. Typ "p" om de informatie van schijven te controleren, zoals hieronder:. Je kunt zien dat het het totale geheugen van het "/dev/sda"-station, de sectoren en bytes toont. Het toont het schijftype als DOS. Aan de andere kant tonen de laatste drie regels van de snapshot de partities van het /dev/sda-station en hun verdere informatie.
: P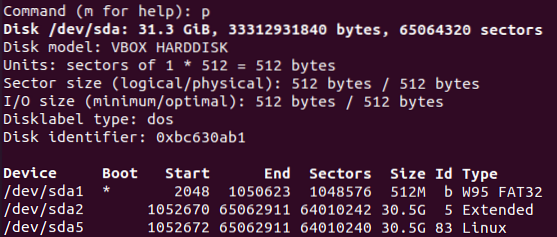
Een kloonschijfkopie maken
Nu heb je bijna alle informatie over de "/dev/sda" schijf. Druk op "q" om het indrukwekkende thema te verlaten. Nu bent u klaar om een schijfkopie te maken met het DD-commando. Maak dus duidelijk dat het DD-commando altijd "sudo" -rechten nodig heeft om uit te voeren. Zoals we al weten uit de bovenstaande afbeelding, heeft de "/dev/sda" drie partities, en we zullen een afbeelding van een van hen maken. Dus kiezen we "sda1" voor het maken van zijn kloon. U moet het onderstaande "DD" -commando uitvoeren, gevolgd door het "if" -pad en "of" -pad. Het "if" -pad is van het invoerschijfstation, dat bedoeld is om te worden gekloond en het "of" -pad is voor de schijf van het uitvoerapparaat, waar het als een afbeelding zou worden gekopieerd. Hieruit kun je dus begrijpen dat "sda1".img" is het gekloonde bestand voor schijf en sda1 is de eigenlijke schijf. We hebben de bytes per seconde gespecificeerd die van de ene naar de andere locatie moeten worden gekopieerd. We hebben er een waarde van 1000 . aan toegekend. De opdracht is als volgt:
$ sudo dd if=/dev/sda1 of=/tmp/sda.img bs=1k conv=geen foutDe uitvoer toont het aantal records dat is ingevoerd en uitgevoerd vanaf twee locaties, bijv.g., bron en bestemming. Het toont ook het aantal bytes met tijdseconden, gekopieerd naar een bestemming in MB's. Dit betekent dat de kloon effectief is gedaan.

Laten we het doelafbeeldingsbestand controleren om te zien of alle gegevens van de bronschijf er correct in gekloond zijn of niet. Gebruik de onderstaande lijstopdracht samen met het pad van een afbeeldingsbestand van de schijf als:
$ ls -lh /tmp/sda1.imgDe uitvoer toont de rechten die aan dit afbeeldingsbestand zijn toegewezen, de grootte en locatie. Je kunt zeggen dat het dezelfde rechten en grootte heeft als de originele schijf.

Om wat meer informatie over het schijfkopiebestand te zien, moet u de onderstaande "fdisk" -opdracht proberen, gevolgd door de vlag "-l" zoals hieronder.
$ fdisk -l /tmp/sda1.imgDe uitvoer toont exact dezelfde informatie over dit afbeeldingsbestand als we hebben gezien voor de originele schijf voordat dit afbeeldingsbestand werd gemaakt. Het toont de grootte van het image-station, het totale aantal bytes en het totale aantal sectoren.
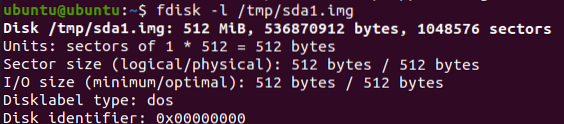
De schijf herstellen vanuit kloonafbeelding
Als u nu uw originele schijfstation wilt herstellen samen met alle gegevens die het heeft, moet u de DD-opdracht opnieuw gebruiken om dit te doen. Tijdens het gebruik van het DD-commando is er een kleine verandering in. Je moet deze keer de invoer- en uitvoerpaden vegen. Dit betekent dat u het pad van het imagediskbestand in het "if" -pad moet plaatsen en in het "of" -uitvoerpad moet u de locatie vermelden waar u de afbeeldingsbestandsgegevens wilt herstellen. Hier is de opdracht om de schijfgegevens uit het afbeeldingsbestand te herstellen:
$ sudo dd if=/tmp/sda1.img of=/dev/sda1 bs=1k conv=noerrorDe uitvoer toont de overdracht van back-upbestanden naar hun werkelijke bestemming. U kunt het invoer- en uitvoeraantal totale records zien en wat meer informatie over het aantal overgedragen bytes, de totale grootte van de schijfkopie en de tijd die nodig is om deze over te dragen.

Conclusie
Inderdaad, de eerder besproken methode is de gemakkelijkste en eenvoudigste manier om een schijf in een afbeeldingsbestand te klonen en de back-up te herstellen om alle bestanden en mappen terug te krijgen.
 Phenquestions
Phenquestions


