Microsoft Office-toepassingen zoals Word-, Excel- en PowerPoint-programma's hebben meestal een paar seconden nodig om te openen, zelfs op geavanceerde computers. Het duurt tussen de 7 en 15 seconden om ze te laden op trage computers.
Een van de redenen waarom uw Word-, Excel- of PowerPoint-toepassing langzamer laadt, is te wijten aan enkele geïnstalleerde invoegtoepassingen die worden geladen met Word/Excel/PowerPoint. De populaire Grammarly-invoegtoepassing voor Word (hoewel een zeer nuttige invoegtoepassing) laadt bijvoorbeeld met de Word-toepassing en verlengt de opstarttijd van Word met een seconde of twee.
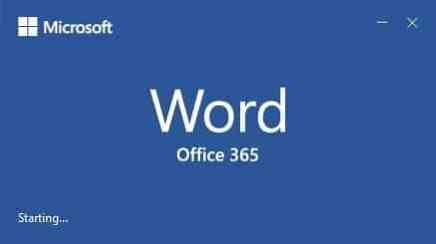
Deze invoegtoepassingen zijn als programma's die worden geladen met het Windows-besturingssysteem (zie hoe u opstartprogramma's in Windows 10 uitschakelt). Het is belangrijk op te merken dat niet alle geïnstalleerde invoegtoepassingen worden geladen met Office-toepassingen.
Als u tientallen invoegtoepassingen uit de Office Store hebt geïnstalleerd, kan het uitschakelen van ongewenste invoegtoepassingen, met name invoegtoepassingen die worden geladen met Office-toepassingen, de laadtijd van uw Word-, Excel- en PowerPoint-toepassingen aanzienlijk verbeteren.
Tip: Als u alle geïnstalleerde programma's sneller wilt laden, investeer dan in een Solid State Drive (SSD). SSD's kunnen niet alleen geïnstalleerde programma's sneller laden, maar ze zorgen er ook voor dat Windows OS sneller opstart.
Laad Office Word, Excel en PowerPoint sneller
Hier leest u hoe u invoegtoepassingen in Microsoft Office-toepassingen kunt uitschakelen om ze sneller te laden.
Stap 1: Start Word-, Excel- of PowerPoint-programma op uw pc.
Stap 2: Klik op de het dossier menu en klik vervolgens op Opties. Dit opent het dialoogvenster Word/Excel/PowerPoint-opties.
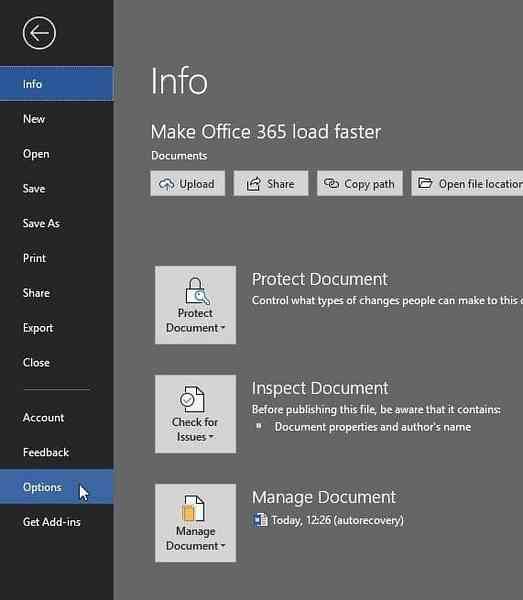
Stap 3: Klik hier aan de linkerkant op click Invoegtoepassingen om alle geïnstalleerde invoegtoepassingen te zien. In het gedeelte Actieve invoegtoepassingen voor toepassingen kunt u alle actieve invoegtoepassingen zien. Klik op de Gaan knop.
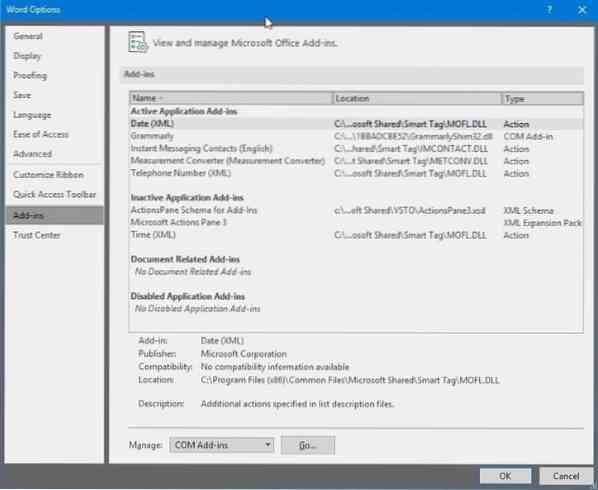
Stap 4: Zoals u in de onderstaande afbeelding kunt zien, laat het gedeelte Laadgedrag zien dat de Grammarly-invoegtoepassing wordt geladen bij het opstarten. Haal het vinkje weg bij de invoegtoepassing en klik vervolgens op OK knop om de geselecteerde invoegtoepassing uit te schakelen. Om het te verwijderen, selecteert u de naam van de invoegtoepassing en klikt u vervolgens op de Verwijderen knop.
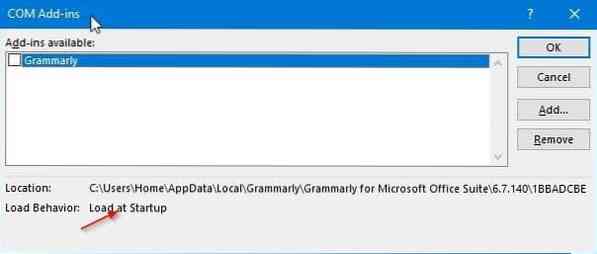
Om de invoegtoepassing weer in te schakelen, vinkt u het vakje ernaast aan en klikt u vervolgens op de knop OK. Mogelijk moet u Word/Excel/PowerPoint opnieuw opstarten om de invoegtoepassing in of uit te schakelen.
Als je problemen hebt met de Office-toepassing, raadpleeg dan onze handleiding voor het repareren van Office 365-installatie op Windows 10.
 Phenquestions
Phenquestions


