Telkens wanneer u wordt gevraagd om een wachtwoord in de Ubuntu-terminal in te voeren, voert u uw wachtwoord in zonder visuele weergave of feedback van het scherm. In een dergelijke situatie bestaat de kans dat u uw wachtwoord verprutst door het verkeerd in te voeren. Dit is de reden waarom visuele feedback zo belangrijk is. Het helpt je om het aantal tekens bij te houden dat je hebt ingevoerd, vooral tijdens het typen van wachtwoorden, zodat je geen tekens hoeft te missen of extra tekens in te typen. Een dergelijke visuele feedback wordt gegeven door de weergave van sterretjes (***) tijdens het typen van wachtwoorden. In dit artikel zullen we u vertellen hoe u deze functie kunt inschakelen in de Ubuntu-terminal.
Wachtwoordsterretjes zichtbaar maken in Ubuntu Terminal
Om wachtwoordsterretjes zichtbaar te maken in de Ubuntu-terminal, moet u de volgende stappen uitvoeren:
Start de terminal door op te drukken Ctrl+T of klik op de terminal icoon vanuit de taakbalk of zoek naar de terminal in het zoekvenster door terminal te typen en op enter te drukken. Het nieuw geopende terminalvenster wordt hieronder weergegeven:
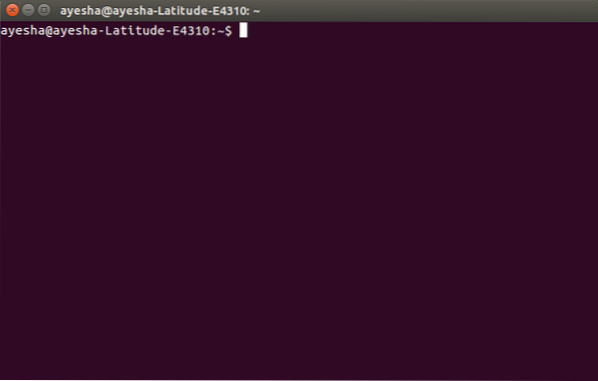
Typ nu het commando:
sudo visudo
in de opdrachtprompt en druk op enter. Deze opdracht wordt hieronder weergegeven:
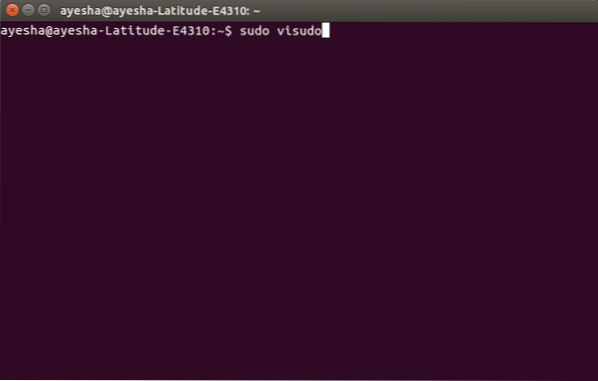
Zodra u op enter drukt, wordt u gevraagd uw wachtwoord in te voeren.
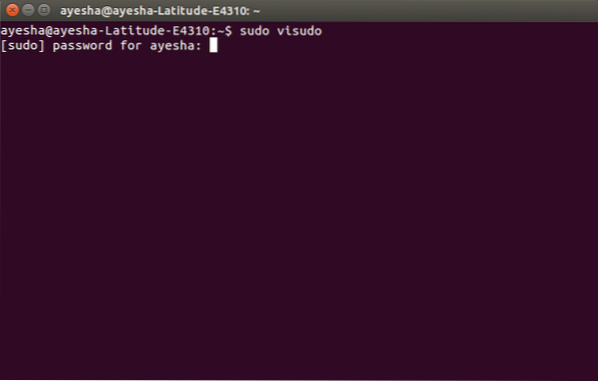
Nadat u uw wachtwoord hebt ingevoerd, wordt een systeembestand geopend met nano-editor in de terminal. Dit bestand is hieronder weergegeven:
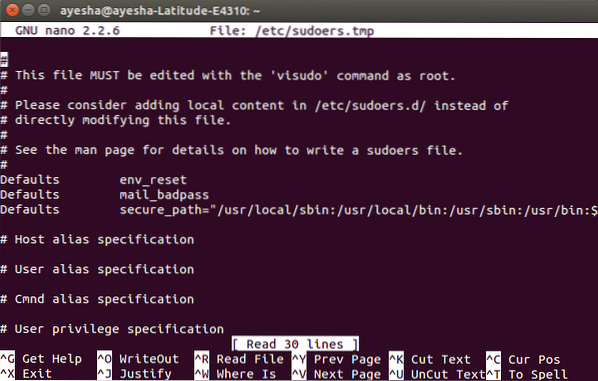
Door gebruik te maken van de pijltjestoetsen, scroll naar beneden naar de regel Standaardwaarden env_reset. Deze regel is gemarkeerd in de volgende afbeelding:
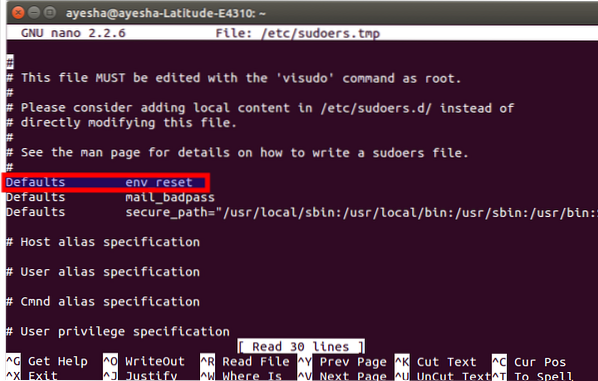
Wijzig deze regel door te typen, pwfeedback op het eind. Dit is hieronder weergegeven:
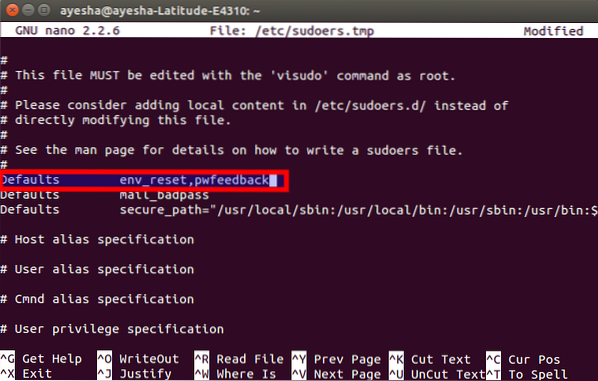
Druk na deze wijziging op Ctrl+X om de wijzigingen op te slaan en druk op y als antwoord op de onderstaande vraag:
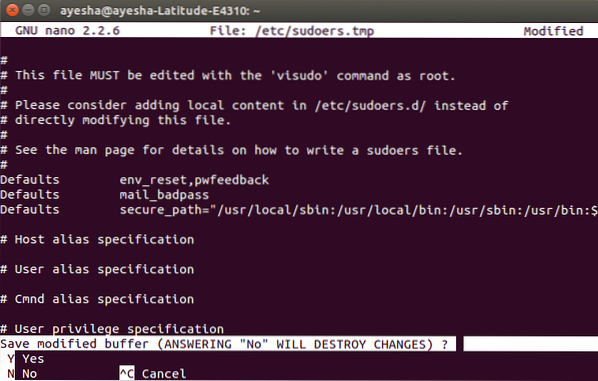
Het zal u een bestandsnaam vragen om te schrijven. Alleen maar druk op Enter om standaard te kiezen.
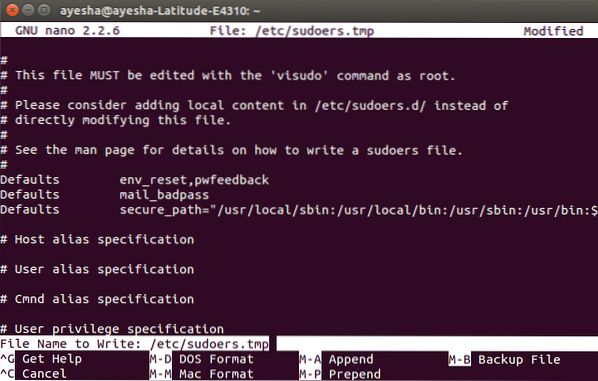
Na deze stap keert u terug naar het normale terminalvenster. Alleen maar typ exit en druk op Enter of klik op het rode kruis in de linkerbovenhoek om het terminalvenster te sluiten.
Nu, wanneer u de volgende keer terminal opent en een opdracht typt met sudo, kunt u sterretjes zien bij uw ingevoerde wachtwoord, zoals hieronder weergegeven:
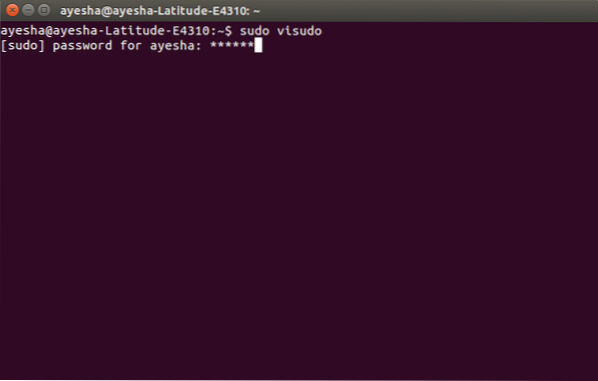
Conclusie
Op deze manier kunt u de wachtwoordsterretjes zichtbaar maken in de Ubuntu-terminal door een paar eenvoudige stappen te volgen. Deze instellingen worden voor de toekomst bewaard, tenzij u ze anders wijzigt door dit bestand opnieuw aan te passen.
 Phenquestions
Phenquestions



