De meeste WordPress-gebruikers zijn echter alleen bekend met de grafische workflow; heel weinig mensen hebben de terminale kant verkend.
Deze tutorial laat je kennismaken met WP-CLI, een opdrachtregelprogramma voor het beheren van WordPress-sites.
Laten we een duik nemen in de wereld van WP-CLI:
Hoe installeer ik WP-CLI
WP-CLI installeren is relatief eenvoudig. De tool heeft de vorm van een PHP-archief dat u kunt downloaden en uitvoeren.
Begin met het downloaden van het archief met behulp van wget of cURL als:
wget https://raw.github.com/wp-cli/builds/gh-pages/phar/wp-cli.farGebruik voor cURL-gebruikers de opdracht:
curl -O https://raw.githubusercontent.com/wp-cli/builds/gh-pages/phar/wp-cli.farEenmaal gedownload, maak het bestand uitvoerbaar en verplaats het archief naar een PATH in uw systeem zoals /usr/local/bin als:
chmod +x wp-cli.phar sudo mv wp-cli.phar /usr/local/bin/wpGebruik de opdracht om te bevestigen dat u het met succes hebt geïnstalleerd en dat het werkt:
wp --infoDit zou u een uitvoer moeten geven die lijkt op die hieronder, wat aangeeft dat u de tool met succes hebt geïnstalleerd.
OPMERKING: Zorg ervoor dat je PHP hebt geïnstalleerd; anders krijg je een env-fout.
Besturingssysteem: Linux 4.4.0-19041-??? ma 1 sep 13:43:00 PST 2021 x86_64 Shell: /bin/bash PHP binair: /usr/bin/php7.3 PHP-versie: 7.3.19-1~deb10u1 php.ini gebruikt: /etc/php/7.3/cli/php.ini WP-CLI hoofdmap: phar://wp-cli.phar/verkoper/wp-cli/wp-cliWP-CLI leverancier dir: phar://wp-cli.phar/verkoper
WP_CLI phar-pad: /home/root
WP-CLI-pakketten dir:
WP-CLI globale configuratie:
WP-CLI-projectconfiguratie:
WP-CLI-versie: 2.4.0
Hoe WP-CLI te gebruiken
WP-CLI is een terminal- of opdrachtregelalternatief voor het wp-admin-dashboard. Daarom is er een WP-CLI-opdracht voor alle taken die u kunt uitvoeren met de WordPress-beheerderswebinterface.
Laten we leren hoe we ze kunnen gebruiken, maar eerst:
Hoe WP-CLI Bash Completion in te schakelen
Met de WP-CLI-tool kunt u de functie Bash Completion inschakelen om opdrachten te bekijken en automatisch aan te vullen met de TAB-toets. Laten we het inschakelen om onze taken gemakkelijker te maken.
We beginnen met het downloaden van het Bash Completion Script met de opdracht:
wget https://github.com/wp-cli/wp-cli/raw/master/utils/wp-completion.bashOm het Bash Completion Script op elke terminalsessie te laden, laten we ons bash-profielconfiguratiebestand bewerken. Voer het volgende item in de .bashrc-bestand.
bron $HOME/wp-completion.bashLaad vervolgens het bash-profiel opnieuw om alle wijzigingen te laden:
bron .bashrcEenmaal voltooid, zou je Bash Completion moeten hebben ingeschakeld. Als je een andere shell gebruikt, misschien ZSH, raadpleeg dan de officiële documentatie voor informatie over het inschakelen van voltooiing.
Om te testen of het werkt, voer je het commando wp + TAB . in. Dat zou je alle beschikbare opdrachten moeten geven als:
cache core eval-file taaloptie herschrijven shell term cap
cron export onderhoudsmodus pakket
rol zijbalk thema cli db
help media plug-in steiger
site tijdelijke reactie insluiten i18n
menu bericht zoeken-vervang super-admin
gebruikersconfiguratie evaluatie netwerk importeren
post-type server taxonomie widget
WordPress installeren met WP-CLI
Voordat we bij de WordPress-beheerder komen, moeten we eerst WordPress installeren. Laten we bespreken hoe u het kunt installeren met WP-CLI.
OPMERKING: Zorg ervoor dat u een webserver en MySQL-database hebt geïnstalleerd.
Log eerst in op de MySQL-shell en maak een database aan
sudo mysql -u root -pVoer wachtwoord in:
Vervolgens moeten we een database maken:
MAAK DATABASE wp;Vervolgens moeten we een gebruiker maken en alle rechten verlenen als:
MAAK GEBRUIKER "wpadmin" GEDENTIFICEERD DOOR "wachtwoord";VERLENEN ALLE VOORRECHTEN OP wp.* NAAR wpadmin;
VLAKKE VOORRECHTEN;
De volgende stap is het downloaden van het WordPress-installatiebestand. Hiervoor gebruiken we de /var/www/html directory.
Verander naar /var/www/html
cd /var/www/html/Om er zeker van te zijn dat we r/w-rechten hebben voor die map, chown de door apache gemaakte www-data-gebruiker als:
sudo chown -R www-data .sudo chown www-data:www-data .
Download vervolgens WordPress met WP-CLI. U moet het wp-commando aanroepen als www-data, aangezien de gebruiker toestemming moet schrijven voor de /var/www/html-directory. Vermijd het gebruik van root.
sudo -u www-data wp core downloadenHiermee wordt WordPress gedownload en uitgepakt in de huidige map. Negeer de onderstaande fout:
WordPress downloaden 5.6.1 (nl_NL)…Waarschuwing: kan map '/var/www/ niet maken.wp-cli/cache/': mkdir(): Toestemming geweigerd.
md5 hash geverifieerd: e9377242a433acbb2df963966f98c31d Succes: WordPress gedownload.
Bevestig dat je WordPress hebt geïnstalleerd door de inhoud van de map /var/www/html op te sommen:
$:/var/www/html$ ls -l totaal 240-rw-r--r-- 1 www-data www-data 405 5 feb 22:22 index.php
-rw-r--r-- 1 www-data www-data 19915 5 februari 22:22 licentie.tekst
-rw-r--r-- 1 www-data www-data 7278 5 feb 22:22 readme.html
-rw-r--r-- 1 www-data www-data 7101 5 feb 22:22 wp-activeren.php drwxr-xr-x 1 www-data www-data 4096 5 feb 22:23 wp-admin
-rw-r--r-- 1 www-data www-data 351 5 feb 22:23 wp-blog-header.php
-rw-r--r-- 1 www-data www-data 2328 5 feb 22:23 wp-comments-post.php
-rw-r--r-- 1 www-data www-data 2913 5 feb 22:23 wp-config-sample.php drwxr-xr-x 1 www-data www-data 4096 5 feb 22:23 wp-content
-rw-r--r-- 1 www-data www-data 3939 5 feb 22:23 wp-cron.php drwxr-xr-x 1 www-data www-data 4096 5 feb 22:24 wp-inclusief
Vervolgens moeten we het WordPress-configuratiebestand genereren en de relevante informatie toevoegen. Gebruik de onderstaande opdracht en vervang de waarden op de juiste manier.
$:/var/www/html$ sudo -u www-data wp core config --dbname="wp" --dbuser="wpadmin" --dbpass="password" --dbhost="localhost" Succes: gegenereerd ' wp-config.php' bestand.Zodra we alle relevante configuratie-instellingen hebben, kunnen we eindelijk het installatieprogramma uitvoeren dat de WordPress-gebruiker instelt als:
sudo -u www-data wp core install --url="http://127.0.0.1" --admin_user="admin" --admin_password="password" --admin_email="[email protected]" --title="WP-CLI-zelfstudie"Succes: WordPress is succesvol geïnstalleerd.
Daarmee heb je WordPress op het systeem geïnstalleerd. U kunt de site testen door naar http://localhost te gaan, die de standaard WordPress moet weergeven:
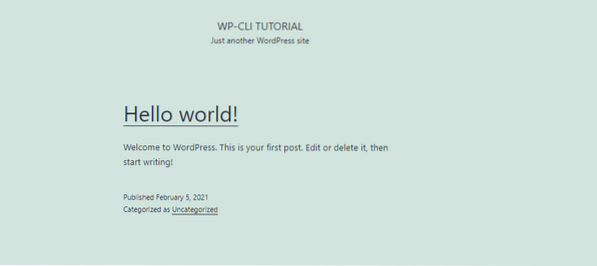
Een WordPress-site beheren met CLI
Nu heb je een volledige WordPress-site geïnstalleerd en beheerd met WP-CLI. Wat als we proberen om basistaken uit te voeren, zoals het installeren van een plug-in?.
Installeer een plug-in met WP-CLI
Terwijl we ons nog steeds in de installatiemap van de WordPress-site (/var/www/html) bevinden, kunnen we zoeken naar een plug-in om te installeren. Laten we als voorbeeld de Elementor Page Builder gebruiken:
wp plug-in zoekelementorAls u deze opdracht uitvoert, krijgt u alle mogelijke plug-ins in tabelvorm, zoals hieronder weergegeven:
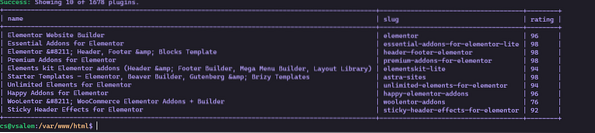
Cool toch? Laten we nu eens kijken hoe we de plug-in kunnen installeren zodra we de juiste naam hebben gevonden.
Om het te installeren, gebruikt u de plug-in-slug als:
sudo -u www-data wp plugin install elementor Elementor Website Builder installeren (3 Install).1.1)Waarschuwing: kan map '/var/www/ niet maken.wp-cli/cache/': mkdir(): Toestemming geweigerd.
Installatiepakket downloaden van https://downloads.wordpress.org/plugin/elementor.3.1.1.zip…
Het pakket uitpakken…
De plug-in installeren…
Plug-in succesvol geïnstalleerd.
Succes: 1 van 1 plug-ins geïnstalleerd.
Zodra we de plug-in die we nodig hebben met succes hebben geïnstalleerd, kunnen we deze eenvoudig activeren met een vergelijkbare opdracht als:
sudo -u www-data wp plugin activeer elementor Plugin 'elementor' geactiveerd'.Succes: 1 van 1 plug-ins geactiveerd.
Een plug-in verwijderen met WP-CLI
Als u een plug-in kunt installeren met WP-CLI, kunt u deze verwijderen.
sudo -u www-data wp plug-in deactiveren elementor Plugin 'elementor' gedeactiveerd.Succes: 1 van 1 plug-ins gedeactiveerd.
Eenmaal gedeactiveerd, kunt u het eenvoudig verwijderen als:
sudo -u www-data wp plug-in verwijder elementor Verwijderde en verwijderde 'elementor' plug-in.Succes: 1 van 1 plug-ins verwijderd.
WordPress-thema's installeren met WP-CLI
Thema's zijn een veelvoorkomende WordPress-functie. Laten we bespreken hoe u ze vanaf de opdrachtregel kunt beheren.
Gebruik de opdracht om naar een thema te zoeken:
wp thema zoeken astra Succes: 2 van 2 thema's weergegeven.+--------+--------+--------+
| naam | slak | beoordeling |
+--------+--------+--------+
| Astra | astra | 100 |
| Astraal | astraal | 100 |
+--------+--------+--------+
Zodra u het thema heeft dat u wilt installeren, gebruikt u de onderstaande opdracht:
sudo -u www-data wp thema installeer astra Astra installeren (3.0.2)Waarschuwing: kan map '/var/www/ niet maken.wp-cli/cache/': mkdir(): Toestemming geweigerd.
Installatiepakket downloaden van https://downloads.wordpress.org/thema/astra.3.0.2.zip…
Het pakket uitpakken…
Het thema installeren…
Thema succesvol geïnstalleerd.
Succes: 1 van 1 thema's geïnstalleerd.
Nadat u het thema hebt geïnstalleerd, kunt u het activeren met de opdracht:
sudo -u www-data wp thema activeer astra Succes: Overgeschakeld naar 'Astra' thema.Gebruik de onderstaande opdracht om het vanuit een zipbestand te installeren:
sudo -u www-data wp thema installeer oceanwp.2.0.2.zip Pakket uitpakken…Het thema installeren…
Thema succesvol geïnstalleerd.
Succes: 1 van 1 thema's geïnstalleerd.
Een WordPress-thema verwijderen met WP-CLI
Om een thema met CLI te verwijderen, activeert u eerst een ander thema en verwijdert u vervolgens het thema dat u wilt verwijderen met de opdracht:
sudo -u www-data wp thema activeer oceanwp && sudo -u www-data wp thema verwijder astra Success: Overgeschakeld naar 'OceanWP' thema.'astra'-thema verwijderd.
Succes: 1 van 1 thema's verwijderd.
Thema's en plug-ins bekijken
Gebruik de onderstaande opdrachten om alle thema's en plug-ins in de WordPress-instantie weer te geven:
wp-themalijstwp plug-in lijst
Deze opdracht zou respectievelijk de beschikbare thema's en plug-ins moeten vermelden, zoals hieronder weergegeven:
+-----------------+----------+--------+---------+| naam | status | bijwerken | versie |
+-----------------+----------+--------+---------+
| oceanwp | actief | geen | 2.0.2 |
| negenentwintig | inactief | geen | 1.9 |
| twintigtwintig | inactief | geen | 1.6 |
| twintigtwintig | inactief | geen | 1.1 |
+-----------------+----------+--------+---------+
+---------+----------+--------+---------+
| naam | status | bijwerken | versie |
+---------+----------+--------+---------+
| akismet | inactief | geen | 4.1.8 |
| hallo | inactief | geen | 1.7.2 |
+---------+----------+--------+---------+
Thema's en plug-ins bijwerken met WP-CLI
U kunt plug-ins en thema's ook bijwerken met behulp van de CLI. Om bijvoorbeeld alle thema's bij te werken, gebruikt u de opdracht;
sudo -u www-data wp thema-update --allSucces: Thema is al bijgewerkt.
OPMERKING: U kunt de specifieke themanaam specificeren om een enkel thema bij te werken.
WordPress updaten vanuit CLI
Wanneer het WordPress-team een nieuwe versie uitbrengt, kun je updaten vanaf de opdrachtregel met een paar enkele opdrachten:
De eerste stap is om eerst de bestanden van de site bij te werken als:
sudo -u www-data wp core-updateVervolgens moeten we de database bijwerken als:
sudo -u www-data wp core update-dbSucces: WordPress-database al ten laatste db-versie 49752.
Een WordPress-bericht maken met CLI
Gebruik de onderstaande opdracht om een bericht te maken met WP-CLI:
sudo -u www-data wp post create --post_type=page --post_title="WP-CLI Tutorial" --post_date="2021-02-04"Succes: gemaakt bericht 5.
Een bericht verwijderen
Om een bericht te verwijderen, specificeert u de numerieke identifier als:
sudo -u www-data wp bericht verwijderen 5Succes: bericht 5' naar de prullenbak gegooid.
Conclusie
Deze handleiding heeft u laten zien hoe u de krachtige WP-CLI gebruikt om een WordPress-site vanaf de opdrachtregel te beheren. Als u meer wilt weten over het werken met WordPress CLI, kunt u de onderstaande documentatiebron raadplegen:
https://make.wordpress.org/cli/handboek/
 Phenquestions
Phenquestions


