Een van de meest interessante en belangrijke dingen over het Linux-systeem is var/log. Alle activiteiten van het uitvoeren van services op uw systeem worden in een bestand in deze map geschreven. Deze bestanden worden logs genoemd, waarmee u kunt nagaan hoe uw systeem werkt. Door deze logboeken te gebruiken, kunnen beheerders problemen met het systeem oplossen. Als deze logbestanden voor altijd op je systeem zouden blijven staan, zouden ze uiteindelijk de hele ruimte op het bestandssysteem bevatten. Om deze problemen te voorkomen, hebben we een tool nodig voor het beheer van alle logbestanden. Beheerders kunnen dus een 'logrotate'-tool gebruiken die de logbestanden op een periodieke basis opschoont.Logrotate is een op Linux gebaseerd opdrachtregelprogramma dat wordt gebruikt om de logbestanden te beheren die door systeemprocessen zijn gemaakt. Het verwijdert automatisch de oude logboeken en comprimeert de logboeken in een handiger logboekformulier om uw systeembronnen te sparen. Met deze tool hebben gebruikers volledige controle over wanneer en hoe logrotatie wordt verwerkt.In dit artikel ziet u met behulp van de Logrotate-tool hoe u logbestanden op uw Linux-systeem kunt beheren. We hebben alle stappen van de terminaltoepassing op Ubuntu 20 . uitgevoerd.04 systeem hier. Je zou 'sudo'-opdrachtrechten moeten hebben. Start de opdrachtregel 'Terminal'-toepassing door op de 'Ctrl+Alt+t'-toetsen te drukken en start de implementatie.
Installeer Logrotate op Ubuntu 20.4
Op Ubuntu 20.04 het hulpprogramma Logrotate is vooraf geïnstalleerd, maar als u dit hulpprogramma niet op uw systeem hebt, werkt u de systeem apt-repository bij en met behulp van de volgende opdracht kunt u het hulpprogramma Logrotate installeren:
$ sudo apt-update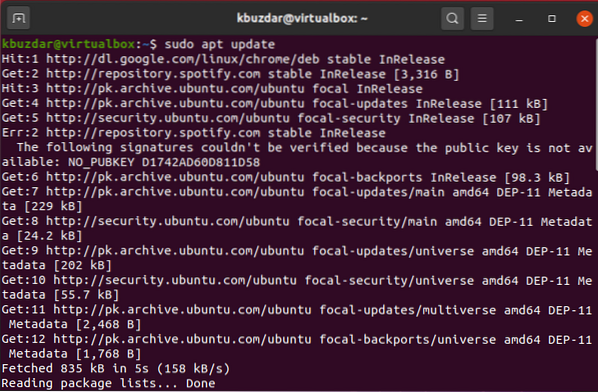
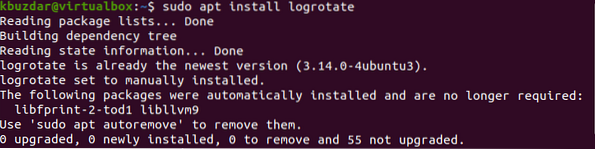
Door de volgende opdracht te gebruiken, kunt u al uw systeemlogbestanden op de terminal weergeven:
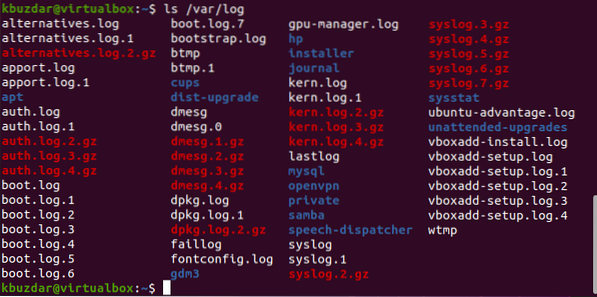
Inzicht in het configuratiebestand (logrotate.conf)
Alle configuraties van het logrotate-hulpprogramma worden in de logrotate.conf bestand dat je kunt vinden in /etc/logrotate.conf map. Als u de 'logrotate' opent.conf' bestand in uw favoriete editor, dan ziet u de volgende inhoud van het configuratiebestand:
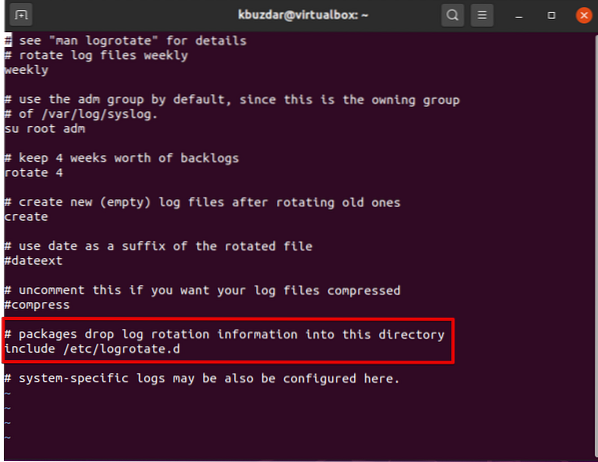
Alle configuratie-instellingen voor Logrotate-bestanden worden in de /etc/logrotate.d map.
Logrotate-opties
Het hulpprogramma Logrotate biedt verschillende richtlijnen die ons helpen bij het configureren van logbestanden, hoe ze worden geroteerd en wat er daarna moet gebeuren. Open bijvoorbeeld het syslog-bestand in de editor met de volgende opdracht:
$ vi /etc/logroate.d/syslog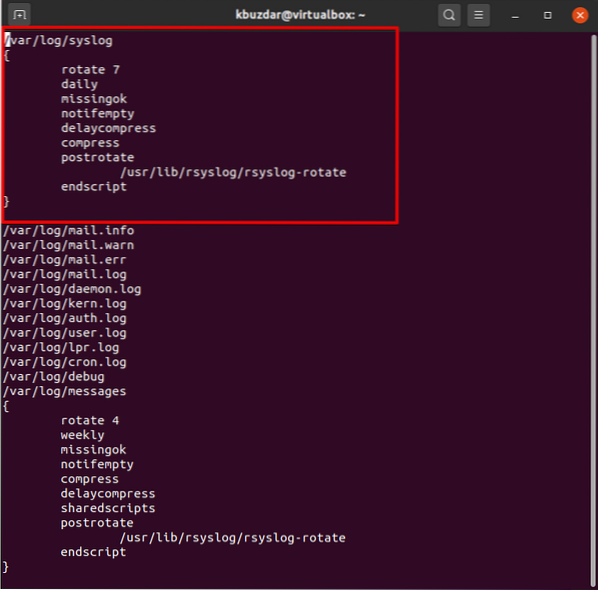
Zodra u de inhoud opent, ziet u de volgende opties bovenaan dit bestand, dat is gemarkeerd in de volgende momentopname:
- Draaien geeft aan dat deze tool moet worden bewaard op hoeveel logbestanden.
- Dagelijks geeft aan dat de tool de logs dagelijks zal roteren. Er zijn ook andere mogelijke voorwaarden die u hier kunt zien, zoals wekelijks of maandelijks.
- In de bovenstaande afbeelding, missingok vertegenwoordigt de logrotate om roteren over te slaan, en als het logbestand niet gevonden is, geeft het geen fout.
- De melding geeft aan dat als het logbestand leeg is, ga dan naar roteren. Als er een lege richtlijn wordt gevonden, zal het dwingen om alle lege logbestanden te roteren.
- Samenpersen en vertragingscompressie betekent dat oude logbestanden moeten worden gecomprimeerd met gzip, behalve het meest recente logbestand.
Voorbeeld # 01
Laten we een voorbeeld nemen. We willen graag een logboek met de naam 'syslog' uitvoeren met behulp van het hulpprogramma logrotate. Het zal het rsyslog-configuratiebestand lezen. In het onderstaande voorbeeld verwerken we twee logboeken met behulp van de logrotate-tool. De ene is 'syslog' die na 1 dag 7 rotaties zal draaien, en de andere is 'mail'.info' die wekelijks voor 4 rotaties zal roteren. Door de volgende opdracht te gebruiken, voert u de logboeken uit en analyseert u de uitvoer op de terminal:
$ logrotate -d /etc/logrotate.d/syslog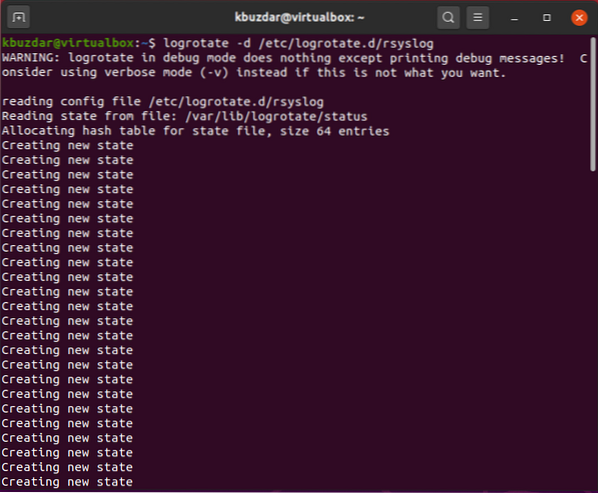
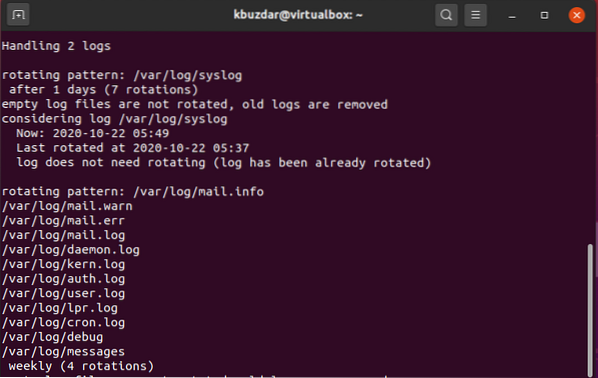
Voorbeeld # 02
Een ander voorbeeld voor analyse van logboekrotatie wordt hieronder gegeven:
$ logrotate -d /etc/logrotate.d/samba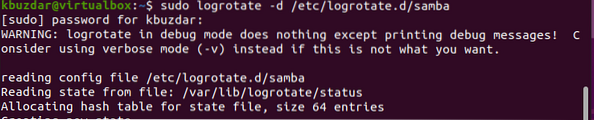
In onderstaande schermafbeelding kun je het configuratiebestand van 'samba' lezen. U kunt de uitvoer van de logrotate-tool met 3 verschillende logs hier analyseren. Het roteert wekelijks voor 7 rotaties.
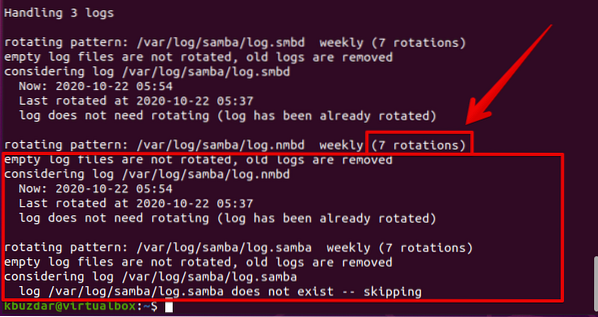
Conclusie
Dit is een uitgebreid artikel over de logrotate tool. We hebben in detail gezien hoe dit hulpprogramma te gebruiken op Ubuntu 20.04 systeem. Bovendien hebben we uitgelegd hoe u configuratiebestanden kunt lezen met behulp van logrotate. Op basis van de bovengenoemde details hoop ik dat u een duidelijker idee krijgt van de opties van de logrotate-tool. Als je echter een probleem hebt, laat het ons dan weten via opmerkingen.
 Phenquestions
Phenquestions


