Wanneer u uw Mac voor de eerste keer instelt of uw macOS opnieuw installeert, wordt u gevraagd uw tijdzone te selecteren. Afhankelijk van de geselecteerde tijdzone worden datum en tijd automatisch ingesteld.
Zelfs na het instellen van macOS is het wijzigen van de datum en tijd een eenvoudige klus. Als je de juiste tijdzone hebt geselecteerd, geeft macOS automatisch de juiste datum en tijd voor je locatie weer.
Dat gezegd hebbende, als u de datum en tijd handmatig wilt wijzigen, kunt u dit doen door de onderstaande instructies te volgen:. Je kunt deze aanwijzingen ook gebruiken als je Mac de verkeerde datum en tijd weergeeft.
Tijdzone, datum en tijd aanpassen op een Mac
Stap 1: Voer een klik op de klok in de menubalk uit en klik vervolgens op de Datum- en tijdvoorkeuren openen optie om het dialoogvenster Datum en tijd te openen.
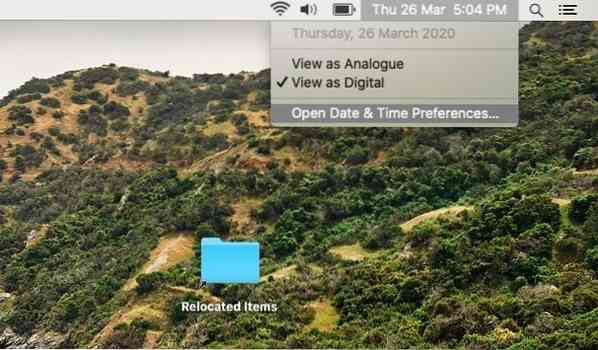
Alternatief, open Systeem voorkeuren en klik vervolgens op Datum Tijd hetzelfde openen.
Stap 2: Aangezien macOS de datum en tijd automatisch instelt op basis van de geselecteerde tijdzone, is het een goed idee om ervoor te zorgen dat de juiste tijdzone is geselecteerd voordat u de datum en tijd handmatig wijzigt.
Schakel hiervoor over naar de Tijdzone tabblad, stel de juiste tijdzone in. U moet de uitschakelen Stel de tijdzone automatisch in op basis van de huidige locatie optie om de tijdzone handmatig in te stellen.
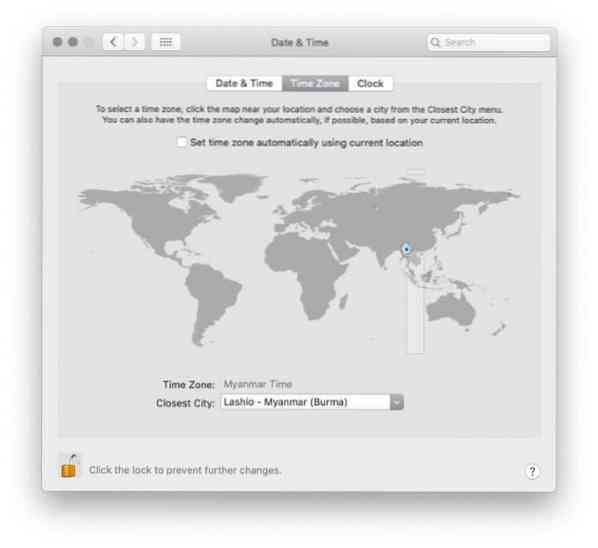
OPMERKING: Als de optie grijs wordt weergegeven, klikt u op de slot pictogram (linksonder in het dialoogvenster) en typ vervolgens het accountwachtwoord wanneer daarom wordt gevraagd.
Om uw tijdzone te selecteren, klikt u op uw land of regio op de wereldkaart. Wanneer u op een locatie op de kaart klikt, ziet u de geselecteerde tijdzone en de dichtstbijzijnde stad, net onder de kaart.
Stap 3: Nu je de juiste tijdzone hebt ingesteld, is het tijd om de datum en tijd te wijzigen. Onder de Datum Tijd tabblad, deselecteren Datum en tijd automatisch instellen keuze. Als de optie is ingeschakeld, kun je in macOS de datum en tijd niet handmatig wijzigen.
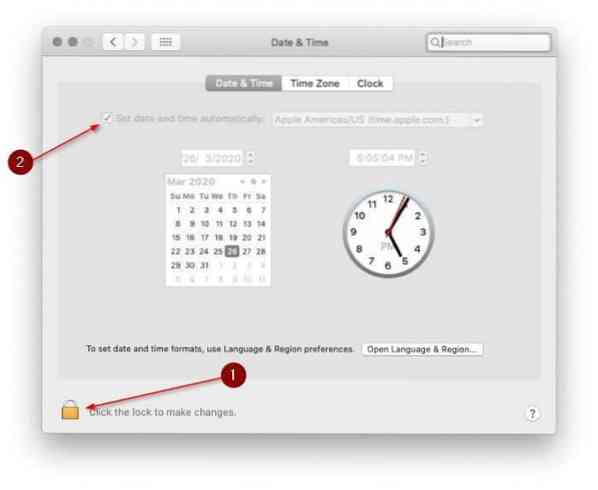
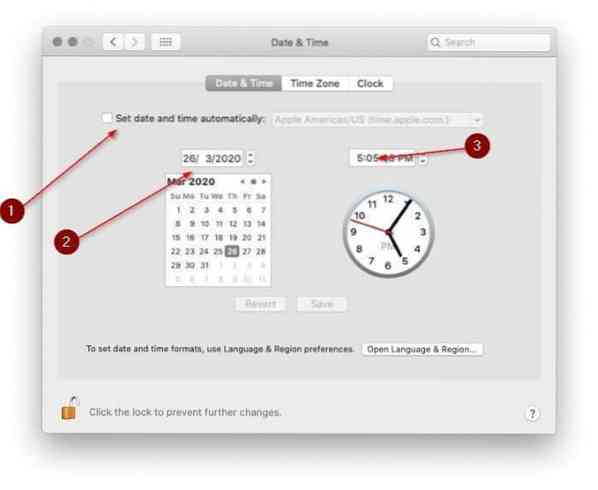
Stap 4: Selecteer de juiste datum en tijd. Zorg ervoor dat u bij het wijzigen van de tijd de am/pm . kiest.
De instellingen van de klokweergave wijzigen
Als u de standaardinstellingen van de klok wilt wijzigen, kunt u de instellingen vinden onder het tabblad Klok. Daar kunt u schakelen tussen digitale en analoge klok, 12- of 24-uursklok gebruiken, am/pm tonen of verbergen en de datum van de week tonen of verbergen en datum op de menubalk tonen/verbergen.
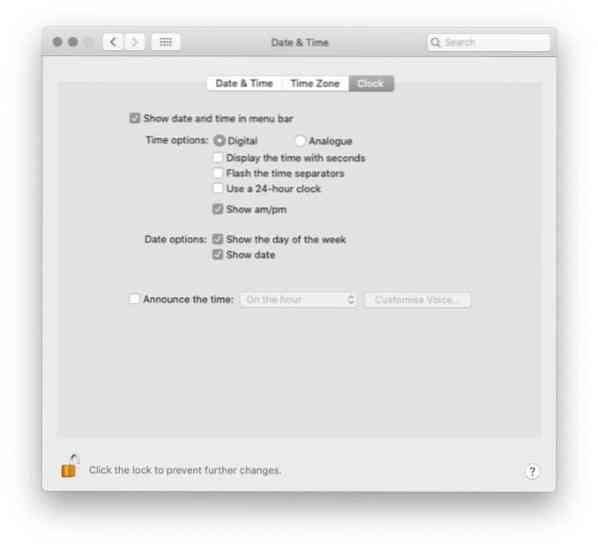
Er is ook een optie om de tijd aan te kondigen.
Tip: Wanneer u zich op dezelfde pagina bevindt, raden we u aan de macOS te configureren om de datum weer te geven (geeft standaard alleen de datum van de week weer) op de menubalk.
 Phenquestions
Phenquestions


