Opmerking: alle drie de methoden voor het samenvoegen van PDF-bestanden via de opdrachtregel zijn gedemonstreerd op Linux Mint 20.
Methoden voor het samenvoegen van de PDF-bestanden op de opdrachtregel:
Voor het gebruik van het hulpprogramma "pdftk" voor het samenvoegen van PDF-bestanden via de opdrachtregel in Linux Mint 20, zullen we de volgende reeks stappen doorlopen:
We hebben twee PDF-bestanden in onze Home-directory met de naam "PDF1".pdf” en “PDF2.pdf”. Deze bestanden zijn gemarkeerd in de onderstaande afbeelding:
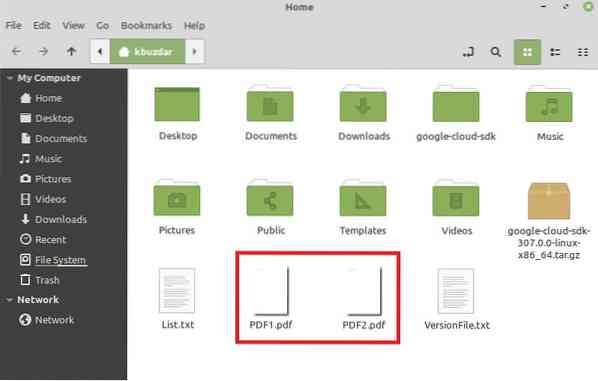
Dubbelklik op het eerste bestand om de inhoud ervan te bekijken, zoals weergegeven in de volgende afbeelding:
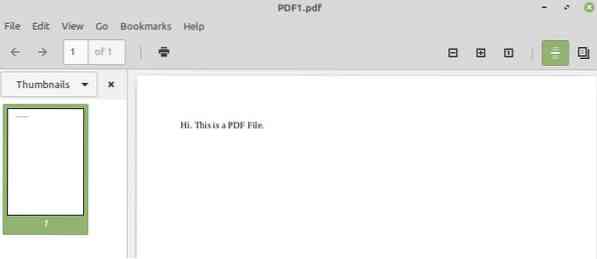
Dubbelklik nu op het tweede bestand om de inhoud ervan te bekijken, zoals weergegeven in de onderstaande afbeelding:
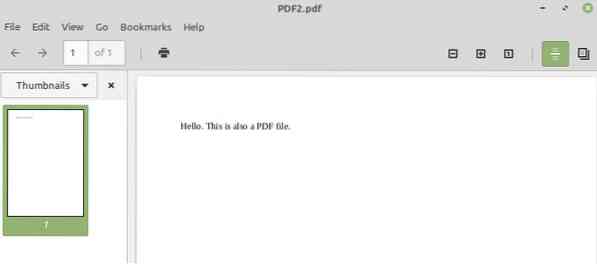
Ons doel is om deze twee bestanden samen te voegen waarvoor we onze Linux Mint 20-terminal zullen starten door op het pictogram te klikken, zoals weergegeven in de volgende afbeelding:

Nu moeten we het hulpprogramma "pdftk" installeren door de volgende opdracht in onze terminal uit te voeren:

Aangezien u een nieuw pakket op uw Linux-systeem installeert, zal uw terminal u om een bevestiging vragen, die u kunt geven door "Y" in uw terminal te typen en vervolgens op Enter te drukken, zoals weergegeven in de onderstaande afbeelding:
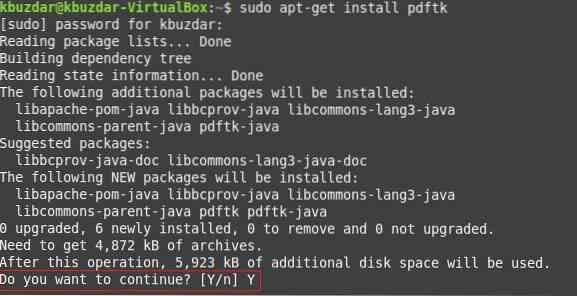
Zodra het "pdftk"-pakket met succes op uw systeem is geïnstalleerd, geeft uw terminal u de besturing terug zodat u eenvoudig de volgende opdrachten kunt uitvoeren, zoals weergegeven in de volgende afbeelding:
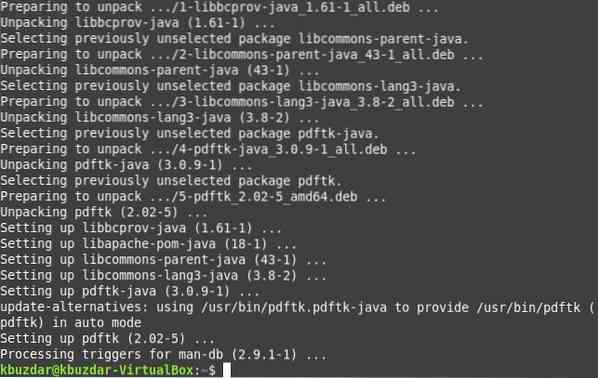
Als u nu helemaal klaar bent om het pakket "pdftk" te gebruiken om uw bestanden samen te voegen, moet u de onderstaande opdracht uitvoeren om dit doel te bereiken:
Hier kunt u zoveel PDF-bestanden vermelden vóór het trefwoord "kat" dat u wilt samenvoegen, gescheiden door een spatie. De bestandsnaam gevolgd door het trefwoord "output" is de naam van een nieuw gemaakt PDF-bestand, dat een geïntegreerde versie zal zijn van alle bestanden die worden genoemd vóór het trefwoord "cat". Het betekent dat het uitvoeren van deze opdracht een nieuw PDF-bestand met de naam "PDF3" zal maken.pdf” die de samengevoegde inhoud zal hebben van beide bestanden “PDF1.pdf” en “PDF2.pdf”.

Nadat u deze opdracht hebt uitgevoerd, kunt u controleren of een samengevoegd PDF-bestand is gemaakt of niet door naar uw thuismap te gaan. Hier vindt u "PDF3".pdf” zoals gemarkeerd in de volgende afbeelding:
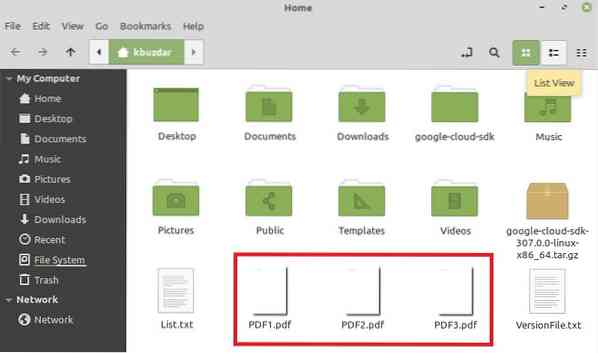
Dubbelklik nu op dit nieuw gemaakte PDF-bestand om te controleren of het de samengevoegde inhoud van "PDF1" heeft.pdf” en “PDF2.pdf" of niet zoals weergegeven in de onderstaande afbeeldingen:
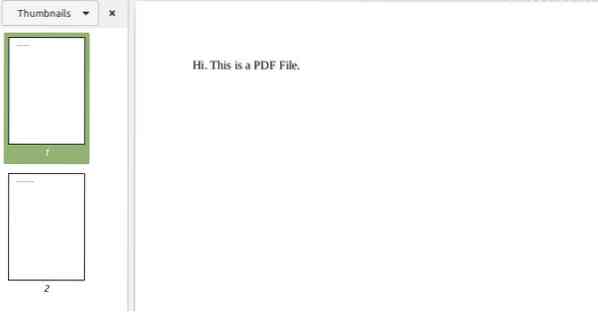
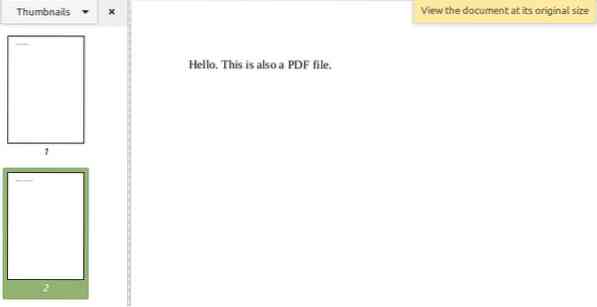
Methode #2: Aangepast gebruik van het hulpprogramma "pdftk":
Zoals we al in de naam van deze methode hebben vermeld, is het gewoon een aangepaste versie van de "pdftk"-methode; daarom hoeven we deze keer geen nieuw pakket te installeren. Deze methode wordt gebruikt wanneer u alle PDF-bestanden in een map wilt samenvoegen en u de moeite wilt besparen om de namen van al die bestanden afzonderlijk te vermelden. Dit kan gedaan worden door de volgende opdracht in uw terminal uit te voeren:
$ pdftk *.pdf cat-uitvoer PDF3.pdf
Hier geeft het "*"-symbool voor de PDF-extensie aan dat u alle PDF-bestanden in de huidige map wilt samenvoegen, terwijl PDF3.pdf is het uitvoerbestand waarin al uw PDF-bestanden worden samengevoegd. Nadat u deze opdracht hebt uitgevoerd, kunt u de uitvoer ervan op dezelfde manier verifiëren als bij de bovenstaande methode:.
Methode # 3: Het hulpprogramma "poppler" gebruiken:
Dit is een andere methode voor het samenvoegen van PDF-bestanden in Linux Mint 20 die als volgt kan worden gebruikt:
Eerst moet u het hulpprogramma "poppler" installeren met de volgende opdracht:
$ sudo apt-get install poppler-utils
Zodra deze opdracht is uitgevoerd, wordt het hulpprogramma "poppler" op uw Linux Mint 20-systeem geïnstalleerd, zoals weergegeven in de onderstaande afbeelding:
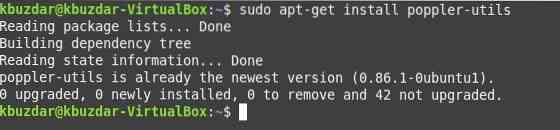
Nadat u dit hulpprogramma hebt geïnstalleerd, kunt u het op de volgende manier gebruiken om bestanden via de terminal samen te voegen:
Hier zijn alle PDF-bestanden behalve de laatste degene die u wilt samenvoegen, terwijl de laatste het nieuwe uitvoerbestand aangeeft. Na het uitvoeren van deze opdracht wordt een nieuw PDF-bestand met de naam "PDF3".pdf” zal worden gemaakt die een geïntegreerde versie zal zijn van de bestanden die ervoor zijn genoemd, en het kan worden geverifieerd op dezelfde manier als hierboven uitgelegd.

Conclusie:
Door een methode van uw voorkeur te kiezen uit de methoden die in dit artikel worden besproken, kunt u gemakkelijk twee of meer PDF-bestanden samenvoegen via de opdrachtregel terwijl u Linux Mint 20 gebruikt. Deze drie methoden zijn in feite uiterst handige manieren om de PDF-bestanden samen te voegen en dat ook heel snel.
 Phenquestions
Phenquestions


