Hoewel, het is een tijdrovende taak, maar als je eenmaal weet hoe je een USB-drive in LINUX moet koppelen, zul je je verlicht voelen en zou het gemakkelijker voor je zijn om het de volgende keer uit te voeren wanneer dat nodig is. Als je een geüpdatet LINUX-systeem hebt en een moderne computeromgeving, dan zal je apparaat op het bureaublad van je pc zelf verschijnen, maar om het zelfs op een oudere computer te laten gebeuren, moet je dit artikel lezen.
Hier, in dit artikel, zullen we het hebben over: hoe een USB-drive in LINUX te mounten samen met instructies voor het maken, verwijderen en formatteren van een USB-drive rechtstreeks vanaf uw LINUX-systeem. Dit zou een gemakkelijke taak moeten zijn als je het eenmaal onder de knie hebt, zorg er gewoon voor dat je alle stappen zorgvuldig volgt en dat je geen problemen zult hebben de volgende keer dat je besluit je USB-station in Linux te mounten.
1) Sluit uw USB-station aan op uw pc
Eerst moet u uw USB-drive aansluiten op uw op LINUX gebaseerde personal computer (pc) waarop u toegang wilt krijgen tot de USB-drive.
2) De USB-drive op pc detecteren
De tweede stap is de belangrijkste en gemakkelijkste stap om te volbrengen. Nadat u uw USB-apparaat hebt aangesloten op de USB-poort van uw LINUX-systeem, voegt het systeem een nieuw blokapparaat toe aan de /dev/ map. Om dat te controleren, gebruikt u de volgende opdracht - Open eerst uw opdrachtregel en schrijf de volgende opdracht in CLI:
Het resulterende scherm zou er als volgt uit moeten zien met de tekst:
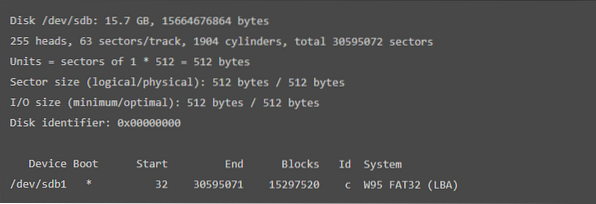
Het bovenstaande resultaat laat zien dat het opstarten van het apparaat, blokken, id en systeemformaat worden weergegeven.
Na deze stap moet u een koppelpunt maken. Om dat te kunnen doen,
3) Maak een aankoppelpunt
In deze stap zullen we u begeleiden bij het maken van het koppelpunt. Typ gewoon de volgende opdracht om verder te gaan:
$ mount /dev/sdb1 /mntIn de bovenstaande opdracht verwijst 'sbd1' naar de naam van uw USB-apparaat.
4) Een map maken op de USB-drive
Vervolgens moet u een map maken in het aangekoppelde apparaat. Gebruik daarvoor de volgende opdracht:
$ cd / mnd/mnt$ mkdir John
Bovenstaande commando's creëren een map met de naam 'John' in de USB-drive. U kunt de map met uw gewenste naam maken door deze te vervangen door John. e.g.
$ cd / mnd/mnt$ mkdir Google
Met deze opdracht wordt een map op de USB-drive gemaakt met de naam 'Google'.
Deze stap voltooit uw vraag over het koppelen van een USB-drive in LINUX. Na deze stap wordt een nieuwe map aangemaakt
5) Verwijder een map in de USB-drive
Nadat we u hebben verteld over het maken van een map op uw USB, is het tijd om te leren hoe u een map op uw USB-station kunt verwijderen. Schrijf de volgende opdracht om een map te verwijderen:
/mnt$ rmdir JohnDe hierboven gegeven opdracht verwijdert de schijf met de naam 'John'. Maar als u een map met de gewenste naam wilt verwijderen, vervangt u deze gewoon door 'John'. e.g.
/mnt$ rmdir GoogleDe bovenstaande code verwijdert de map met de naam 'Google'. Op dezelfde manier kunt u elke gewenste naam schrijven om een map op uw USB-drive op een LINUX-computer te verwijderen.
6) De gemounte USB formatteren in LINUX
Om een USB Flash Drive te formatteren, moet u eerst de drive ontkoppelen. Gebruik de volgende opdracht om de USB te ontkoppelen:
$ sudo umount /dev/sdb1In de bovenstaande opdracht verwijst 'sbd1' naar de naam van uw USB-apparaat. Vervolgens moet u een van de volgende codes kiezen volgens uw USB Drive-bestandssystemen:
- Voor VFAT (FAT32)-bestandssysteem
Gebruik om het VFAT (FAT32)-bestandssysteem te formatteren: $ sudo mkfs.vfat /dev/sdb1In het hierboven gegeven commando, 'sbd1' verwijst naar de naam van uw USB-apparaat.
- Voor NTFS-bestandssysteem
Gebruik om het NTFS-bestandssysteem USB Drive te formatteren: $ sudo mkfs.ntfs /dev/sdb1In het hierboven gegeven commando, 'sbd1' verwijst naar de naam van uw USB-apparaat.
- Voor EXT4-bestandssysteem
Gebruik voor het formatteren van de USB-drive van het EXT4-bestandssysteem: $ sudo mkfs.ext4 /dev/sdb1In het hierboven gegeven commando, 'sbd1' verwijst naar de naam van uw USB-apparaat.
Daarmee heb ik je de basis laten zien van het monteren van UBS-schijven op linux.
 Phenquestions
Phenquestions


