De Ribbon-interface, die voor het eerst werd geïntroduceerd met Microsoft Office 2007, maakt nu ook deel uit van Explorer in Windows 8. Het lint vervangt de oude menu-interface en is standaard geminimaliseerd. De nieuwe interface is overzichtelijk en geeft je eenvoudig toegang tot alle opties met een klik of tik.
Mapopties is een van de gebieden die we regelmatig openen om verschillende instellingen met betrekking tot mappen te wijzigen. Onder Mapopties kan men instellingen vinden om de zoekfunctie te configureren, verborgen bestanden, mappen of stations te tonen/verbergen, beveiligde besturingssysteembestanden te tonen/verbergen, extensies voor bekende bestandstypes te tonen/verbergen, stationsletters te tonen/verbergen, en meer.
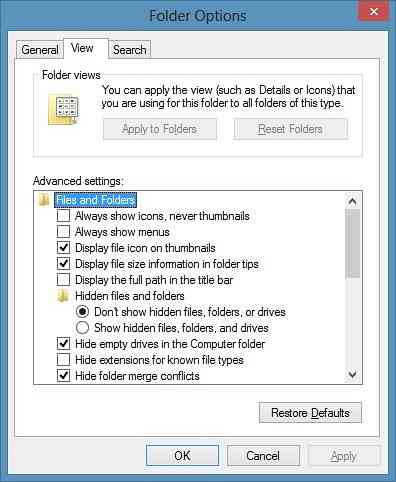
De meeste opties en instellingen in Mapopties zijn beschikbaar in de lintinterface van Windows Verkenner. U kunt bijvoorbeeld opties voor knippen, verplaatsen naar, kopiëren naar en nieuwe mappen vinden op het tabblad Start. Verborgen bestanden tonen/verbergen, bestandsnaamextensies tonen/verbergen, geselecteerde items verbergen en opties voor het in-/uitschakelen van het voorbeeldvenster bevinden zich op het tabblad Weergave.
Hoewel de meeste mapinstellingen toegankelijk zijn vanuit de Ribbon-interface, ontbreken er enkele geavanceerde instellingen in het Ribbon. Als u bijvoorbeeld versleutelde of gecomprimeerde NTFS-bestanden in kleur wilt weergeven, vorige mapvensters wilt herstellen bij het aanmelden en beveiligde besturingssysteembestanden wilt verbergen, moet u Mapopties openen. Dus, hoe mapopties te openen in Windows 8?
Volg de instructies in een van de twee gegeven methoden om Mapopties in Windows 8 te openen:
Methode 1: Mapopties openen vanuit Windows Verkenner
Stap 1: Open Windows Verkenner, vouw de Ribbon-interface uit door op de kleine pijl-omlaag in de rechterbovenhoek te klikken of door op de sneltoets Ctrl + F1 te drukken.
Stap 2: Zodra u de Ribbon-interface ziet, schakelt u over naar Visie tabblad.
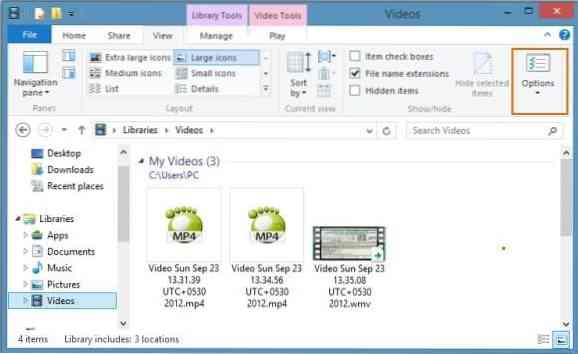
Stap 3: Klik of tik Opties knop aan het einde van het lint (uiterst rechts) om mapopties te openen.
Methode 2: Mapopties starten vanaf het startscherm
Stap 1: Schakel over naar het startscherm en begin met het typen van Mapopties.
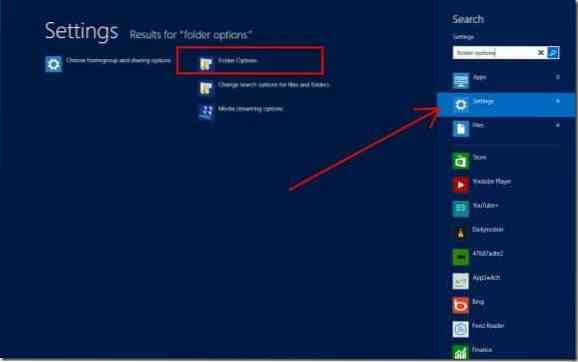
Stap 2: Wijzig aan de rechterkant onder Apps de zoekfocus in focus Instellingen om het item Mapopties in het zoekresultaat te vinden.
Stap 3: Klik of tik op Mapopties om hetzelfde te openen.
Methode 3: Mapopties starten vanuit het Configuratiescherm
Stap 1: Open eerst het Configuratiescherm. Om dit te doen, drukt u op de sneltoets Windows + R om het dialoogvenster Uitvoeren te openen, typt u controle.exe in het vak en druk vervolgens op de enter-toets om het Configuratiescherm te openen.
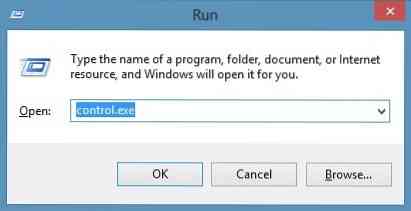
Stap 2: Wanneer u het Configuratiescherm ziet, wijzigt u de weergave met naar Kleine pictogrammen.
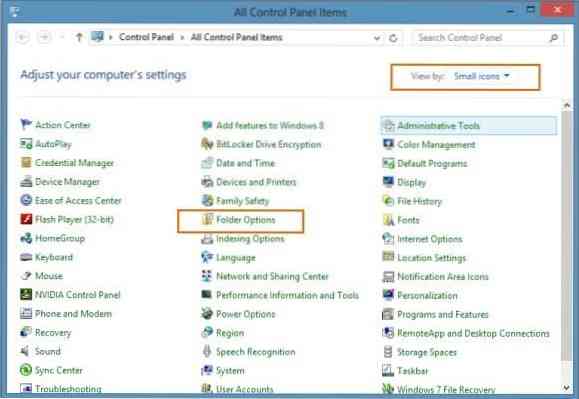
Stap 3: Zoek naar een vermelding met de naam Folder opties. Klik of tik op het item om Mapopties te openen.
 Phenquestions
Phenquestions


