Het beschermen van gevoelige bestanden en mappen op een pc met een sterk wachtwoord is erg belangrijk om uw belangrijke gegevens te beschermen tegen anderen. Helaas staat Windows 8 niet toe dat je een bestand of map met een wachtwoord beveiligt. Maar gelukkig zijn er een aantal fantastische gratis tools beschikbaar om mappen op Windows 8 PC te beveiligen met een wachtwoord.
Beveiligde map is de ideale gratis software om uw bestanden en mappen op het Windows 8-besturingssysteem te beveiligen. De tool biedt ook AES 256-bit encryptiebescherming.
Hoe Secure Folder te gebruiken om mappen met een wachtwoord te beveiligen in Windows 8:
Stap 1: Download beveiligde map van hier. Het installatiebestand van de veilige map wordt geleverd in een zipbestand. U moet het pakket dus eerst uitpakken met behulp van de native extractiefunctie die beschikbaar is in Windows 8. U kunt voor deze taak ook 7-Zip (gratis) of een ander hulpprogramma gebruiken.
Dubbelklik na het uitpakken op het installatiebestand en volg de instructies op het scherm om de installatie te voltooien.
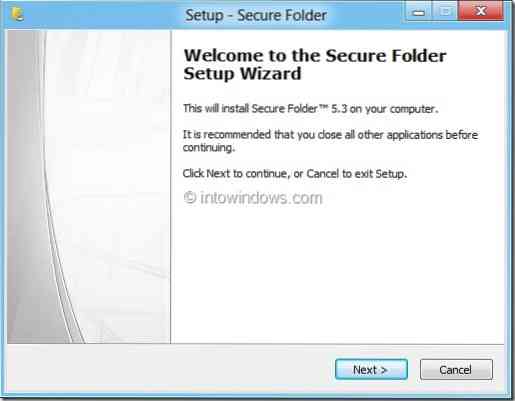
Stap 2: Dubbelklik op de snelkoppeling Veilige map op het bureaublad of zoek naar het item Veilige map in het startscherm om het te starten.
Stap 3: Bij de eerste run wordt u gevraagd om een nieuw wachtwoord, e-mail-ID en een hint voor het wachtwoord in te voeren. De e-mail-ID kan worden gebruikt als u uw wachtwoord bent vergeten om het wachtwoord te herstellen. Als u klaar bent, klikt u op Instellen knop om het wachtwoord en de wachtwoordhint op te slaan.
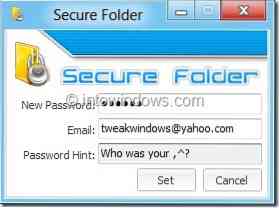
Stap 4: Om een map met een wachtwoord te beveiligen, klikt u op Toevoegen knop om naar de map te bladeren die u wilt beveiligen met het wachtwoord. Wanneer u een map selecteert, toont Beveiligde map drie opties om de map te beschermen: Vergrendelen, Verbergen en Versleutelen. U kunt een, twee of alle drie de modi kiezen om de geselecteerde map te beveiligen.
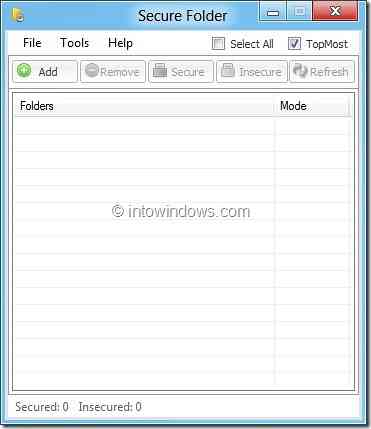
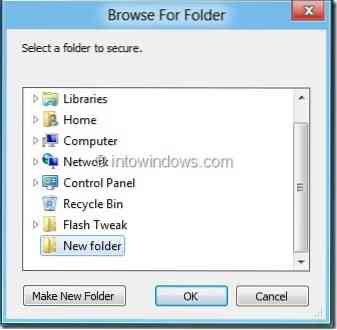
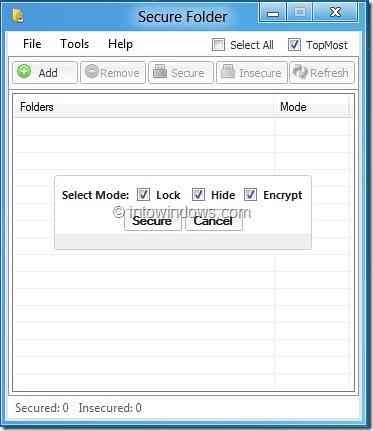
Eenmaal vergrendeld, kunt u de beveiligde map minimaliseren naar het systeemvak (systeemvak) of de beveiligde map sluiten. We raden aan de optie Vergrendelen en afsluiten (te vinden onder het menu Bestand) omdat deze optie alle ontgrendelde mappen vergrendelt voordat de Veilige map wordt gesloten.
Stap 5: Om een map te ontgrendelen, start u het Secure Folder-programma, typt u het wachtwoord, selecteert u de map die u wilt ontgrendelen en klikt u op Onzeker knop. Gebruik Verwijderen knop om een map uit de beveiliging van beveiligde mappen te verwijderen.
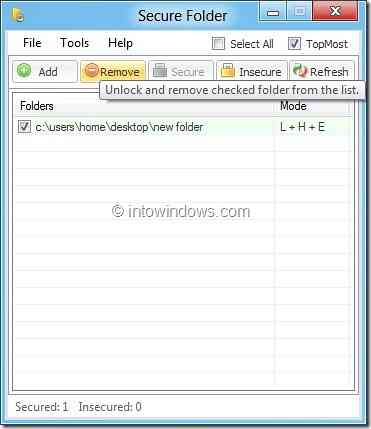
Afgezien van de bovengenoemde functies, biedt het ook opties om een of meer schijven te verbergen voor Deze computer en Windows Verkenner. De optie Privacy Sweep reinigt de geschiedenis van recente documenten, het dialoogvenster Uitvoeren, het klembord, het dialoogvenster openen/opslaan, de tijdelijke map en het gebeurtenislogboek met een muisklik.
De functie Veilig verwijderen is ook beschikbaar als u een bestand permanent van uw pc wilt verwijderen.
 Phenquestions
Phenquestions


