Portable Document Format (PDF) is een van de meest gebruikte bestandstypen om documenten te delen. Een snelle zoektocht op internet laat zien dat er genoeg software is om je PDF-bestand te maken en te beveiligen met een wachtwoord.
Hoewel het altijd mogelijk is om uw Windows-account met een sterk wachtwoord te beveiligen met een wachtwoord, aangezien u het aanmeldingswachtwoord gemakkelijk kunt omzeilen of wijzigen met behulp van tools van derden, zoals Lazesoft Recover My Password, is het altijd een goed idee om uw wachtwoord te beveiligen met een wachtwoord. documenten.
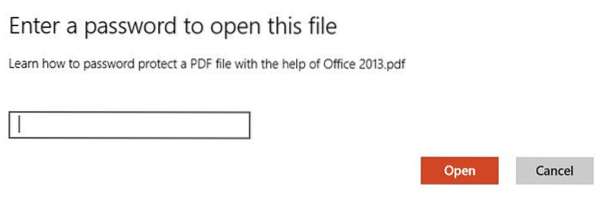
Vanwege de bovengenoemde reden is het raadzaam om uw belangrijke documenten met een wachtwoord te beveiligen, zelfs als u een sterk wachtwoord voor uw Windows-account gebruikt. Gelukkig heeft Microsoft een optie opgenomen om documenten met een wachtwoord te beveiligen in de nieuwste Office 2013-suite. Met Office 2013 kunt u niet alleen uw Word-, Excel- en PowerPoint-documenten maken en coderen, maar ook PDF-bestanden maken en bewerken.
Een paar maanden geleden hebben we besproken hoe u een document als PDF (Portable Document Format) kunt maken of bewerken met Microsoft Office 2013-suite. In deze handleiding laten we u zien hoe u uw PDF-bestand kunt beveiligen met een sterk wachtwoord met behulp van Word 2016/2013.
Houd er rekening mee dat als u het wachtwoord verliest of vergeet, u het niet kunt herstellen zonder de hulp van professionele software. Als u van plan bent deze functie te gebruiken om meerdere PDF-bestanden te beschermen, raden we u daarom aan een lijst met alle wachtwoorden en de bijbehorende PDF-namen op een veilige plaats te bewaren.
Beveilig PDF-bestanden met een wachtwoord in Office 2013 of 2016
Volg de onderstaande instructies om uw PDF-bestand met een wachtwoord te beveiligen:
Stap 1: Voltooi het bewerken van het document dat u in PDF-formaat wilt opslaan en versleutel met wachtwoord.
En als u een eerder gemaakt PDF-bestand met een wachtwoord wilt beveiligen, klikt u er met de rechtermuisknop op, klikt u op Openen met en klikt u vervolgens op Word om het PDF-document te openen in Word 2013. Klik op de knop OK wanneer Word 2013 het bericht "Word converteert de PDF naar een bewerkbaar Word-document" toont om door te gaan.
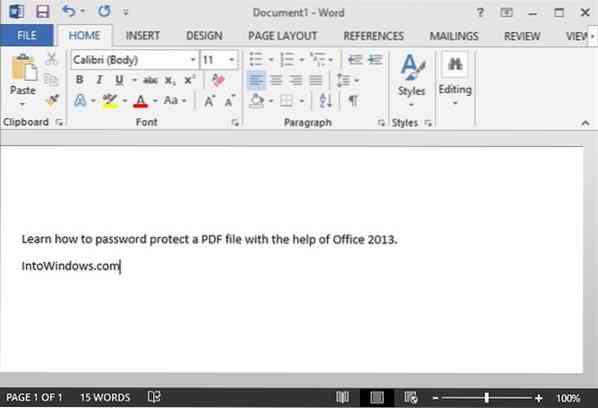
Stap 2: Klik het dossier menu en klik vervolgens op Sparen Net zo tabblad en selecteer vervolgens de locatie waar u het PDF-bestand wilt opslaan.
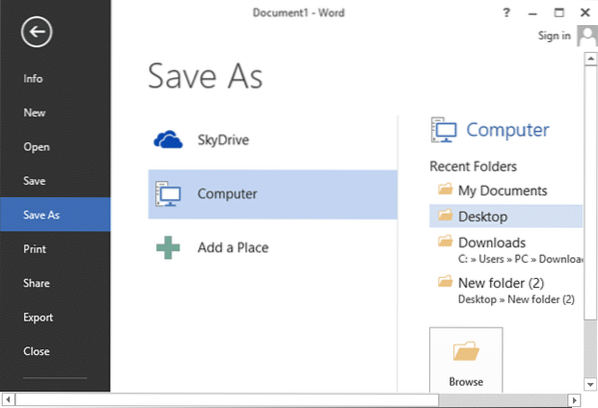
Stap 3: Wanneer je de ziet Opslaan als dialoogvenster, selecteer Opslaan als type als PDF in het vervolgkeuzemenu en klik vervolgens op Opties knop om het dialoogvenster Opties te openen.
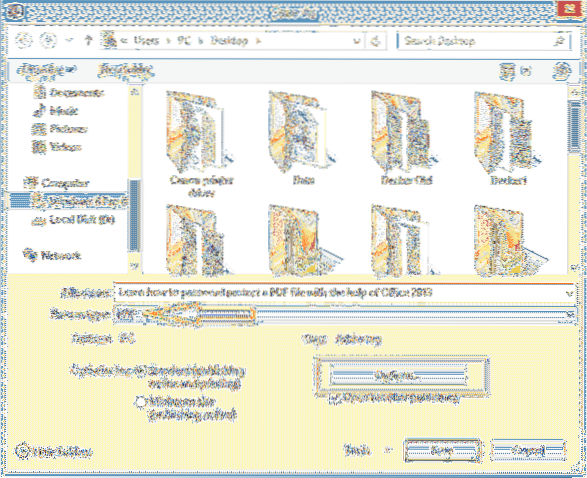
Stap 4: Schakel hier de optie in met de titel Versleutel het document met een wachtwoord, klik op de OK-knop.
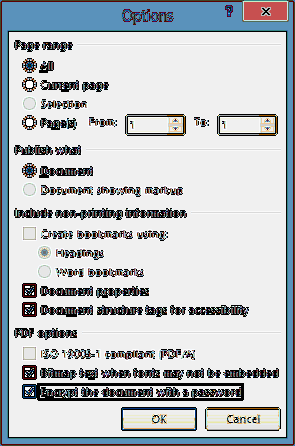
Stap 5: Voer het wachtwoord in dat u wilt gebruiken om uw PDF-bestand te beschermen en voer vervolgens hetzelfde wachtwoord opnieuw in voordat u op de knop OK klikt. Houd er rekening mee dat het wachtwoord tussen 6 en 32 tekens lang moet zijn. Klik op de knop OK en klik ten slotte op Sparen knop om het PDF-bestand op te slaan. Dat is het!
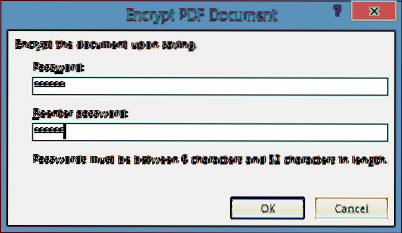
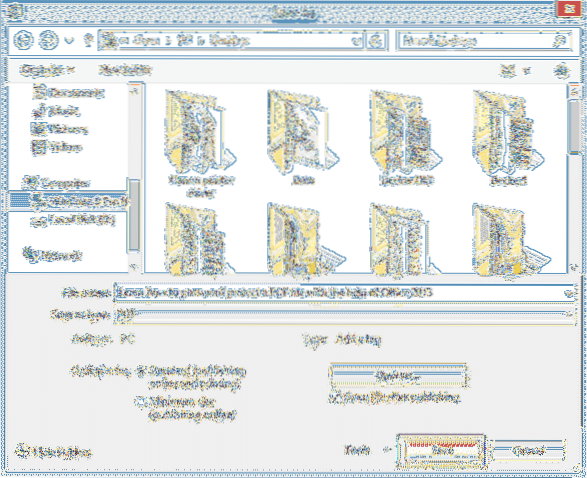
Vanaf nu, wanneer u dit PDF-bestand opent met Office of een ander programma, wordt u gevraagd om het wachtwoord in te voeren om het te bekijken of te bewerken.
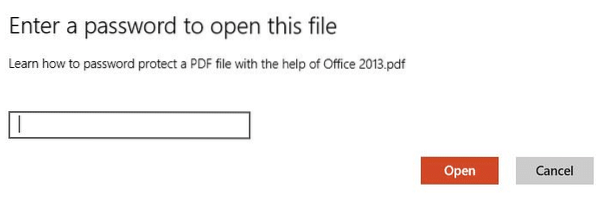
 Phenquestions
Phenquestions


