Een paar dingen om op te merken over deze methode:
- In tegenstelling tot live ISO-image, heeft deze schijf volledige permanente opslag, zodat u zich geen zorgen hoeft te maken over het verliezen van opgeslagen bestanden en gegevens bij de volgende herstart
- De prestaties van Ubuntu op een externe schijf zijn afhankelijk van de lees- en schrijfsnelheden van de schijf, kies een USB 3.x rijden indien mogelijk
- De externe schijf wordt tijdens de installatie volledig gewist, dus zorg ervoor dat er geen belangrijke bestanden op staan
Vereisten
Om VirtualBox op Ubuntu te installeren, voert u de onderstaande opdrachten één voor één uit:
$ sudo apt install virtualbox virtualbox-guest-additions-iso virtualbox-ext-pack$ sudo usermod -a -G vboxusers $USER
$ sudo modprobe vboxdrv
Start het systeem opnieuw op om de installatie te voltooien.
Sluit een externe USB-drive aan waar u Ubuntu wilt installeren en voer vervolgens de onderstaande opdracht uit:
$ VBoxBeheer lijst usbhostU zou uw externe schijf moeten zien vermeld in de terminaluitvoer:
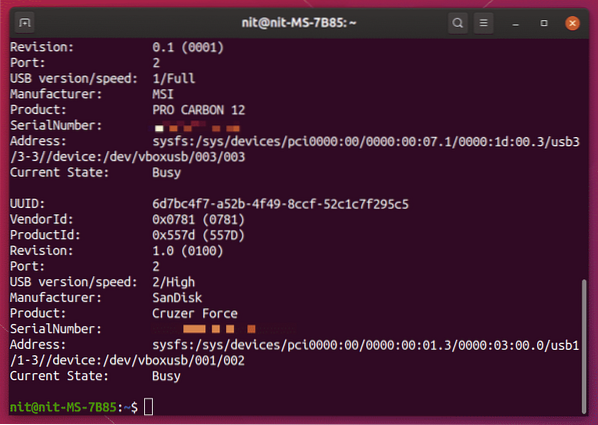
Ik heb een SanDisk Cruzer Force externe USB-drive voorbereid voor het installeren van Ubuntu en deze wordt correct weergegeven door de opdracht VBoxManage.
Merk op dat deze stappen absoluut noodzakelijk zijn om deze tutorial te laten werken. Als de externe USB-drive niet wordt vermeld in de terminaluitvoer die hierboven wordt weergegeven, kunt u Ubuntu erop niet installeren. Deze handleiding is getest met Ubuntu 19.10 en het kan wel of niet werken op oudere versies.
De virtuele machine voorbereiden
Om Ubuntu op een externe schijf te installeren met VirtualBox, moet je opstarten in Ubuntu live ISO-modus op een virtuele machine. Met Ubuntu in live-modus op een VirtualBox-machine, kunt u het standaardinstallatieprogramma gebruiken dat bij Ubuntu is geleverd om het op een externe USB-drive te installeren.
Start VirtualBox vanuit de applicatiestarter en klik op de knop "Nieuw" om een nieuwe virtuele machine toe te voegen. Wijs een naam naar keuze toe, maar zorg ervoor dat "Type" is ingesteld op Linux. Klik op de knop "Volgende >" om verder te gaan.

Stel in het volgende venster de hoeveelheid RAM in voor de virtuele Ubuntu-machine. Zorg ervoor dat u een genereus bedrag toewijst om het standaard Ubuntu-installatieprogramma zonder problemen in de virtuele machine te laten werken.
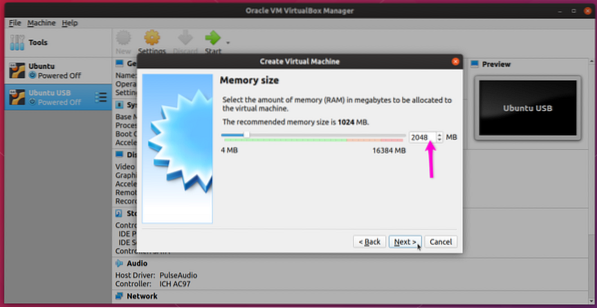
Zorg ervoor dat op het volgende scherm de radiobox "Geen virtuele harde schijf toevoegen" is aangevinkt. Aangezien u Ubuntu op een externe schijf gaat installeren, is het niet nodig om een virtuele harde schijf te maken. Dit verkleint de kans dat Ubuntu op een verkeerde schijf wordt geïnstalleerd.
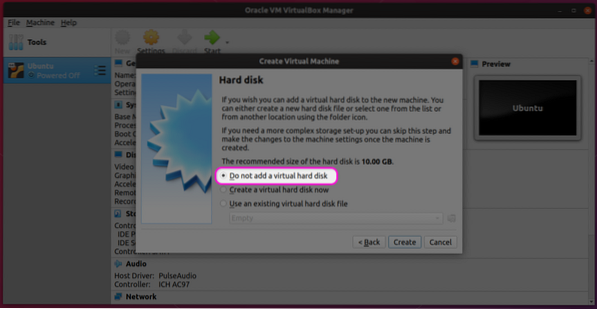
Negeer de waarschuwing "zonder harde schijf" en klik op de knop "Doorgaan" om het proces van het maken van een virtuele Ubuntu-machine te voltooien.
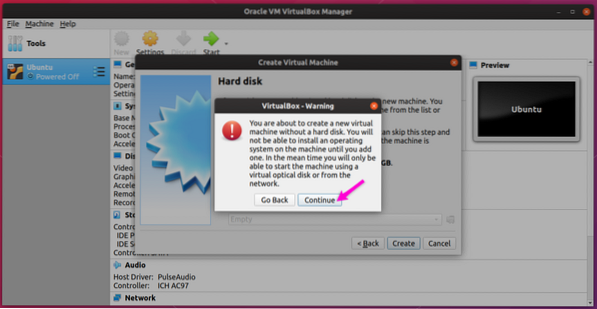
Selecteer uw nieuw gemaakte virtuele machine en klik vervolgens op de knop "Instellingen" om te beginnen met het configureren van de virtuele machine.
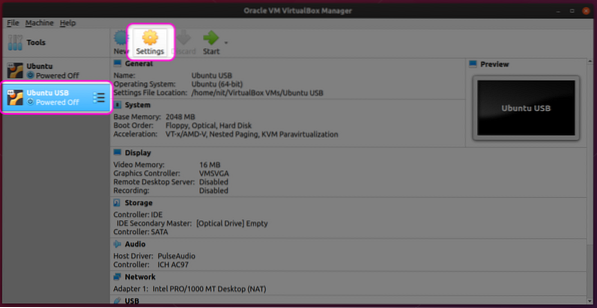
Ga naar het tabblad "Systeem" en kies het juiste aantal CPU-processors, rekening houdend met uw hardwaremogelijkheden. Zoals eerder vermeld, wordt het installatieprogramma op een virtuele machine uitgevoerd. Het toewijzen van meer vermogen aan de virtuele machine zorgt voor een snellere installatie op de externe schijf.
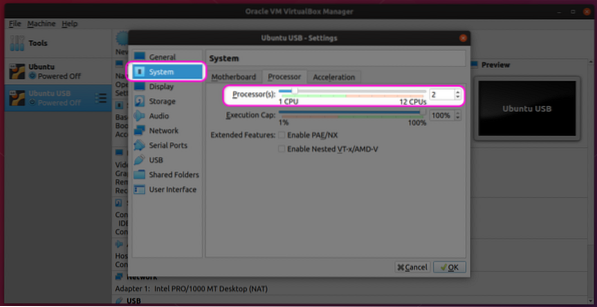
Ga naar het tabblad "Weergave", kies het juiste videogeheugen en klik op het selectievakje "3D-versnelling inschakelen". Deze instellingen zullen ook de prestaties van Ubuntu in de virtuele machine verbeteren.
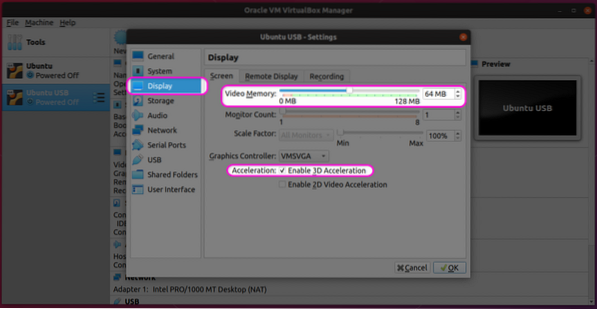
Klik op het tabblad "Opslag" en klik op het kleine pluspictogram voor het item "Controller: IDE".
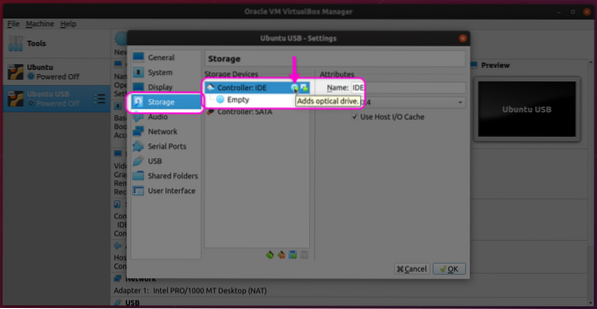
Klik op "Kies schijf" in het volgende venster.
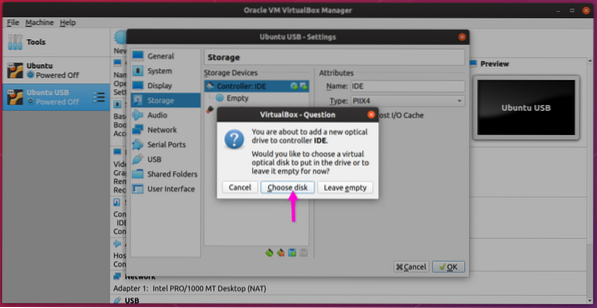
Selecteer op het volgende scherm een bestaande ISO-image die u mogelijk hebt gebruikt bij het maken van een andere virtuele machine of voeg een nieuwe ISO-image toe met de knop "Toevoegen".
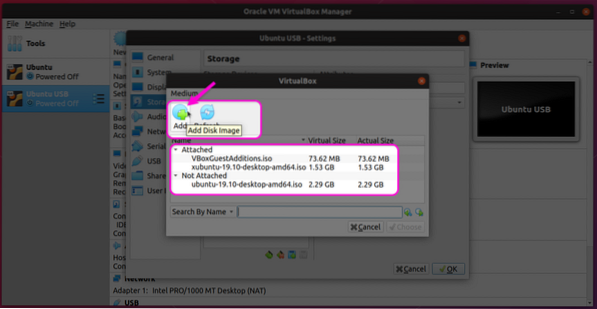
Nadat u een ISO-afbeelding hebt geselecteerd, moet u ervoor zorgen dat deze wordt weergegeven in het gedeelte "Opslag".
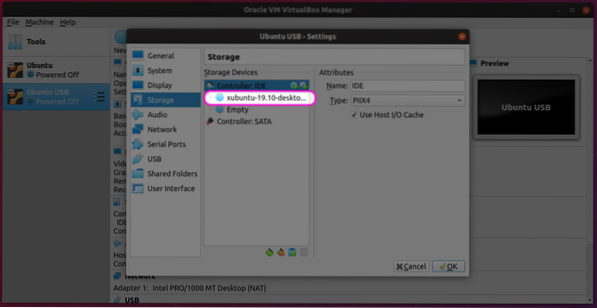
Ga naar het tabblad "USB" en klik op "USB-controller inschakelen". Kies de juiste USB-versie en klik op het pluspictogram om een nieuw apparaat toe te voegen vanuit het kleine pop-upmenu.
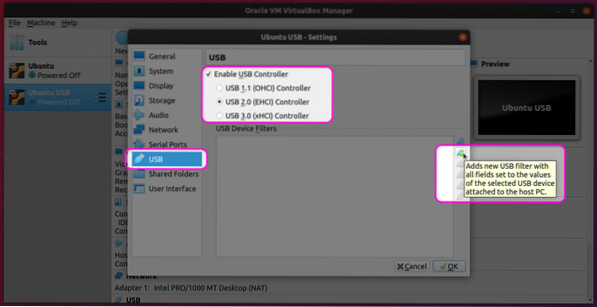
Zorg er ten slotte voor dat uw geselecteerde USB-apparaat in de lijst verschijnt.
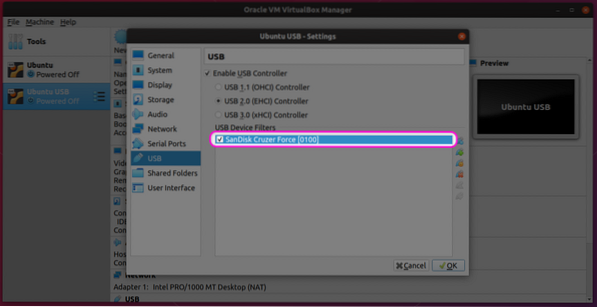
Als je alle stappen tot nu toe correct hebt gevolgd, is je virtuele Ubuntu-machine helemaal klaar en ben je klaar om hem op te starten.
De virtuele machine opstarten om Ubuntu op een USB-station te installeren
Selecteer de nieuwe virtuele machine in de linkerzijbalk en klik op de knop "Start" om deze op te starten. Het proces van het installeren van Ubuntu in een virtuele machine is vrij eenvoudig en het is identiek aan het installeren van Ubuntu op een echte pc. Ter vervollediging noem ik hier een paar stappen (getest met Xubuntu 19.10 omdat ik wat problemen had met de GNOME-shell in de virtuele machine).
Klik op de knop "Xubuntu installeren" (of Ubuntu) om het installatieproces te starten.
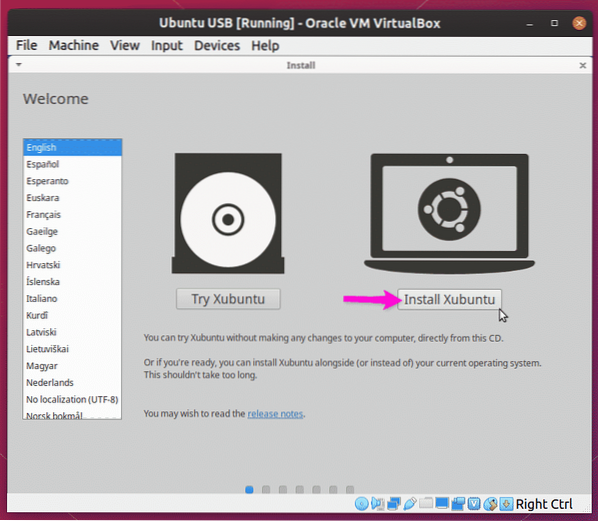
Blijf de instructies op het scherm volgen totdat u het scherm "Installatietype" bereikt. Om Xubuntu op een externe USB-drive te installeren, samen met een volledig werkende GRUB-bootloader op de drive zelf, moet u klikken op "Erase disk and install Xubuntu" radiobox. U kunt ook op "Iets anders" klikken om naar geavanceerde instellingen en partitiebeheer te gaan.
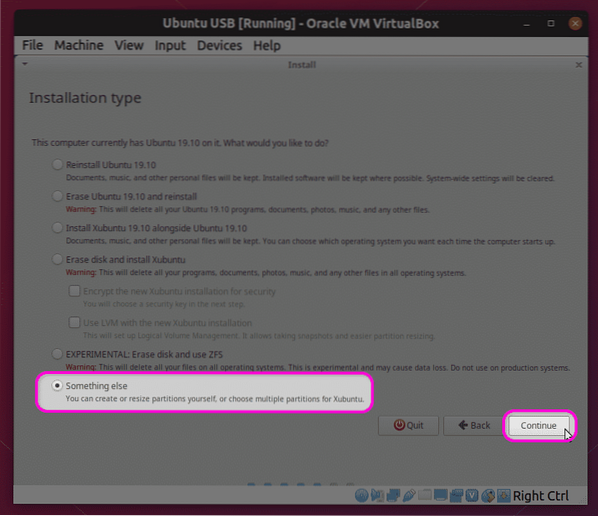
De partitiemanager vermeldt alleen de externe USB-drive als een geldige installatiebestemming, zoals weergegeven in de onderstaande schermafbeelding. De optie "Apparaat voor installatie van bootloader" toont ook alleen externe schijf. Omdat slechts twee mediaschijven worden blootgesteld aan de virtuele machine: Xubuntu ISO-image en de externe USB-drive, is er geen kans om het besturingssysteem op de interne schijf of verkeerde partitie te installeren.
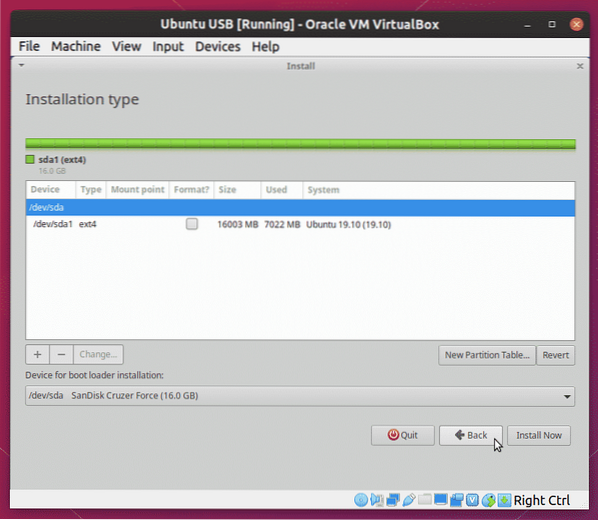
Wacht tot het installatieprogramma klaar is en koppel vervolgens de USB-drive los. Dat is het, je hebt nu volledige Ubuntu geïnstalleerd op een externe schijf en je kunt het opstarten vanaf elk systeem met een USB-poort.
Merk op dat het installatieproces op een virtuele machine langzamer zal zijn dan dat op een echte hardware. De tijd die nodig is, is afhankelijk van uw hardware- en virtuele machineconfiguratie en het kan zelfs uren duren om te voltooien.
Conclusie
Het is mogelijk om Ubuntu op een externe schijf te installeren vanaf een opstartbare live USB-stick zelf. Er is echter altijd een kans dat het besturingssysteem of de bootloader op de verkeerde partitie wordt geïnstalleerd, vooral als er meerdere schijven op het systeem zijn aangesloten. Deze methode is veel veiliger omdat slechts een beperkt aantal schijven wordt blootgesteld aan de virtuele machine, waardoor deze minder foutgevoelig is. Omdat het niet nodig is om een echte USB-stick op te starten, kunt u het host-besturingssysteem ook blijven gebruiken terwijl de installatie op de achtergrond op een virtuele machine wordt voltooid.
 Phenquestions
Phenquestions


