HDMI-audiobeheer kan soms lastig zijn in de GNOME-desktopomgeving. Het probleem waarmee gebruikers worden geconfronteerd bij het afspelen van multimedia via een HDMI-verbinding is geen audio. In tegenstelling tot Windows en Mac OS klinkt Linux standaard niet rechtstreeks naar het HDMI-apparaat.
Audio moet handmatig worden overgeschakeld naar HDMI-apparaat vanuit de audio-instellingen, anders blijft audio spelen via de computerluidsprekers en wordt video afgespeeld op de HDMI-bron, zoals een externe monitor of een projector.
In deze zelfstudie ziet u hoe u eenvoudig instellingen kunt aanpassen om audio-uitvoerapparaten toe te voegen aan het statuspaneel. Hiermee kunt u snel de audio-uitvoer naar het externe apparaat wijzigen.
Audio-uitvoerapparaten toevoegen aan het statusmenu in Ubuntu en Fedora
Stap 1) Het eerste dat u moet doen, is GNOME-extensies inschakelen op uw Ubuntu- en Fedora-pc. Raadpleeg onze gedetailleerde gids met behulp van de onderstaande links en ga verder met de volgende stap:.
Installeer GNOME-shell-extensies in Ubuntu
Installeer GNOME shell-extensies in Fedora
Stap 2) Ga naar de Geluidsinvoer- en uitvoerapparaatkiezer met dezelfde browser waarin u de GNOME-shellextensies hebt geïnstalleerd in stap (1).
Geluidsinvoer- en uitvoerapparaatkiezer
Stap 3) Draai de schuifregelaar naar "ON" en installeer de extensie.
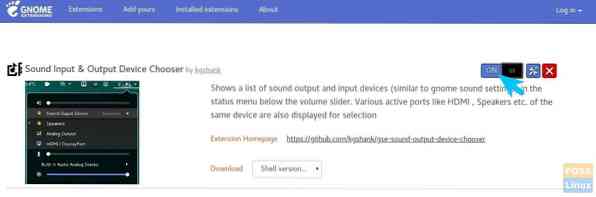
Stap 4) Ga naar https://extensions . om de extensie te configureren.kabouter.org/local/ pagina en klik op “Geïnstalleerde extensies.”
Stap 5) Klik op het tandwielpictogram naast de "Geluidsinvoer- en uitvoerapparaatkiezer".”
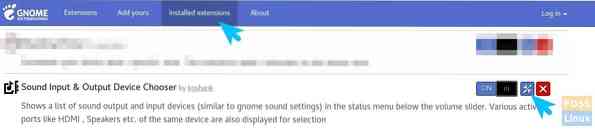
Stap 6) Standaard toont de extensie ook invoerapparaten in het statusmenu. U kunt de instellingen alleen configureren om de uitvoerapparaten weer te geven, zodat u het statusmenu niet overvol maakt.
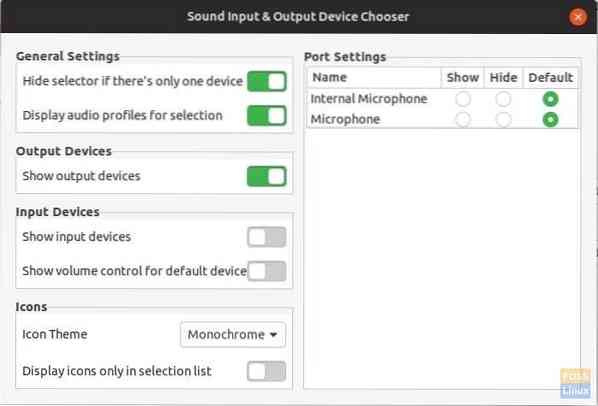
Stap 7) Ga je gang en sluit nu de HDMI-verbinding aan en klik op de statusbalk. Je zou de Audio Output HDMI-profielen moeten zien, inclusief Stereo, Surround 5.1, en surround 7.1. U kunt het profiel selecteren om het geluid via HDMI af te spelen.
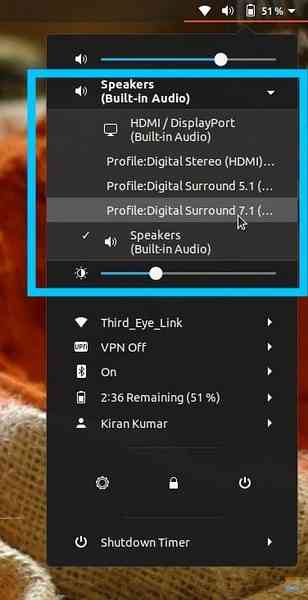
Dat is het!
 Phenquestions
Phenquestions



