Hoe alles in Terminal op te nemen
De eerste optie om terminalactiviteit in deze zelfstudie vast te leggen, is gericht op het commando Script dat standaard al in veel Linux-distributies is opgenomen. De eenvoudigste manier om het zonder vlaggen te gebruiken, is om het logbestand te lezen met de opdracht cat, om het uit te voeren voert u gewoon de opdracht uit die de naam van het uitvoerbestand specificeert.
$ scriptIn mijn geval heb ik het opgeslagen als "linuxhintlog".txt” zoals in het onderstaande voorbeeld:
$ script linuxhintlog.tekst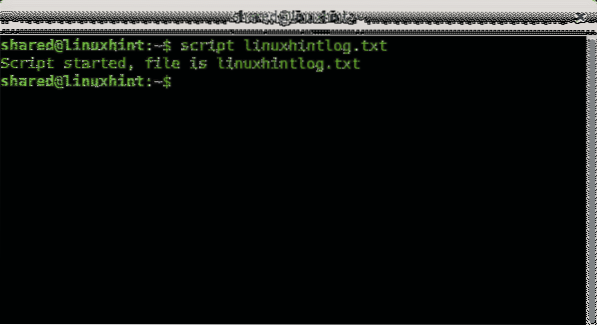
U kunt zien dat de scriptopdracht is gestart zoals weergegeven in de afbeelding hierboven, nu kunt u elke opdracht typen en vervolgens kunt u de opname stoppen door "Uitgang”.
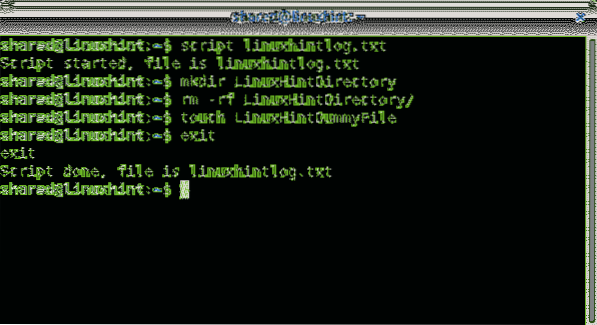
In dit stadium kunt u de sessie niet in realtime afspelen, maar u kunt deze wel lezen met de kat opdracht:
$ cat linuxhintlog.tekst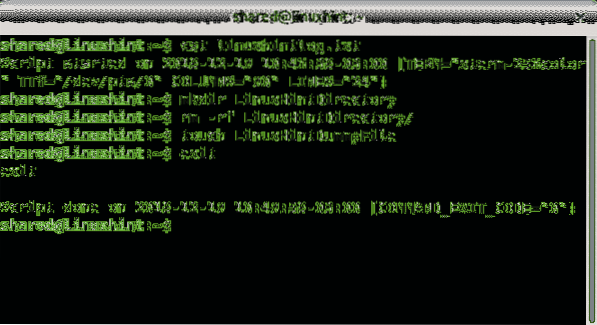
Om de sessie af te spelen in plaats van te lezen, moet je toevoegen
de -timing optie die de naam van het tijdbestand specificeert als aanvulling op de naam van het uitvoerbestand:
$ script --timing=In mijn geval heb ik het tijdbestand opgeslagen als TIMEFILE en het uitvoerbestand als LHoutput.txt zoals in het volgende voorbeeld:
$ script --timing=TIMEFILE LHoutput.tekst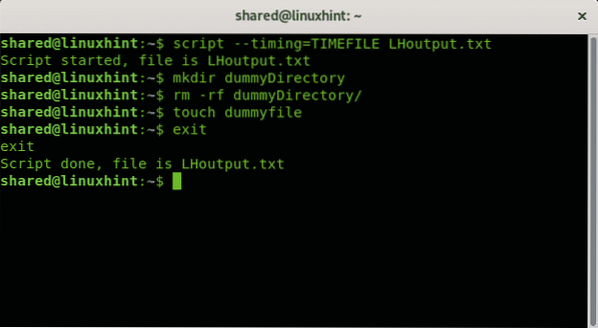
Om de opgenomen sessie af te spelen is de opdracht: scriptreplay gevolgd door de -timing vlag, tijdbestandsnaam, -typoscript vlag en de naam van het uitvoerbestand zoals in het onderstaande voorbeeld:
$ scriptreplay --timingIn het volgende voorbeeld is het tijdbestand TIMEFILE en LHoutput.txt het uitvoerbestand:
$ scriptreplay --timing TIMEFILE --typescript LHoutput.tekst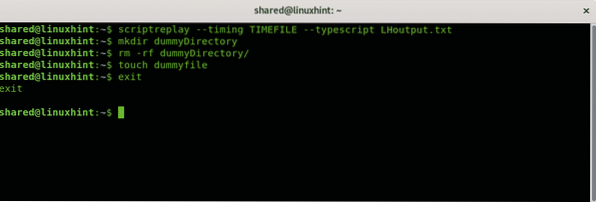
Misschien wilt u de afspeelsnelheid versnellen of vertragen, dit kan worden bereikt door de -m (-maxdelay) en -d (-deler) vlaggen. Met de -m optie kunt u de timing in seconden definiëren om elke activiteit af te spelen, terwijl de -d vlag maakt het mogelijk om het te verdelen.
Het volgende voorbeeld laat zien hoe je moet spelen met een maximum van een tweede vertraging per commando:
$ scriptreplay -m 1 --timing TIMEFILE --typescript LHoutput.tekst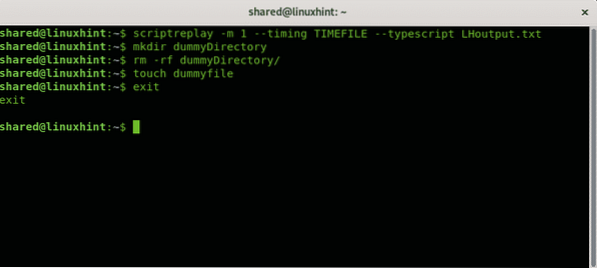
De volgende voorbeelden verdelen de echte timing voor de factor die u opgeeft, in dit geval verdubbel ik de snelheid door de factor "2" op te geven.
$ scriptreplay -d 2 --timing TIMEFILE --typescript LHoutput.tekst 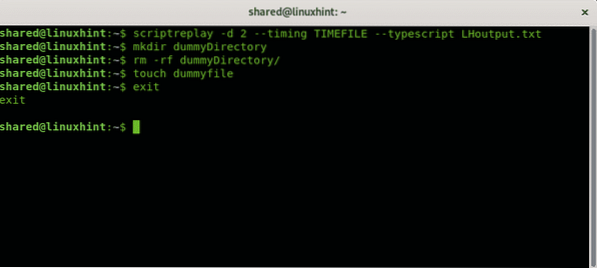
Om het verschil te zien, moet je het natuurlijk zelf proberen,
Hoe alles in Terminal op te nemen met TTYREC
Een andere methode om alles in terminal op te nemen is het commando tyrec, maar het ttyrec-programma is niet standaard opgenomen in alle Linux-distributies, althans niet in Debian. Om het te installeren, voer je gewoon uit:
$ apt install ttyrec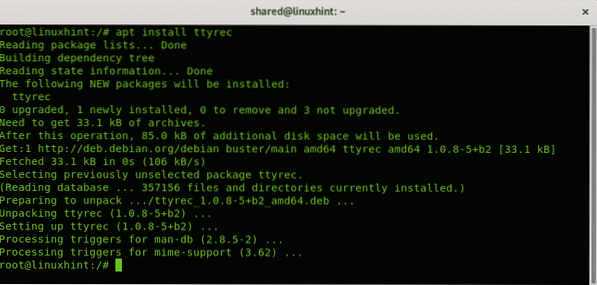
Het gebruik is vrij eenvoudig, zelfs meer dan de Script opdracht eerder uitgelegd. Om het uit te voeren, roept u gewoon het programma aan met de naam van het uitvoerbestand:
$ tyrecHet volgende voorbeeld toont: tyrec de sessie opnemen in een bestand met de naam Lhinttyrec:
$ ttyrec Lhinttyrec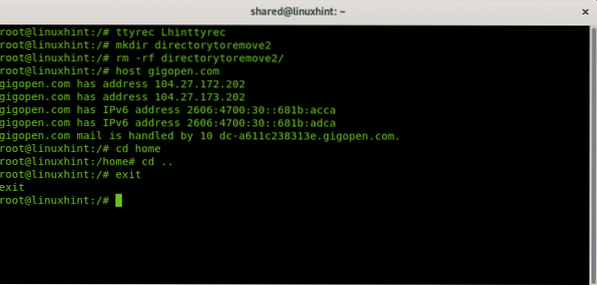
Zoals u kunt zien, kunt u de opnamesessie verlaten door de "Uitgang” commando zoals bij de script opdracht.
Om de opgenomen activiteit af te spelen, moet je het commando ttyplay aanroepen, gevolgd door de naam van het logbestand:
$ ttyplayAangezien ik het bestand als Lhinttyrec heb opgeslagen, voer ik uit:
$ ttyplay Lhinttyrec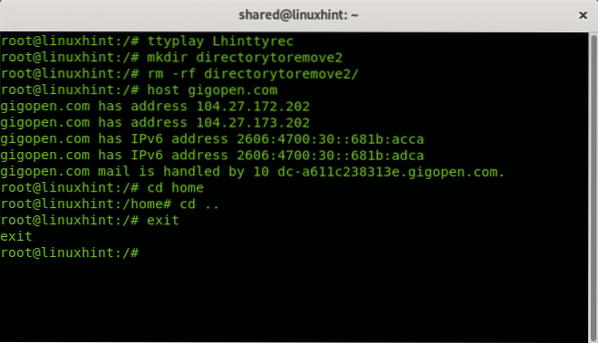
Conclusie:
Het opnemen van terminalsessies is een goede optie om kennis te delen, zelfstudie te doen of zelfs tests te doen wanneer antwoord- of uitvoersnelheid belangrijk is.De scriptopdracht is de beste optie als je de afspeelsnelheid moet manipuleren, het komt ook standaard voor op Linux-distributies zoals Debian of Ubuntu.
De Ttyrec-opdracht is, ondanks dat deze niet standaard is geïnstalleerd, een goede optie voor gebruikers die niet gewend zijn om opdrachten op de terminal uit te voeren vanwege het ontbreken van vlaggen, opnemen en afspelen vereist minder opdrachten dan het scriptprogramma. Uiteindelijk zijn beide opties vrij eenvoudig te gebruiken om terminalactiviteit op te nemen en af te spelen. Beide commando's hebben gebruiksvriendelijke en gemakkelijke man-pagina's voor gebruikers die deze commando's voor de eerste keer toepassen.
Ik hoop dat je deze korte tutorial over het opnemen van terminalsessies nuttig vond, bedankt voor het lezen en blijf LinuxHint volgen voor aanvullende updates en tips over Linux en netwerken.
Gerelateerde artikelen
- 5 beste Ubuntu-schermrecorders voor elke gebruiker
- Scherm opnemen met Kazam op Ubuntu
- Update Ubuntu Terminal-kleurenschema
- 60 FPS Schermopname Apps voor Linux
- Top GIF-recorders voor Linux
- 7 Beste Terminal-alternatieven voor Ubuntu
- Alles over de pakketbeheerders van debian: dpkg, apt en aptitude uitgelegd
 Phenquestions
Phenquestions


