Wil je leren hoe je achtergrond verwijdert in Photoshop?? Dan ben je hier aan het juiste adres. We hebben een gedetailleerde handleiding gemaakt om u te helpen deze nieuwe vaardigheid te leren. In deze zelfstudie gaan we in detail bespreken hoe u de achtergrond van een afbeelding in Photoshop kunt verwijderen. We zullen leren hoe we het gereedschap Pen kunnen gebruiken om de achtergrond van een afbeelding transparant te maken. We zullen ook bespreken waar je afbeeldingen kunt gebruiken nadat je ze transparant hebt gemaakt. Deze handleiding is bedoeld voor beginners, maar meer gevorderde gebruikers kunnen deze ook gebruiken om iets nieuws te leren. U kunt de stappen volgen en de achtergrond van een afbeelding verwijderen met Pen Tool. Laten we beginnen.
Waarom moet je de achtergrond in Photoshop verwijderen??
Het eerste dat u moet begrijpen, is waarom u de achtergrond van een afbeelding in Photoshop moet verwijderen. Er zijn veel redenen waarom u de afbeelding transparant wilt maken.
Soms moet je een logo in je ontwerp gebruiken, maar het heeft een witte achtergrond die er slecht uit kan zien als je het in je ontwerp gebruikt. Of misschien moet u een productfoto op uw site toevoegen zonder een rommelige achtergrond. Mogelijk moet u ook twee foto's samenvoegen en dezelfde achtergrond toevoegen.
Op zulke momenten moet je leren hoe je de achtergrond van een afbeelding kunt verwijderen. Dit klinkt misschien moeilijk, maar het is eigenlijk best makkelijk.
Er zijn verschillende hulpmiddelen die u kunt gebruiken om de achtergrond van een afbeelding uit Photoshop te verwijderen. Sommige zijn gemakkelijker te gebruiken, terwijl andere manieren een beetje tijdrovend zijn. Maar de beste tool voor dit doel is de Pen Tool in Photoshop. We zullen later bekijken hoe u de achtergrond van een afbeelding kunt verwijderen met Pen Tool Pen.
Dus als u uw afbeelding er ooit scherp uit wilt laten zien, een afbeelding in uw ontwerp wilt gebruiken of een collage wilt maken, kunt u de achtergrond van een afbeelding in Photoshop verwijderen voordat u deze in uw eindproduct gebruikt. Hierdoor kunnen uw ontwerpen en afbeeldingen opvallen.
Achtergrond verwijderen in Photoshop?
Photoshop wordt geleverd met veel hulpmiddelen waarmee u de achtergrond van een afbeelding kunt verwijderen. Met een breed scala aan selectietools die beschikbaar zijn in Photoshop, heb je de vrije keuze om elk gewenst hulpmiddel te kiezen. Maar als je een beginner bent, kan dit een beetje verwarrend voor je zijn.
We zullen kort ingaan op enkele van de meest gebruikte methoden voor het verwijderen van achtergrond van een afbeelding in Photoshop en u kunt beslissen welke u wilt gebruiken.
- Magisch gummetje: Een van de meest populaire tools, Magic Eraser Tool, kan elke afbeelding transparant maken door erop te klikken. Mogelijk moet u meerdere keren klikken om alle achtergrondregio's te krijgen.
- Achtergrondgummetje: Deze tool werkt op dezelfde manier als de Magic Eraser Tool, maar is speciaal gebouwd voor het achtergrondgedeelte van een afbeelding. Klik gewoon op de achtergrond en kijk hoe deze verdwijnt.
- Toverstafgereedschap: Met deze tool kunt u delen van een afbeelding selecteren. U kunt eenvoudig delen van de afbeelding beheren die u wilt verwijderen. Het enige wat u hoeft te doen is de achtergrond te selecteren en deze van het toetsenbord te verwijderen.
- Lasso-tool: Lasso Tool is een van de selectietools die de achtergrond van een afbeelding kan verwijderen. Deze tool selecteert nauw rond de grens van een object. U kunt de selectie dan omkeren en eenvoudig het achtergrondgedeelte van elke afbeelding verwijderen.
- Pen-tool: Pen Tool is het hulpmiddel dat de meeste geavanceerde gebruikers het liefst gebruiken bij het verwijderen van de achtergrond van een afbeelding. In het volgende gedeelte zullen we een gedetailleerde handleiding voor het gebruik ervan bekijken.
Achtergrond verwijderen met Pen Tool
Laten we eens kijken hoe u de achtergrond van een afbeelding kunt verwijderen met het gereedschap Pen:
Stap-1: Open de afbeelding
Het eerste dat u hoeft te doen, is de afbeelding openen in Photoshop. U kunt de afbeelding waarvan u de achtergrond wilt verwijderen openen door te klikken op Bestand-> Openen. Blader door uw computer, selecteer de afbeelding en klik op openen.
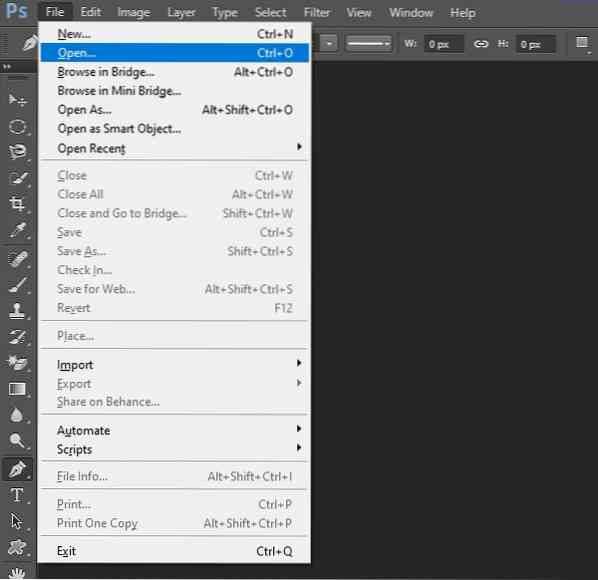
Stap-2: Kies het gereedschap
Kies nu het gereedschap Pen in het zijmenu. Dit is wat we gaan gebruiken om de achtergrond van de afbeelding te verwijderen. Het pictogram van het gereedschap Pen is gemakkelijk te herkennen. Klik erop om het te selecteren, of gebruik de sneltoets 'P' op je toetsenbord.
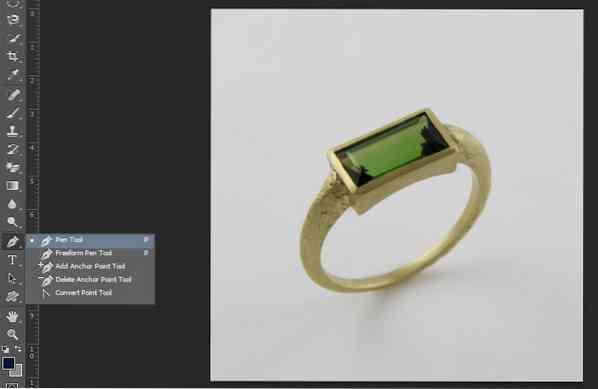
Stap-3: Teken een pad
Nadat u het gereedschap Pen hebt geselecteerd, kunt u nu een pad rond de afbeelding tekenen om deze te selecteren. Zoom eerst in op je afbeelding. Ankerpunten toevoegen. Dit kost wat tijd, dus wees geduldig. Je kunt het ook verwijderen als je per ongeluk een ankerpunt toevoegt.

Als uw afbeelding nauwe grenzen heeft, moet u mogelijk een ander pad toevoegen om de achtergrond van binnen de afbeeldingsgrens te verwijderen, zoals voor een ring:

Stap-4: Pad hernoemen
Nu je je pad hebt voltooid, ga je naar het deelvenster Paden. Als u het paneel niet kunt zien, gaat u naar Windows -> Paden. Vink het aan om je paden te bekijken. Hernoem nu je pad voor je gemak. Je kunt deze stap ook overslaan als je wilt.

Stap-5: Converteren naar selectie
De volgende stap is om het pad dat u met het gereedschap Pen hebt getekend om te zetten in een selectie. U kunt dit doen door met de rechtermuisknop op het pad in het Padenpaneel te klikken. Klik nu op de optie die zegt "Selectie maken".
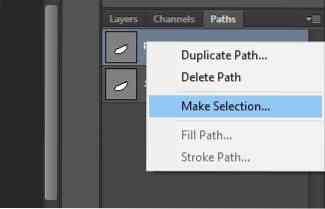
U ziet dan een berichtvenster waarin u wordt gevraagd naar de waarde van Feather. Veer is de verzachting van beeldzijden. U kunt een geschikte waarde kiezen, zoals 10 en op OK klikken.
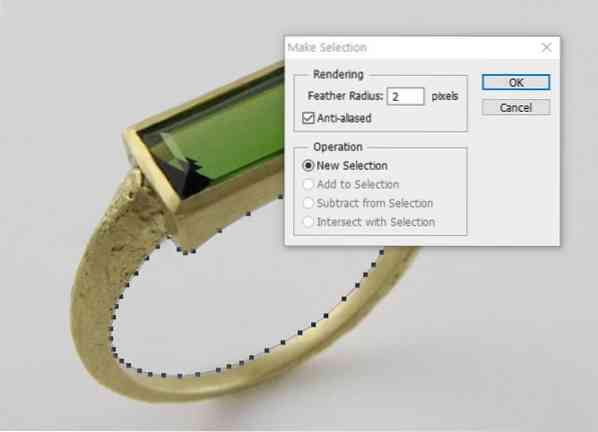
Stap-6 Omgekeerde selectie
Als u de buitenste rand van de afbeelding hebt geselecteerd, moet u mogelijk een extra taak uitvoeren nadat u het pad naar selectie hebt omgezet. Ga naar Selecteren -> Invers. Hierdoor wordt de achtergrond geselecteerd en is deze gemakkelijker te verwijderen.
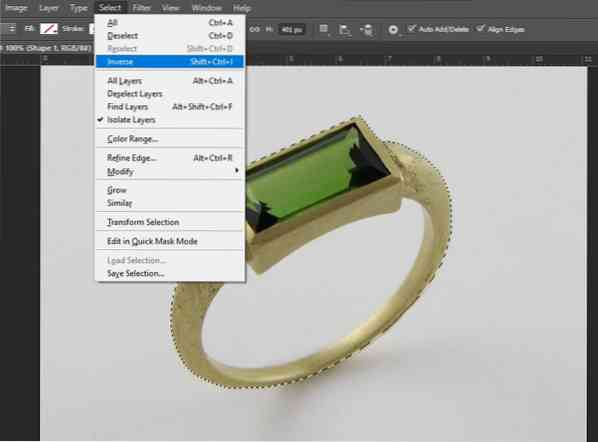
Stap-7: Achtergrondlaag dupliceren
Als je het pad eenmaal in een selectie hebt omgezet, is het vrij eenvoudig om het te verwijderen. Maar eerst moet u mogelijk de achtergrondlaag dupliceren. Klik eenvoudig op de achtergrondlaag en zoek de optie die zegt Laag dupliceren.
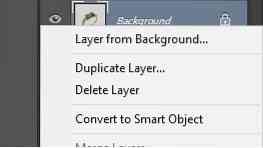
Schakel nu de zichtbaarheid van de originele laag uit.
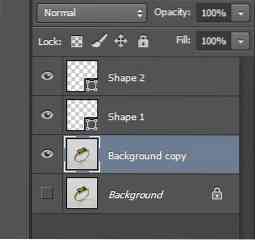
Stap-7: Achtergrond verwijderen
Nu hoef je alleen nog maar op delete op het toetsenbord te drukken om de achtergrond te verwijderen.

Herhaal hetzelfde voor het andere pad, inverse selectie en druk op delete.

Waarom is Pen Tool het beste hulpmiddel voor het verwijderen van achtergrond??
Hoewel de andere tools, zoals Background Eraser Tool en Magic Wand Tool, snel en gemakkelijk te gebruiken zijn, zijn ze niet erg goed in het behouden van de kwaliteit en details van de afbeelding. Aan de andere kant is de Pen-tool een beetje tijdrovend om te gebruiken, en je hebt oefening nodig om een goede grip op de muis te krijgen om hem te gebruiken. Het is dus een van de beste tools voor het verwijderen van achtergronden. Maar het stelt je in staat om de achtergrondverwijderaar van elke afbeelding nauwkeurig te verwijderen.
U kunt inzoomen en ankerpunten toevoegen om een nauwe grens rond de afbeelding te tekenen. Hiermee kunt u alle kleine details in de afbeelding krijgen. Dit maakt Pen Tool een van de beste opties voor het verwijderen van achtergrond van een afbeelding in Photoshop. Het is ook de tool die geavanceerde gebruikers en grafische ontwerpers verkiezen.
Als je een beginner bent, voel je je misschien een beetje overweldigd als je het gereedschap Pen gebruikt om de achtergrond van een afbeelding te verwijderen. Maar met een beetje oefening kun je er een expert in worden.
Waar kun je de afbeelding gebruiken nadat je de achtergrond hebt verwijderd?
Nu je de achtergrond van een afbeelding hebt verwijderd met het gereedschap Pen, moet je je afvragen waar je deze afbeelding kunt gebruiken. Laten we eens kijken hoe u een afbeelding met een transparante achtergrond kunt gebruiken.
Fotobewerking: U kunt meerdere foto's samenvoegen nadat u de achtergrond ervan hebt verwijderd en alleen delen van de afbeelding hebt geselecteerd. Met het gereedschap Pen kunt u het eindproduct er zo realistisch mogelijk uit laten zien.
Grafische vormgeving: Een andere manier waarop u een afbeelding met een transparante achtergrond kunt gebruiken, is in grafisch ontwerp. Of je nu een logo over je poster wilt toevoegen of een andere afbeelding wilt toevoegen, je moet het eerst transparant maken om het te gebruiken.
Productafbeeldingen voor internet: Wanneer u productafbeeldingen uploadt op internet, vindt u de achtergrond mogelijk te rommelig of afleidend. Je kunt altijd de achtergrond verwijderen met Pen Tool en een gekleurde achtergrond naar keuze toevoegen om je productfoto's te laten knallen.
Architectuur en ontwerpen: Ten slotte kunt u ook een afbeelding met een transparante achtergrond gebruiken bij het maken van een architectonisch ontwerp of interieurontwerp voor de klanten.
Er zijn verschillende andere manieren waarop u een afbeelding met een transparante achtergrond kunt gebruiken. Het enige dat u hoeft te doen, is blijven oefenen en leren hoe u de achtergrond van een afbeelding kunt verwijderen met het gereedschap Pen.
Video uitleg
Eindoordeel
In deze zelfstudie hebben we een onderwerp aangepakt dat de meeste beginners verwart: hoe achtergrond van een afbeelding te verwijderen. We hebben alle aspecten van het verwijderen van achtergronden in detail bekeken. We hebben ook besproken waarom u mogelijk achtergrond in Photoshop moet verwijderen en hoe u een afbeelding met een transparante achtergrond in uw ontwerpen kunt gebruiken.
We hopen dat de gedetailleerde gids over het verwijderen van de achtergrond van een afbeelding met Pen Tool nuttig voor je was. De stapsgewijze handleiding kan nieuwe gebruikers helpen de Pen Tool-methode onder de knie te krijgen. Hoewel we hebben gekeken naar verschillende manieren waarop je achtergrond kunt verwijderen, kwamen we tot de conclusie dat de Pen-tool de beste optie is die er is.
Als dit nieuw voor u is, hoeft u zich geen zorgen te maken, u moet onze gids volgen en oefenen met het gebruik van de Pen-tool om de achtergrond van een afbeelding te verwijderen. Voor je het weet ben je er een pro in.
 Phenquestions
Phenquestions


