Als u de . wilt verbergen of verwijderen NVIDIA-configuratiescherm van de contextmenu en de meldingsgebied in Windows 10 kunt u de instellingen van het NVIDIA-configuratiescherm of de Register-editor gebruiken.
Als u een NVIDIA GPU-gebruiker bent, heeft u mogelijk de optie NVIDIA-configuratiescherm gezien in het contextmenu met de rechtermuisknop en in het systeemvak. Het toont dergelijke items zodat gebruikers het configuratiescherm kunnen openen om enkele wijzigingen aan te brengen en een paar instellingen aan te passen. Als u er niets aan heeft, kunt u deze vermeldingen verwijderen.
Verwijder het NVIDIA-configuratiescherm uit het contextmenu en het systeemvak
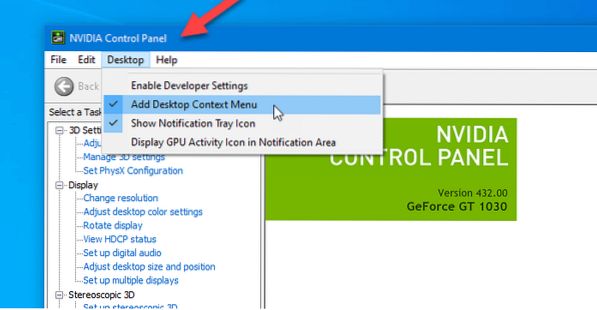
Volg deze stappen om het NVIDIA-configuratiescherm te verwijderen uit het contextmenu en het systeemvak in Windows 10:-
- Zoek naar de nvidia-configuratiescherm in het zoekvak van de taakbalk.
- Klik op het zoekresultaat.
- Klik op de Bureaublad optie in de bovenste menubalk.
- Klik op Bureaubladbesturingsmenu toevoegen en Pictogram meldingsvak weergeven opties.
Laten we deze stappen in detail bekijken.
Eerst moet u het NVIDIA-configuratiescherm op uw computer openen. Daarvoor kunt u zoeken naar "nvidia-configuratiescherm" en het bijbehorende zoekresultaat openen. Anders kunt u met de rechtermuisknop op het bureaublad klikken en NVIDIA-configuratiescherm selecteren in het contextmenu met de rechtermuisknop.
Na het openen van het paneel, moet u klikken op de Bureaublad optie zichtbaar in de bovenste menubalk. Dan vindt u twee opties: -
- Bureaubladcontextmenu toevoegen
- Pictogram meldingsvak weergeven.
U moet op deze twee opties afzonderlijk klikken om de optie van het configuratiescherm te verbergen in het contextmenu met de rechtermuisknop en in het systeemvak.
Verberg het NVIDIA-configuratiescherm in het contextmenu met de Register-editor

Volg deze stappen om het NVIDIA-configuratiescherm te verbergen vanuit het contextmenu met de Register-editor:-
- Druk op Win+R om de prompt Uitvoeren te openen.
- Type regedit en druk op de Enter-knop.
- Klik Ja in de UAC-prompt.
- Navigeren naar Beleid in HKEY_CURRENT_USER.
- Dubbelklik op ContextUIBeleid.
- Stel de waarde in als 0.
- Sluit Register-editor.
U moet een back-up maken van registerbestanden en een systeemherstelpunt maken voordat u wijzigingen aanbrengt in de Register-editor.
Om te beginnen, moet u de Register-editor op uw computer openen. U kunt bijvoorbeeld het zoekvak van de taakbalk gebruiken of u kunt tegelijkertijd op de Win+R-knoppen drukken, typ regedit, en raak de Enter knop. Daarna moet u op de . klikken Ja knop in de prompt Gebruikersaccountbeheer.
Hierna zou u de Register-editor op uw scherm moeten vinden. Als dit het geval is, moet u naar het volgende pad navigeren:-
HKEY_CURRENT_USER\Software\NVIDIA Corporation\Global\NvCplApi\Policies
In de Beleid sleutel, zou u een DWORD-waarde moeten zien met de naam ContextUIBeleid.
U moet de waardegegevens van deze DWORD-waarde wijzigen. Dubbelklik daarvoor op ContextUIPolicy en stel de waarde in als 0.
Nu kunt u de Register-editor sluiten. Daarna zou u de optie NVIDIA-configuratiescherm niet moeten vinden in het contextmenu wanneer u met de rechtermuisknop op het bureaublad klikt.
Als alternatief kunt u een .reg-bestand met de volgende tekst-
Windows Register-editor versie 5.00 [HKEY_CURRENT_USER\Software\NVIDIA Corporation\Global\NvCplApi\Policies] "ContextUIPolicy"=dword:00000000
Sla het op als een .reg-bestand en voer het uit. Het zal hetzelfde werk doen als voorheen.
Gerelateerd lezen: Hoe te repareren dat het NVIDIA-configuratiescherm niet opent.
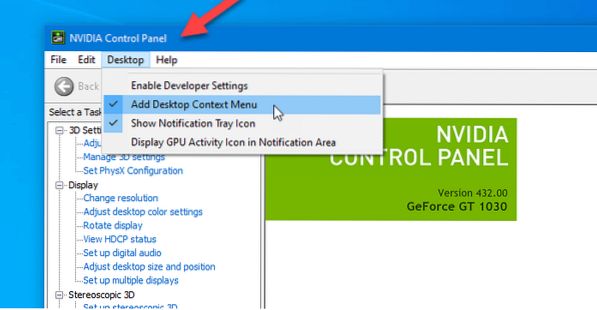
 Phenquestions
Phenquestions


