Chromebook is een veelzijdig, veilig en open source besturingssysteem gemaakt door Google voor het web en het digitale leven in de cloud. Maar na de integratie van Google Play is het een multifunctioneel besturingssysteem geworden. Ondanks dat het een solide besturingssysteem is, moet u uw Chromebook mogelijk vaak opnieuw instellen of herstellen. Vandaag zal ik een stapsgewijze zelfstudie delen over hoe u Resetten, Kracht was, en Chromebook herstellen als de chrome os is beschadigd.
Voordat ik naar de details-tutorial ga, wil ik me concentreren op waarom je de Chromebook moet resetten, powerwashen en herstellen?
Waarom moet je de Chromebook resetten of powerwashen??
- Als u een bericht ziet zoals 'Dit Chrome-apparaat opnieuw instellen'!' op uw Chromebook.
- Je hebt geknoeid met je Chrome-profielinstellingen.
- Nadat u uw Chromebook opnieuw hebt opgestart, ziet u dat het systeem niet normaal werkt.
- U wilt de eigenaar veranderen of het aan de kinderen of familieleden geven en al uw persoonlijke gegevens verwijderen.
Een Chromebook resetten Reset
Met deze optie worden alle aanpassingen, thema's, achtergrondafbeeldingen, enz. verwijderd., vanaf uw Chromebook-systeem. Kortom, het zal uw systeem het standaardsysteem maken. Het is handig als je de configuratie van de profielinstelling hebt verprutst, maar toch hetzelfde Google-account op je Chromebook wilt gebruiken. Het zal dus een standaardaccount maken en opnieuw kun je het gebruiken met je vorige Google-account en alle opgeslagen gegevens synchroniseren.
- Klik op het klokgebied in de rechterbenedenhoek en selecteer de instelling.
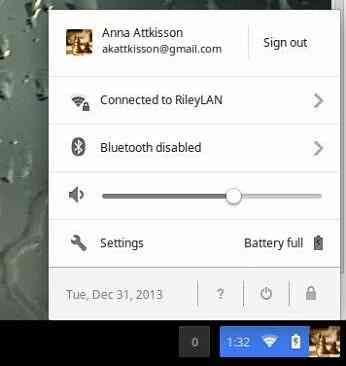
- Ga naar de onderkant waar de geavanceerde instelling werd weergegeven en selecteer dat.
- Scroll weer naar beneden en selecteer reset instelling.
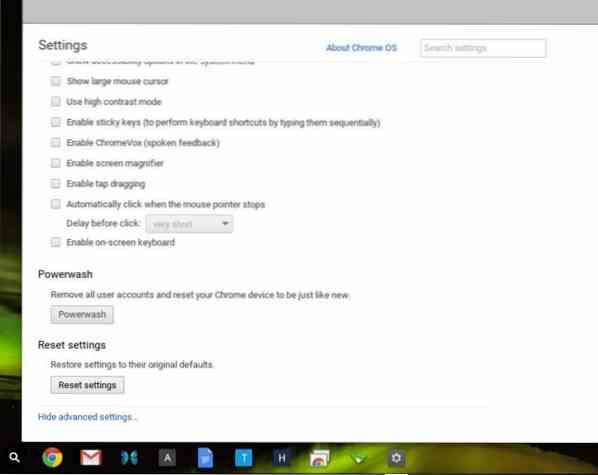
- Ga nu door de waarschuwingsnotities en druk op de reset.
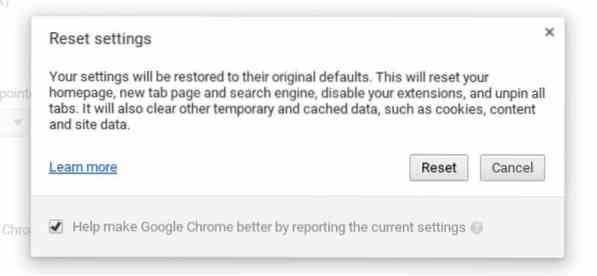
- Alle aanpassingen worden verwijderd en teruggezet naar de standaardinstelling.
Hoe u uw Chromebook kunt powerwashen
Hier in deze fase moet u onthouden dat bij het uitvoeren van de powerwash van uw Chromebook alle persoonlijke informatie, bestanden, apps, instellingen, enz., vanaf de lokale harde schijf. Het heeft dus altijd de voorkeur om uw persoonlijke informatie te synchroniseren met de Google-accounts en een back-up te maken van alle bestanden op Google Drive of een externe schijf.
Dit proces is een beetje anders dan het vorige. Het opnieuw instellen verwijdert de browseraanpassing en profielinstelling en verchroomt de nieuwste versie met de standaard profielinstelling. Maar Powerwash zal alle lokale bestanden van het systeem verwijderen en het systeem in de fabriek afleveren. U moet in deze situatie de systeemupdate uitvoeren om de nieuwste OS- en software-updates te krijgen.
Er zijn twee opties beschikbaar om de powerwash op uw Chromebook te doen.
Optie 1 :
- Klik op het klokgebied in de rechterbenedenhoek en selecteer de instelling.
- Ga naar de onderkant waar de geavanceerde instelling werd weergegeven en selecteer dat.
- Hier krijg je de Powerwash-knop en selecteer je dat.
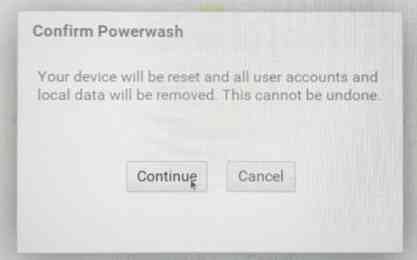
- Nu verschijnt er een pop-upvenster voor opnieuw opstarten en klik op Opnieuw opstarten.
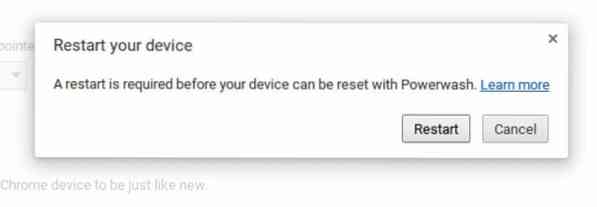
- Log in met uw Google-account en volg de instructies op het scherm.
Optie 2 :
- Eerst moet u zich afmelden bij uw Chromebook.
- Houd Ctrl + Alt + Shift + R helemaal ingedrukt.
- Druk vervolgens op opnieuw opstarten om uw Chromebook opnieuw op te starten.
- Nu, na het opnieuw opstarten, verschijnt er een vak met de reset-optie. Druk op Reset en log in op uw Google-account.
- Doorloop de handleidingen op het scherm om het proces te voltooien.
Herstelmedia maken en Chromebook herstellen
Resetten en Powerwash helpen het systeem de standaard profielinstellingen te krijgen als er iets mis is gegaan met de aanpassing van de Chromebookbook. Maar wat als uw Chrome OS niet opstart of het systeem volledig is beschadigd, of als u het inlogscherm niet kunt krijgen?? Er is een manier om uw Chrome OS te herstellen door het opslagstation volledig te wissen en te herstellen vanaf de herstelmedia. Hier moet u onthouden dat dit proces alle systeembestanden, besturingssystemen en lokale opslag van uw Chromebook volledig zal wissen. U kunt de machine niet gebruiken totdat het herstelproces is voltooid.

Vereiste hulpmiddelen
- Een aparte Chrome OS-laptop of Windows- of Mac OS-laptop met Chrome-browser bovenaan.
- Een USB-drive of SD-kaart van 4 GB of groter, die volledig is geformatteerd.
- Uw beschadigde Chrome OS of Chromebook met een aangesloten netsnoer.
- Chromebook Herstel-app.
Herstelmedia maken
- Ten eerste moet u de Chromebook Recovery Utility-add-on installeren op de laptop, die niet is beschadigd of niet op uw Chrome-besturingssysteem ontbreekt Chromebook.
- Open de extensie of app vanuit de Chrome-browser.
- Typ nu het modelnummer van uw beschadigde Chromebook die u wilt herstellen in het pop-upscherm dat verschijnt nadat u de app hebt geopend. U vindt het modelnummer onderaan de foutmelding van uw beschadigde Chromebook.
- Druk op doorgaan
- Nu is het tijd om uw lege flashdrive in de USB-poort te plaatsen. Onthoud dat alle bestanden en documenten van de USB-stick worden gewist. Deze keer toont de Chromebook-herstelapp een vervolgkeuzemenu met alle beschikbare verwijderbare opslag. Selecteer het juiste opslagapparaat en druk op doorgaan.
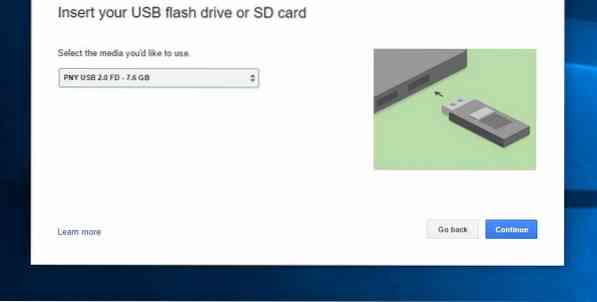
- Druk na alle bovengenoemde stappen op "nu maken". Dit zal enige tijd duren om uw herstelimage te maken en te wachten tot het een succesvol bericht toont dat uw herstelmedia gereed is en verwijder het opslagapparaat van de computer.
Herstelmedia maken met een Linux-machine
Als je geen Windows of Mac OS-laptop hebt, kun je nog steeds een Chromebook-herstelimage maken vanaf de Linux-computer. Volg de onderstaande stappen:
- Download de Recovery Tool op uw Linux-laptop.
- Voer de volgende opdracht uit in de Terminal om de toestemming te wijzigen om de uitvoering toe te staan:
sudo chmod 755 linux_recovery.sh
- Voer de volgende opdracht uit met root- of superuser-privilege in de Terminal:
sudo bash linux_recovery.sh
- Volg nu de instructies op het scherm om de Chromebook Recovery Media te maken.
Chromebook herstellen met herstelmedia
Dit is de laatste stap om de controle over uw beschadigde systeem terug te krijgen. Met dit proces worden alle Chrome OS-bestanden op uw Chromebook verwijderd. Dus maak een back-up van alle bestanden en documenten naar Google Drive of externe opslag. Volg de onderstaande stappen om Chromebook te herstellen.
- Open de beschadigde Chromebook die u wilt herstellen.
- Verwijder alle externe apparaten zoals muis, toetsenbord, flashstation, extern opslagapparaat en SD-kaart.
- Voer nu uw Chromebook in de herstelmodus. Als u een toetsenbord bij uw Chromebook heeft, houdt u de Esc-, Refresh-toetsen en de aan/uit-knop volledig ingedrukt. Laat eerst de aan / uit-knop los en laat vervolgens de andere knop los.
- Als u een Chromebox of Chrome-bit bezit, schakel dan uw systeem uit, druk op de herstelknop ( zie handleiding ) en laat het opstarten van uw systeem in de herstelmodus komen.
- Bij deze stap ziet u ofwel "Chrome OS ontbreekt of is beschadigd". Plaats een herstel-USB-stick of SD-kaart.” of “Plaats een herstel-USB-stick of SD-kaart.”
- Plaats uw herstelmedia, wat u eerder heeft gemaakt, in de Chromebook.
- Volg de instructies op het scherm om het proces te voltooien. Het duurt even voordat het klaar is, dus heb geduld en een kopje thee.
- Wanneer het bericht 'Systeemherstel is voltooid' op het scherm wordt weergegeven, verwijdert u de SD-kaart of het flash-apparaat.
Wis de herstelmedia
Nadat u het herstelproces hebt voltooid, moet u de herstelmedia wissen om de SD-kaart of het flashapparaat opnieuw te gebruiken. Volg de stappen om de SD-kaart of het flashstation te wissen:
- Verwijder eerst de flashdrive van de Chromebook die u zojuist hebt hersteld.
- Plaats het opslagapparaat in de andere laptop met een Chrome-browser.
- Open de Chromebook Herstel-app.
- Klik op instelling en selecteer de herstelmedia wissen.
- Selecteer nu het juiste opslagapparaat in het vervolgkeuzemenu en druk op doorgaan.
- Onthoud dat alle gegevens op de herstel-flashdrive worden verwijderd.
- Het is klaar wanneer u het bericht 'Uw herstelmedia is gewist' ziet.
- Verwijder de flashdrive of SD-kaart uit de laptop.
- Formatteer nu het flash-apparaat met behulp van de traditionele formaattool die door uw laptop wordt aangeboden.
Mogelijke oplossingen voor herstelfoutmelding
-
"Er is een onverwachte fout opgetreden"
Deze foutmelding kan komen door een slechte of incompatibele SD-kaart of flashstation. Probeer een andere te gebruiken en start het hele proces opnieuw.
-
"Het apparaat dat u hebt geplaatst, bevat geen Chrome OS.”
Zorg er eerst voor dat u het juiste flash-apparaat of de juiste SD-kaart hebt gebruikt om beeldmedia te herstellen. Als u de juiste gebruikt en het probleem blijft bestaan, werkt het opslagapparaat mogelijk niet. Probeer een andere te gebruiken en volg de stappen opnieuw.
-
“Chrome OS ontbreekt of is beschadigd. Verwijder alle aangesloten apparaten en start het herstel.”
Zorg ervoor dat alle externe apparaten zijn verwijderd en probeer opnieuw om het systeem te herstellen.
-
Ik heb de stappen gevolgd, maar ik kan mijn Chromebook niet herstellen.
Als u alle stappen hebt gevolgd maar het Chrome OS niet kunt herstellen, is er mogelijk een probleem met de herstelmedia. Als u een tijdje geleden de herstelmedia moest maken, bevat deze mogelijk een oude Chrome OS-versie. U moet dus een nieuw herstelmedium maken met de nieuwe Chrome OS-versie en het herstelproces volgen.
-
Ik heb mijn Chromebook hersteld, maar nu kan ik mijn USB-stick of SD-kaart niet meer gebruiken.
Volg de "Wis de herstelmedia” hierboven vermeld om de USB-flashdrive of SD-kaart opnieuw te gebruiken.
Dus dit is het. Wat vind je van deze tutorial over het herstellen van de Chromebook vanaf het einde?? Vind je het leuk? Is het gemakkelijk en duidelijk?? Deel uw ervaring en suggesties in het commentaargedeelte.
Nog een ding…
Let op als je me een plezier doet en tik op de Social Share-knop als je iets nieuws hebt geleerd? Het zou zoveel voor me betekenen.
Nogmaals bedankt dat je een deel van je dag hier hebt doorgebracht. Ik hoop je terug te zien komen. 🙂
 Phenquestions
Phenquestions
![Chromebook resetten, powerwashen en herstellen [Gids]](https://phen375questions.com/storage/img/images/how-to-reset-powerwash-and-restore-chromebook-[guide]_8.jpg)


