In elk UNIX- of Linux-systeem staat het root-account bovenaan in de hiërarchie. Het heeft de grootste macht over het systeem. Voor elke systeemwijziging moet de root toestemming verlenen. De rootgebruiker kan ook de toestemming van een gebruiker overschrijven en gegevens lezen of schrijven. Omdat het root-account zoveel macht heeft, is het belangrijk om het te beschermen tegen ongewenste toegang.In het geval van Ubuntu is het root-account standaard uitgeschakeld. U kunt echter nog steeds systeemwijzigingen doorvoeren. Om dit te doen, moet je het root-wachtwoord weten. Het probleem doet zich voor wanneer u het root-wachtwoord bent vergeten.
Bekijk hoe u het vergeten root-wachtwoord in Ubuntu opnieuw kunt instellen.
Reset vergeten root-wachtwoord
Hoewel het moeilijk is, is het nog steeds mogelijk om het vergeten root-wachtwoord opnieuw in te stellen in Ubuntu. Er zijn een aantal methoden om dit te doen. Kortom, het proces is om toegang te krijgen tot de root-shell en het wachtwoord vanaf daar te wijzigen.
Methode 1: Rootshell vanaf opstarten
Wanneer u opstart in Ubuntu, houdt u Shift . ingedrukt. Dit zou het GRUB-menu moeten openen. Als er multi-boot is geconfigureerd, is het waarschijnlijk niet nodig om op de Shift-toets te drukken.
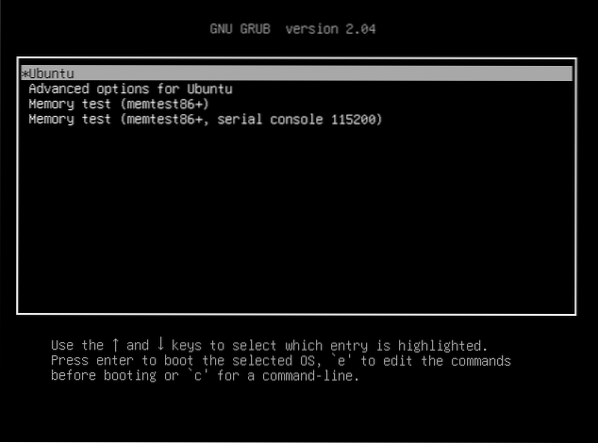
Selecteer "Ubuntu" en druk op "e". Dit opent de grub-parameters om te bewerken.
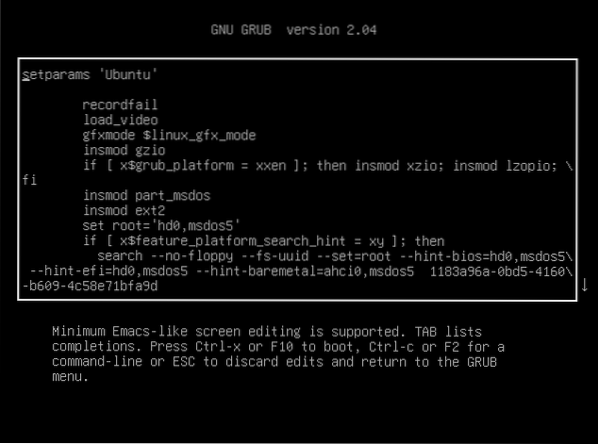
Gebruik nu de pijltoetsen en scrol omlaag naar de regel die begint met "linux /boot/vmlinuz".

Vervang vanaf die regel "ro Quiet splash $vt_handoff" door "rw init=/bin/bash".

Druk op "Ctrl + X" of F10. Dit zal het systeem opnieuw opstarten met de aanpassingen die we zojuist hebben gemaakt. Het zal het systeem starten en u rechtstreeks op de rootshell laten landen. Het is maar een eenmalig iets, dus de volgende keer dat het systeem opstart, zal het normaal opstarten in het besturingssysteem.
Voer de volgende opdracht uit om te bevestigen of het rootbestandssysteem succesvol is gemount:.
$ mount | grep -w /
Voer nu de opdracht passwd uit om het root-wachtwoord te wijzigen.

Zodra het wachtwoord is gewijzigd, ziet u het succesbericht.
De taak is voltooid. Voer de volgende opdracht uit om het systeem opnieuw op te starten.
$ exec /sbin/initMethode 2: Wachtwoord wijzigen vanuit Ubuntu live-sessie
Om deze methode te laten werken, moeten we opstartbare media hebben gemaakt van Ubuntu ISO. Ubuntu ISO downloaden. In mijn geval gebruik ik Ubuntu 20.04.1 LTS.
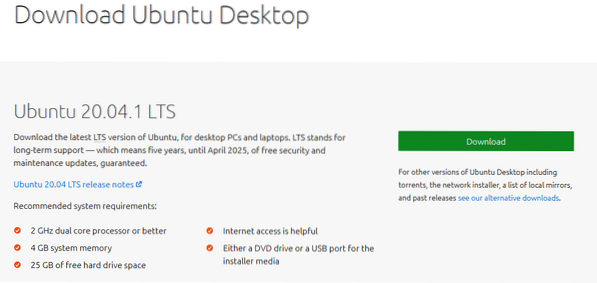
Een opstartbare USB-flashdrive maken. Bekijk hoe u een opstartbare USB-drive maakt.
Start op in de opstartbare media van Ubuntu. Selecteer "Probeer Ubuntu" wanneer daarom wordt gevraagd. Hiermee wordt de Ubuntu live-sessie gestart.
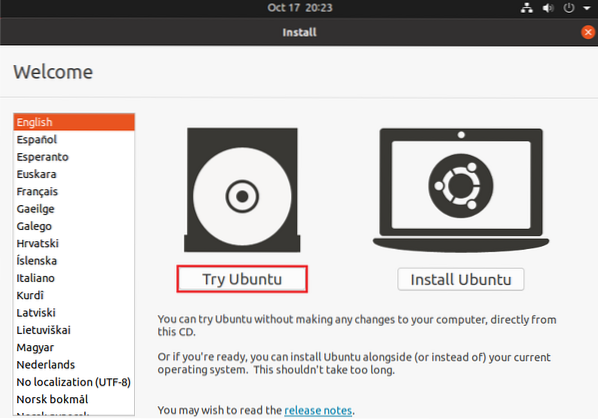
Zodra je in de livesessie bent, start je een terminal.
We moeten de rootbestandssysteempartitie identificeren identify. De volgende opdracht geeft een lijst van alle partities in het systeem:. Het belangrijkste punt van de uitvoer is de laatste sectie, waar een korte tabel met partities is.
$ sudo fdisk -l

Uit de tabel hebben we vastgesteld dat de opstartpartitie /dev/sda5 . is. Koppel het nu door deze opdracht uit te voeren.

Voer de volgende opdracht uit om dingen uit de live-installatie te cross-mounten.

Word nu de root van het systeem met chroot.

Voer ten slotte de opdracht passwd uit om het root-wachtwoord te wijzigen.
$ wachtwoord
Zodra het proces is voltooid, start u het systeem opnieuw op.
Laatste gedachten
Zoals aangetoond, hoeft u niet bang te zijn als u het root-wachtwoord in Ubuntu bent vergeten. Hier worden twee methoden gedemonstreerd:. Volg degene waar jij je prettig bij voelt.
Nu openen deze methoden ook de kwestie van beveiliging. Als er iemand anders fysieke toegang heeft tot de computer the. Deze methoden kunnen tegen u worden gebruikt. Om dit te voorkomen, moet u een wachtwoord configureren om toegang te krijgen tot het BIOS en het opstartmenu. Alle moderne computers hebben deze functie ingebouwd. Dit is echter een wachtwoord dat u NIET MAG VERGETEN.
Veel computerplezier!
 Phenquestions
Phenquestions


