Google heeft onlangs Chrome v29 uitgebracht voor Windows-, Mac- en Linux-besturingssystemen. De nieuwste versie van Chrome wordt geleverd met slimmere omnibox-suggesties en een optie voor het opnieuw instellen van profielen.
Met de resetfunctie kunt u alle instellingen, zoals de startpagina, de nieuwe tabbladpagina en de zoekmachine, terugzetten naar hun standaardwaarden. De functie verwijdert cookies, tijdelijke gegevens en sitegegevens. Het zal ook extensies, thema's uitschakelen en alle tabbladen losmaken. Uw opgeslagen wachtwoorden, bladwijzers en browsegeschiedenis worden echter niet verwijderd of gewist.
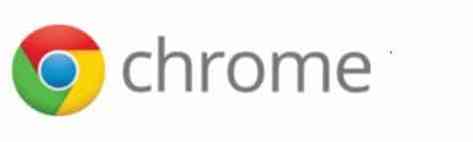
De functie is handig als u de wijzigingen die zijn aangebracht door extensies, apps en desktopprogramma's wilt terugzetten naar uw Chrome-browser. Zoals u waarschijnlijk weet, bevatten de meeste gratis tools tegenwoordig browserwerkbalken en malwareprogramma's die automatisch uw browserzoekmachine, startpagina en nieuwe tabbladpagina wijzigen zonder uw medeweten en toestemming.
Voer de onderstaande instructies uit om de Chrome-browserinstellingen terug te zetten naar hun standaardwaarden.
Methode 1:
Stap 1: Open Google Chrome en zorg ervoor dat u Chrome v29 of hoger gebruikt. Om de huidige versie van uw Chrome te controleren, klikt u op het menupictogram in de rechterbovenhoek en klikt u vervolgens op Over Google Chrome optie om de browserversie te zien. Als u een eerdere versie gebruikt, helpt het u bij te werken naar de nieuwste beschikbare versie.
Stap 2: Klik vervolgens op de Menu pictogram in de rechterbovenhoek van het browservenster, klik op Instellingen optie om de pagina Chrome-instellingen te openen.
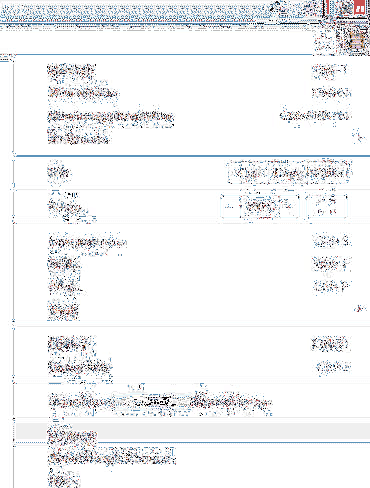
Stap 3: Scrol omlaag naar het einde van de pagina Instellingen, klik op de optie met de titel Toon geavanceerde instellingen om alle beschikbare instellingen voor Chrome te bekijken.
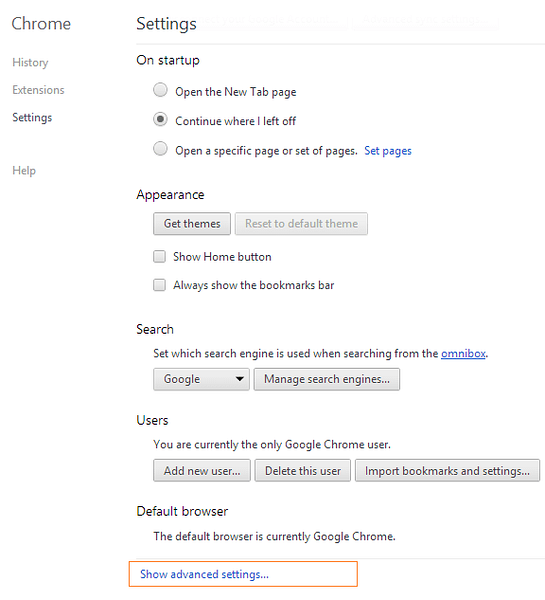
Stap 4: bevind zich Browserinstellingen resetten (scroll naar beneden naar de onderkant van de pagina om de optie te zien), klik op Browserinstellingen resetten knop en klik vervolgens op Ja knop wanneer u de bevestigingsprompt ziet.
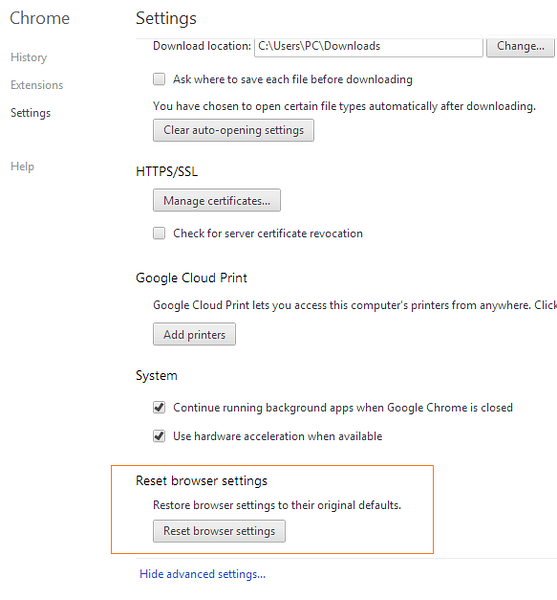
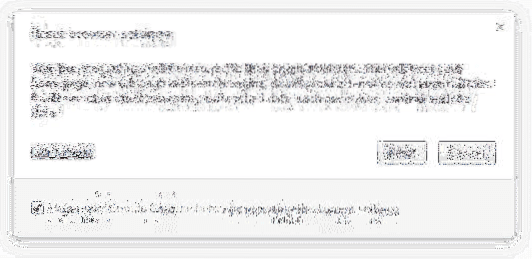
Methode 2:
Deze methode is voor degenen die niet door menu's en pagina's willen gaan om toegang te krijgen tot de reset-optie.
Stap 1: Enter chrome://settings/resetProfileSettings in de adresbalk (omnibox) en druk op enter om het dialoogvenster Reset browserinstellingen te openen.
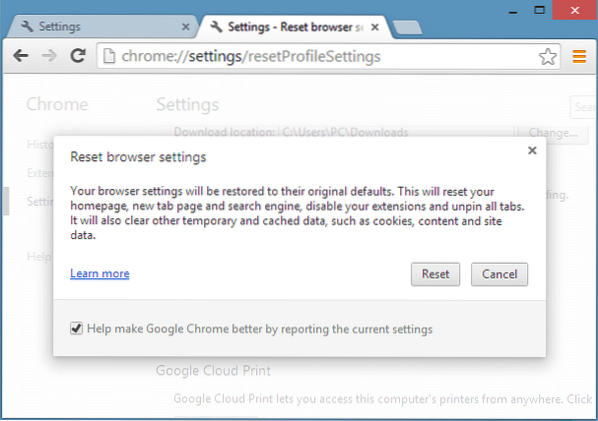
Stap 2: Klik Resetten knop om uw browserinstellingen terug te zetten naar hun standaardwaarden. Dat is het!
Hoe u Office Word-, Excel- en PowerPoint-bestanden in Chrome opent en hoe u uw eigen onlinegids voor Chrome-thema's maakt, kan u ook interesseren.
 Phenquestions
Phenquestions


