Het primaire gebruik is op GNU Gparted- en PartitionMagic-pakketten, hoewel PartedMagic een commerciële software is. Het is essentieel voor gegevens.
Deze tutorial leidt je door PartedMagic-bewerkingen, zoals het maken van opstartbare media, opstarten, partitioneren, gegevensherstel, enz.
PartedMagic gebruiken om opstartbare media te maken
- Laten we beginnen met het verkrijgen van een kopie van de PartedMagic ISO door naar de officiële website te gaan: https://partedmagic.com/winkel/
- Vervolgens moeten we de PartedMagic ISO op een cd of USB branden. Voor deze zelfstudie illustreren we het gebruik van een USB-station. U kunt tools gebruiken zoals PowerISO (op Windows) of K3B (voor Linux).
- Download een hulpprogramma voor het maken van USB-opstartmedia. Open de volgende bronlink om balenaEtcher te downloaden: https://sourceforge.net/projecten/etcher.spiegel/
- Installeer de applicatie - het werkt voor Mac-, Windows- en Linux-systemen en start het vervolgens.
- Zorg ervoor dat uw USB-station is aangesloten en zichtbaar is onder de Apparaten* Tab in balenaEtcher.
- Selecteer de PartedMagic iso om te branden. Als u meerdere USB-drives hebt aangesloten, selecteert u de juiste en klikt u op Flash
- ALLE GEGEVENS DIE IN DE SCHIJF ZIJN OPGESLAGEN WORDEN GEWIST! BACK-UP BELANGRIJKE INHOUD!
- Wacht tot de Flash proces is voltooid, zodat u kunt opstarten in PartedMagic.
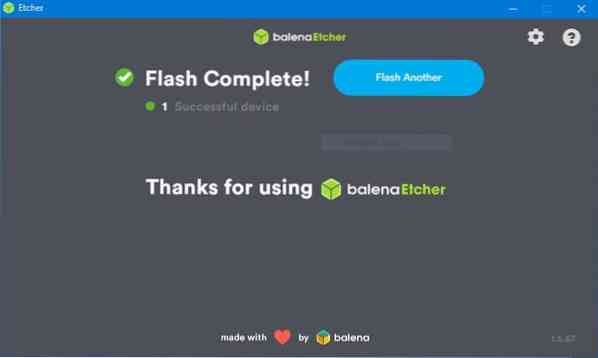
PartedMagic opstarten
- Om PartedMagic te gebruiken, moeten we erin opstarten als een normaal besturingssysteem.
- Start uw machine opnieuw op en druk op de opstarttoets. Kijk op deze site voor je opstartsleutel: https://www.schijf-image.com/faq-bootmenu.htm
- Dit brengt je naar het PartedMagic opstartmenu. Hier heb je verschillende opties en bewerkingen die je kunt uitvoeren. We willen echter opstarten in PartedMagic Interface.
- Selecteer de Live met Standaardinstellingen 64
- Als u deze optie selecteert, wordt het besturingssysteem opgestart en komt u in de PartedMagic Desktop Environment.
- Eenmaal in de desktopomgeving kunt u taken uitvoeren zoals het partitioneren van schijven, klonen, wissen en surfen op het web.
Hoe GParted te gebruiken
Een van de tools die beschikbaar zijn in de PartedMagic Toolset is GParted. Het stelt ons in staat om wijzigingen aan schijven en partities door te voeren. We kunnen het bijvoorbeeld gebruiken om een partitie te maken voor een Linux-systeeminstallatie.
Laten we bespreken hoe je GParted kunt gebruiken om een schijf te partitioneren.
DISCLAIMER: NIET DOEN probeer dit op een Drive met waardevolle gegevens. Jij zal de gegevens kwijt. We nemen geen verantwoordelijkheid voor enig gegevensverlies dat kan optreden als gevolg van de instructies in deze tutorial. BACK-UP VAN UW GEGEVENS!
We zullen een bestaande schijf partitioneren en een nieuwe partitie maken die we kunnen gebruiken om een Linux-distributie te installeren. We gaan de partitie niet formatteren. Tenzij je een gevorderde Linux-gebruiker bent, blijf bij het formaat van een partitie wijzigen.
Nadat u schijfwijzigingen hebt uitgevoerd met GParted, voert u een schijfcontrole uit om eventuele fouten op te lossen die ervoor kunnen zorgen dat de installatie niet opstart.
1. Begin met het opstarten van PartedMagic. Zodra u op het bureaublad bent, start u GParted door te selecteren Partitie-editor op de desktop.

2. Hierdoor wordt GParted automatisch gestart en worden alle beschikbare schijven weergegeven. Selecteer de doelwit schijf in het hoofdmenu. Standaard selecteert GParted de eerste schijf uit de lijst met aangesloten apparaten. Kies de gewenste schijf in het vervolgkeuzemenu.

3. Zodra u de gewenste schijf hebt geselecteerd, zal het systeem de schijf opnieuw laden en alle informatie van de schijf weergeven, zoals partities, bestandssysteem, partitietabellen, enz.
4. Selecteer nu de partitie waarvan u de grootte wilt wijzigen en klik met de rechtermuisknop. Selecteer Formaat wijzigen/verplaatsen keuze. Als u meerdere partities heeft, selecteert u de partitie aan het einde, zodat u de partitie desgewenst gemakkelijk opnieuw kunt koppelen.

5. Dat zal de . lanceren Formaat wijzigen/verplaatsen /dev/sd_ dialoogvenster.
6. Op dit punt kunt u de vrije ruimte voor de gewijzigde partitie specificeren. Gebruik voor gebruiksgemak de gekleurde indicator om het formaat van de partitie te wijzigen. Zorg ervoor dat u voldoende vrije ruimte overlaat op de bestaande partitie.
7. Als u tevreden bent met de grootte die aan de partitie is toegewezen, klikt u op Formaat wijzigen, waarmee het dialoogvenster wordt gesloten en terug navigeert naar het hoofdvenster van GParted. Gparted toont wijzigingen die op de schijf zijn uitgevoerd maar niet zijn toegepast.
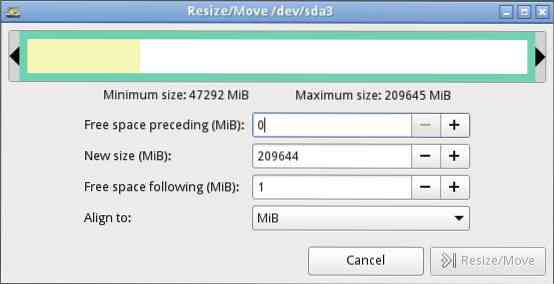
8. Voltooi de opgegeven bewerking op de schijven door de optie Toepassen in het hoofdmenu te selecteren. Als u taken uitvoert op een schijf met gegevens, zorg er dan voor dat u vertrouwd bent met de wijzigingen voordat u deze toepast.

9. GParted past alle lopende bewerkingen toe. Het toont de voortgang zoals deze zich voordoet en toont de Bewerkingen in behandeling toepassen volledig dialoogvenster.
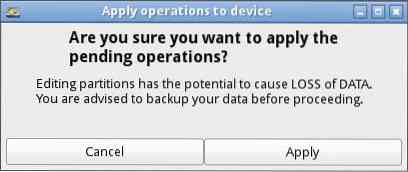
10. Om het logboek van de recent uitgevoerde bewerkingen te bekijken, selecteert u Details bekijken opties.
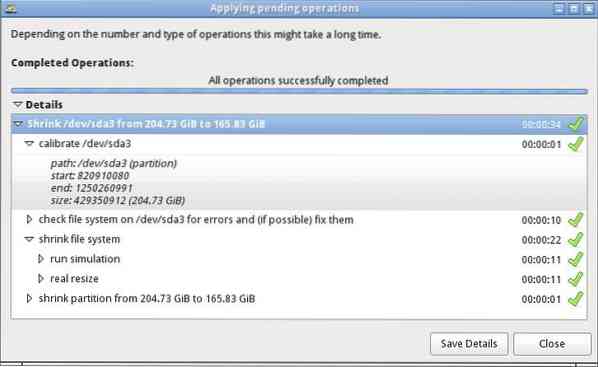
11. Door het formaat van de partitie te wijzigen, wordt een niet-toegewezen schijfruimte gemaakt die u kunt gebruiken om taken uit te voeren een nieuw Linux-besturingssysteem installeren. U kunt de partitionering uitvoeren terwijl u het besturingssysteem installeert of ze maken met GParted. Omwille van deze tutorial zullen we het bestandssysteem niet maken.
Een partitie formatteren
1. Zodra we een partitie hebben gemaakt, kunnen we deze formatteren met GParted.
2. Klik met de rechtermuisknop op de niet-toegewezen partitie die we hebben gemaakt en geselecteerd NIEUW
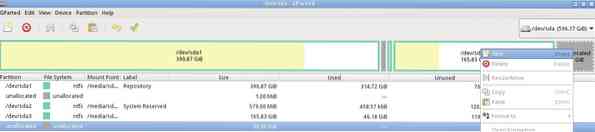
3. U kunt ofwel een primair of Verlengd Partitie. Voor degenen die MBR gebruiken, je kunt niet meer dan drie primaire partities hebben en je moet je houden aan de Verlengd partitie
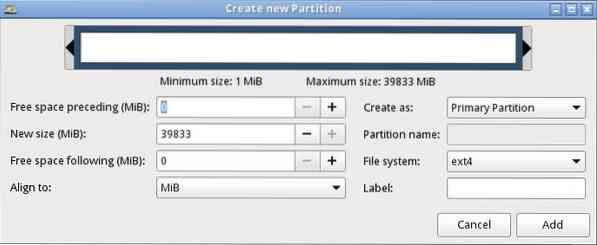

4. Selecteer de Etiket de Bestandssysteem zoals DOS, EXT4, ETX3, enz.
5. Selecteer ten slotte TOEVOEGEN en pas alle wijzigingen toe.
Conclusie
U kunt andere taken met PartedMagic uitvoeren, zoals het kopiëren van bestanden met behulp van de bestandsbeheerder, het klonen van een schijf, het wissen van een schijf, codering, het wissen van sporen, enz.
OM VERLIES TE VOORKOMEN, WEES VOORZICHTIG TIJDENS HET WERKEN MET GEDEELTE MAGISCHE DATA!
 Phenquestions
Phenquestions


