Als het gaat om het afdrukken van een afbeelding vanaf een pc met Windows 10, zijn de kleurinstellingen van groot belang. Degenen die graag foto's bewerken, wijzigen de kleurinstellingen van hun pc om ervoor te zorgen dat de afdruk eruitziet als de werkelijke kleuren.
Hier is nog een feit: deze instellingen zijn mogelijk niet geschikt voor pc-weergave, en het is vrij eenvoudig om op te merken dat er iets mis is met het scherm. Sommigen van jullie merken misschien zelfs de rare tint op die niet gemakkelijk te verwijderen is. Het is mogelijk dat je dit alleen merkt als je naar een andere pc kijkt en je dan afvraagt wat er aan de hand is. In deze gids laten we u zien hoe u dit kunt doen: de kleurinstellingen van het scherm herstellen naar standaard in Windows 10.
Standaardinstellingen voor weergavekleur herstellen
1] Stel de instellingen voor kleurbeheer in op standaard
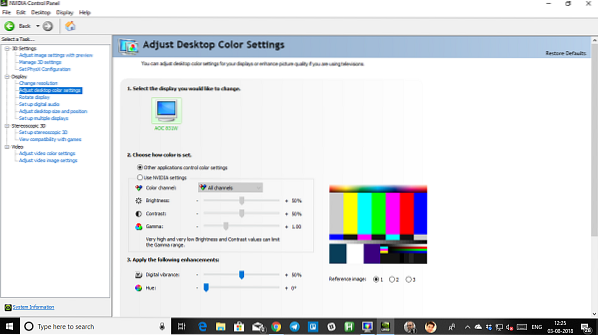
- Type kleurbeheer in het vak Zoekopdracht starten en open het wanneer het wordt vermeld.
- Schakel in het kleurbeheerscherm naar het tabblad Geavanceerd.
- Zorg ervoor dat u alles op standaard zet. U moet de standaardopties instellen voor zowel Windows Color System als ICC-renderingintentie voor WCS-gammatoewijzing.
- Je kunt er ook voor kiezen om het voor iedereen opnieuw in te stellen door te klikken op de standaardinstellingen van het systeem wijzigen.
- Probeer ten slotte ook uw scherm te kalibreren.
2] Zet grafische eigenschappen op standaard
Het is een heel eenvoudige oplossing en lijkt voor velen te hebben gewerkt. Klik met de rechtermuisknop op uw bureaublad en selecteer Grafische eigenschappen waar de meeste secties de standaardinstellingen zullen herstellen.
3] Gebruik NVIDIA-kleurinstellingen voor desktop
Als u een NVIDIA grafische kaart op uw pc hebt geïnstalleerd, kunt u het bedieningspaneel gebruiken om de kleurinstellingen te resetten. Start het NVIDIA-configuratiescherm vanuit het systeemvak en schakel vervolgens over naar Beeldscherm > bureaubladkleurinstellingen aanpassen. Selecteer het scherm en kies vervolgens de NVIDIA-instellingen en wijzig de dingen dienovereenkomstig om de juiste combinatie te krijgen. Je kunt het altijd op standaard laten staan.
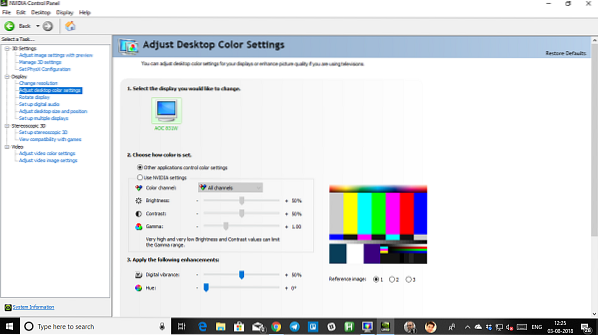
Hier is een Pro-tip!
Met Windows kunt u meerdere gebruikers aanmaken. Dus als iemand anders uw pc wil gebruiken, kunt u een account voor die persoon aanmaken of hem gasttoegang geven. Op die manier kan niemand de instellingen van uw account wijzigen.
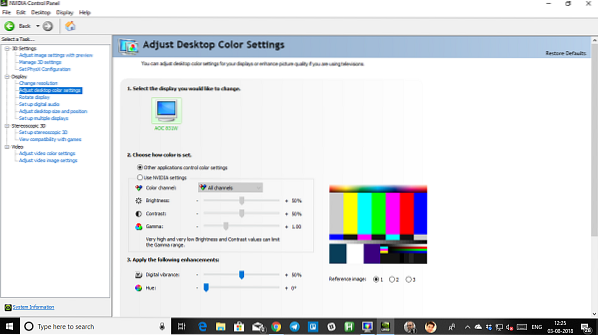
 Phenquestions
Phenquestions


