Willen voeg een omgekeerd effect toe aan je video's? Dit artikel helpt je een video achteruit terug te draaien met een gratis Windows 10-app. Je moet verschillende video's op sociale media en platforms voor het delen van video's hebben gezien die een omgekeerd effect hebben. Er zijn veel grappige meme-video's waarin video's achterstevoren worden afgespeeld. Als je ook zulke grappige of creatieve omgekeerde video's wilt maken, zoek dan niet verder. In dit artikel ga ik het hebben over een gratis app voor Windows 10 pc genaamd Omgekeerde video waarmee je video's kunt bewerken met het omgekeerde effect. Laten we het bekijken.
Een video omkeren op een pc met Windows 10
Om een video terug te draaien, gebruik ik Omgekeerde video. Zoals de naam al aangeeft, is het een speciale app om je video's achteruit te draaien op Windows 10. Je kunt videoclips in omgekeerde beweging bekijken en een normale video converteren naar een omgekeerde video. Om dit te doen, hoeft u alleen maar een lokaal opgeslagen video te openen of een video op te nemen en vervolgens de richting om te keren met behulp van de beschikbare opties.
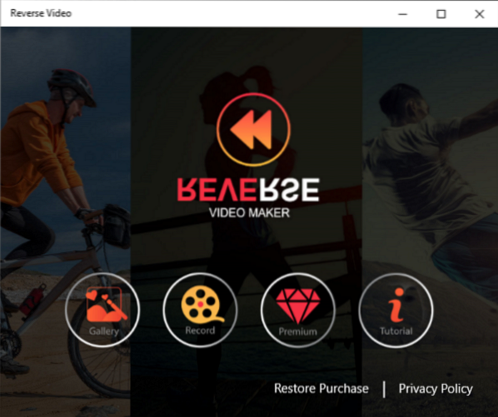
Het is heel gemakkelijk te gebruiken en biedt een goede output. Het is ook vrij snel in termen van het maken van omgekeerde video. De verwerkingssnelheid hangt echter ook af van de lengte van je video. Hoe langer de video, hoe meer tijd het kost om een video terug te draaien.
Laat me nu enkele van de belangrijkste functies noemen waar u naar uit kunt kijken.
Belangrijkste kenmerken:
- Het werkt goed met een aantal invoervideo-indelingen die: WMV, MP4, MOV, en AVI. Als uitvoer kunt u een omgekeerde video exporteren in MP4 alleen formaat.
- Naast lokale video's, kun je ook Vermelding een nieuwe video via je webcam en vervolgens de beweging omkeren.
- Hiermee kunt u zowel de video's in de uitvoervideo origineel als omgekeerd houden.
- Je kunt een standaard toepassen filters over omgekeerde video's.
- Als je wilt muziek toevoegen om video uit te voeren, je kan dat doen. Het biedt wat voorbeeldmuziek die je op de achtergrond van een omgekeerde video kunt gebruiken. Je kunt ook een aangepast muziekbestand uploaden en aan de video toevoegen.
- Jij kan een omgekeerde video casten naar een aangesloten apparaat.
Hoe de Reverse Video-app te gebruiken
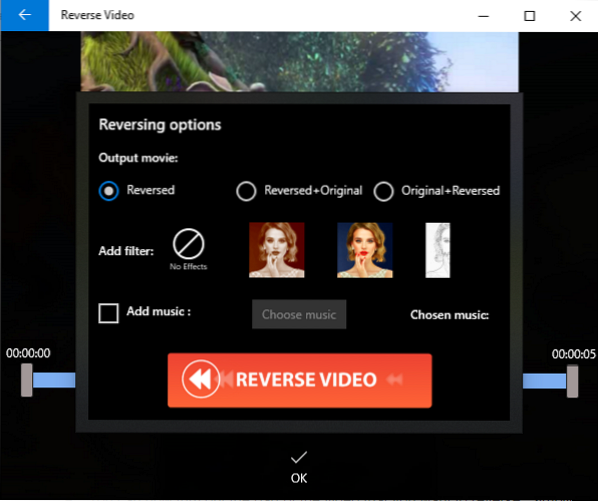
Dit zijn de stappen die u kunt gebruiken om een video snel achteruit te spoelen:
- Start deze app en blader en importeer een lokale video door te klikken op de Galerij knop. Jij kan een nieuwe video vastleggen uw webcam gebruiken door op de Vermelding knop.
- Je kunt nu het deel van de video dat je wilt omkeren wegknippen. Selecteer eenvoudig het begin- en eindpunt en druk vervolgens op de OK knop.
- Vervolgens wordt u gevraagd om omkeeropties aanpassen like als je alleen omgekeerde video wilt behouden of zowel originele als omgekeerde video's, voeg een filter toe, en muziek toevoegen. Configureer de omkeeropties volgens uw vereisten en druk vervolgens op de OMKEER VIDEO knop.
Het zal je video verwerken en na een tijdje terugdraaien. U kunt de resulterende achterwaartse video eenvoudig bekijken, opslaan op uw pc in MP4 formatteren of casten naar een ander apparaat.
U kunt dus eenvoudig de beweging van een video omkeren met deze gratis Windows 10-app. Het biedt meer premium-filters, maar je kunt er toegang toe krijgen door een van de premium-abonnementen te kopen.
Het is beschikbaar in de Microsoft Store.

 Phenquestions
Phenquestions


