Gelukkig zijn er enkele op Chromium OS gebaseerde besturingssystemen beschikbaar die u kunt downloaden en op uw computer kunt installeren. De meest populaire is Neverware's CloudReady OS.
Dit artikel laat u zien hoe u een Live opstartbare USB-stick van Neverware's CloudReady OS maakt en deze uitvoert vanaf de USB-stick. Dus laten we beginnen.
Afkortingen
De afkortingen (korte vormen) die in dit artikel worden gebruikt, zijn:
- OS - Besturingssysteem
- USB - Universal Serial Bus
- BIOS - Basis invoer-/uitvoersysteem
CloudReady-besturingssysteem downloaden
U kunt CloudReady OS downloaden van de officiële website van Neverware.
Bezoek eerst de officiële website van Neverware vanuit je favoriete webbrowser.
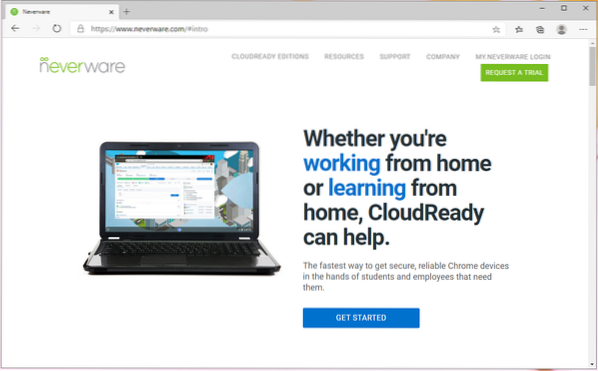
Zodra de pagina is geladen, klikt u op CLOUD READY EDITIES > HOME zoals aangegeven in de onderstaande schermafbeelding.
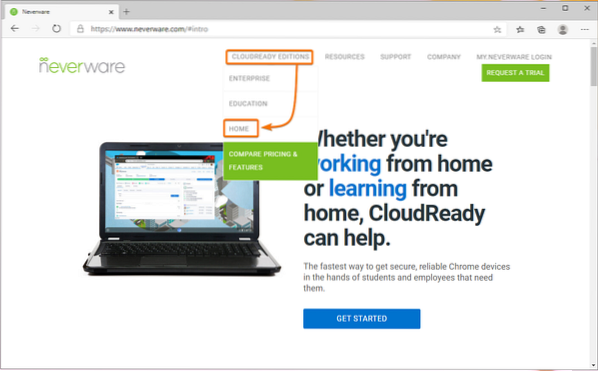
Klik op INSTALLEER DE HOME EDITIE zoals aangegeven in de onderstaande schermafbeelding.
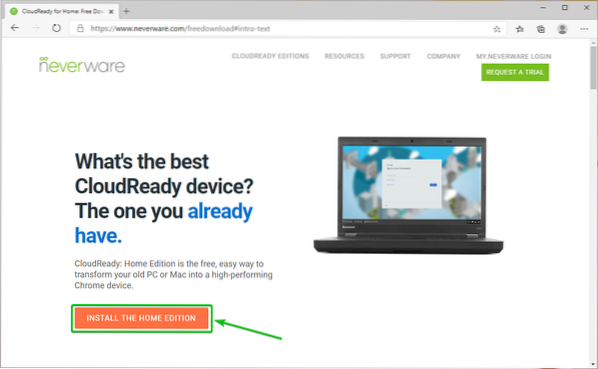
U zou de CloudReady-systeemvereisten moeten zien in de: Wat je nodig hebt een gedeelte van de webpagina.
Op het moment van schrijven hebt u een USB-stick met een capaciteit van 8 GB of hoger en een computer nodig om de CloudReady-afbeelding naar de USB-stick te flashen.
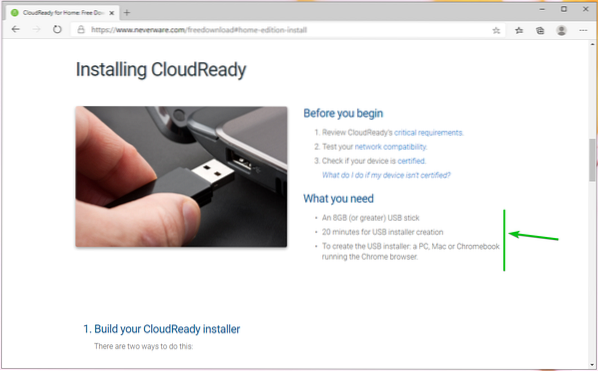
Scroll een beetje naar beneden en klik op DOWNLOAD 64-BIT AFBEELDING zoals aangegeven in de onderstaande schermafbeelding.
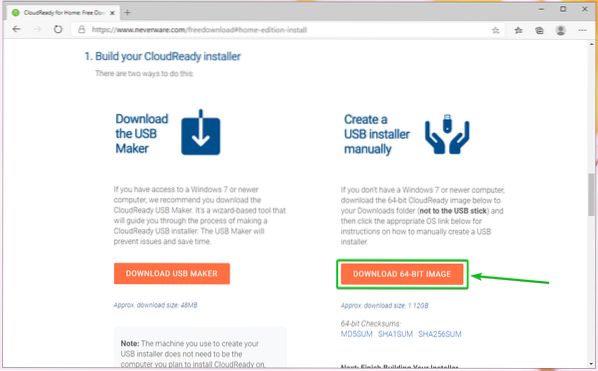
Uw browser zou de CloudReady OS-afbeelding moeten downloaden. Het is een groot bestand. Het kan dus even duren voordat het klaar is.
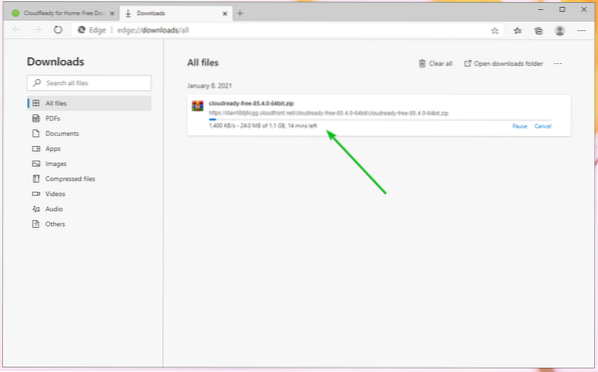
Een opstartbare USB-stick met CloudReady OS maken op Windows
U kunt een opstartbare USB-stick met CloudReady OS maken op Windows met behulp van de officiële CloudReady USB Maker.
Klik op de pagina waarop u de CloudReady OS-afbeelding hebt gedownload op DOWNLOAD USB-MAKER zoals aangegeven in de onderstaande schermafbeelding.
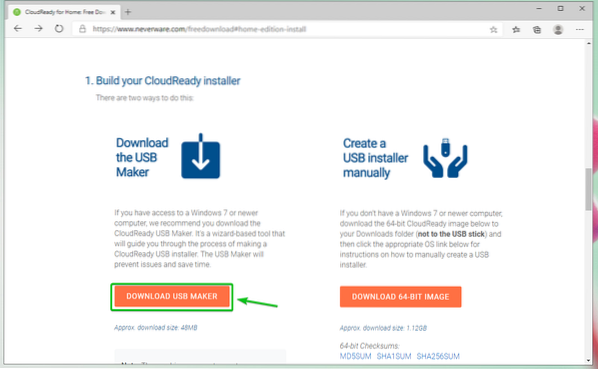
Uw browser zou de CloudReady USB Maker moeten downloaden.
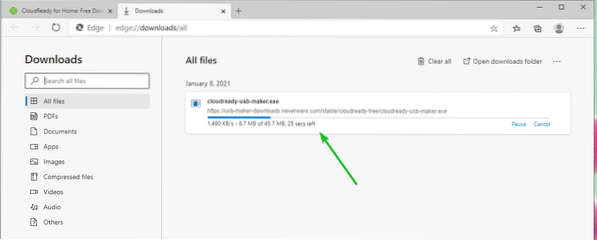
Zodra CloudReady USB Maker is gedownload, voert u het uit.
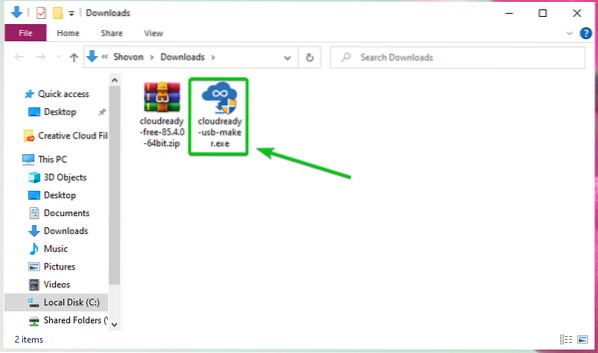
Klik op Ja.
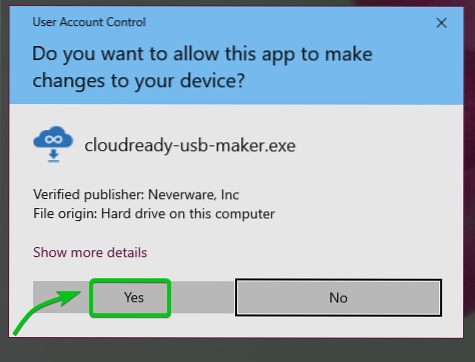
Klik op De volgende.
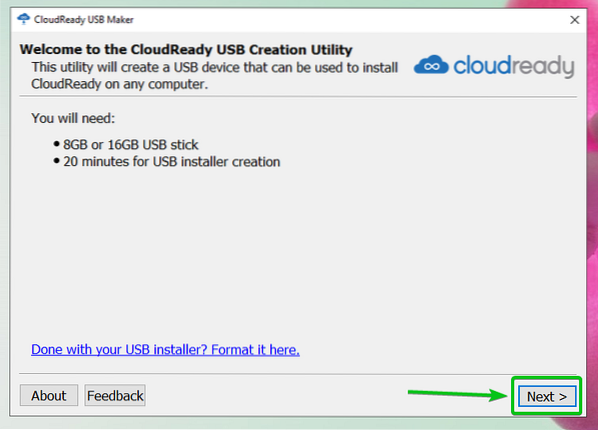
Zodra u dit venster ziet, sluit u de USB-stick aan op uw computer.
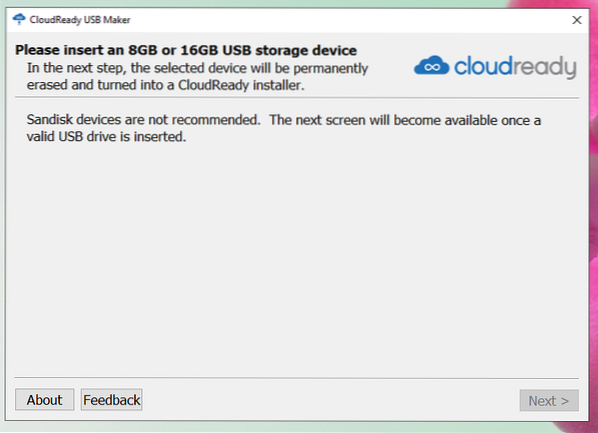
Klik op De volgende.
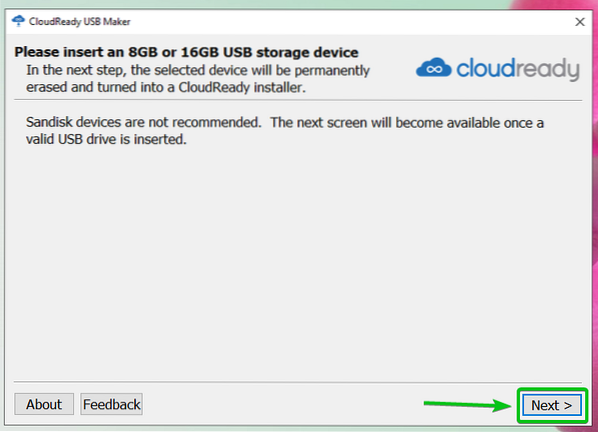
Selecteer uw USB-stick uit de lijst en klik op De volgende.
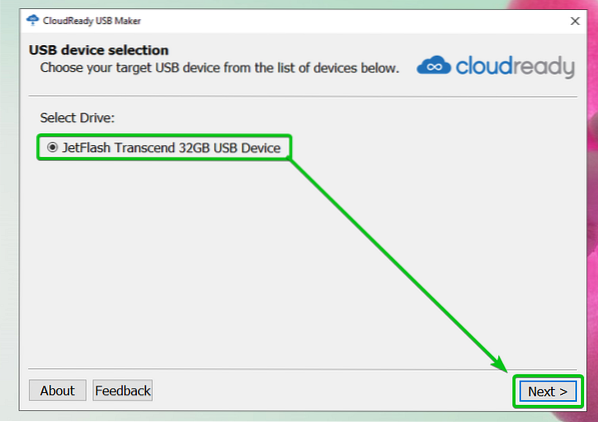
De CloudReady USB Maker extraheert de CloudReady OS-image. Het kan even duren om te voltooien.
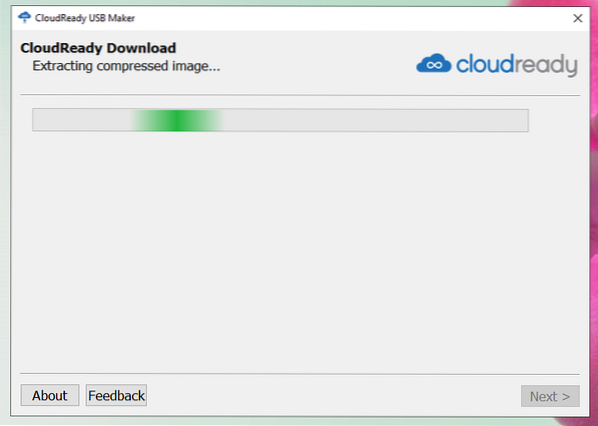
Zodra de CloudReady OS-image is geëxtraheerd, moet de CloudReady USB Maker beginnen met het flashen van de CloudReady-image naar de USB-stick. Het kan even duren om te voltooien.
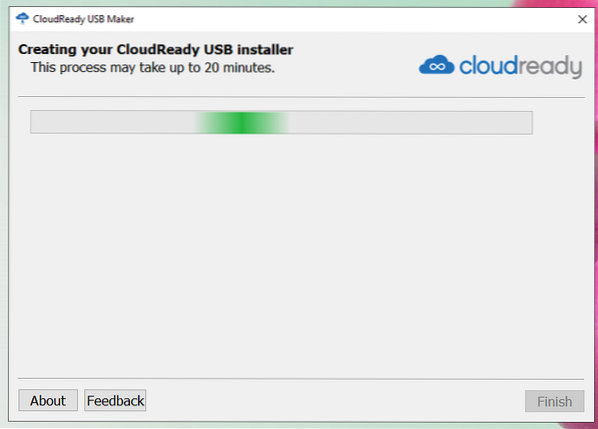
Zodra uw USB-stick is geflitst, klikt u op Af hebben.
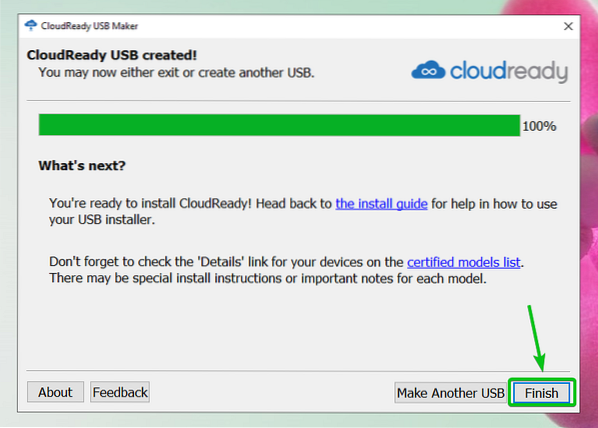
Werp ten slotte de USB-stick uit uw computer en uw USB-stick zou klaar moeten zijn.
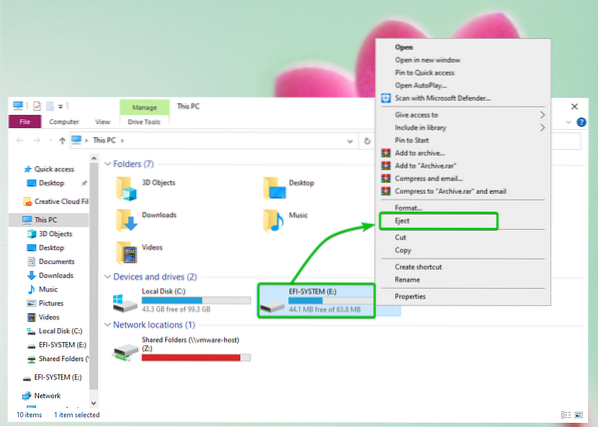
Een opstartbare USB-stick met CloudReady OS maken onder Linux
U kunt een opstartbare USB-stick met CloudReady OS op Linux maken met behulp van de opdrachtregeltool dd.
Navigeer eerst naar de ~/Downloads map als volgt:
$ cd ~/Downloads
U zou de CloudReady OS-afbeelding moeten vinden cloud ready-free-85.4.0-64bit.zip hier.
$ ls -lh
De CloudReady OS-afbeelding is ZIP-gecomprimeerd. Het zou het beste zijn als je het uitpakt.
De CloudReady OS-image uitpakken cloudready-vrij-85.4.0-64bit.zip, voer de volgende opdracht uit:
$ unzip cloudready-free-85.4.0-64bit.zip
Het CloudReady OS image ZIP-bestand wordt uitgepakt. Het kan even duren om te voltooien.

Op dit punt moet de CloudReady OS-afbeelding worden geëxtraheerd.

Zodra het zipbestand van de CloudReady OS-afbeelding is uitgepakt, zou u een nieuw bestand cloudready-free moeten vinden-85.4.0-64bit.bin in de map ~/Downloads.
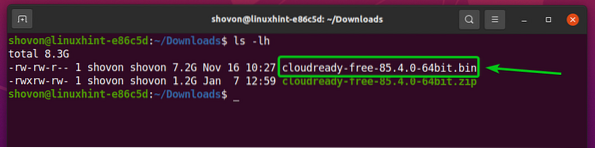
Plaats nu de USB-stick in uw computer en zoek de apparaatnaam van uw USB-stick als volgt:

Zoals je kunt zien, gebruik ik een USB-stick van 32 GB en de naam is sdb. Het zal voor jou anders zijn. Dus zorg ervoor dat je het vanaf nu vervangt door de jouwe.
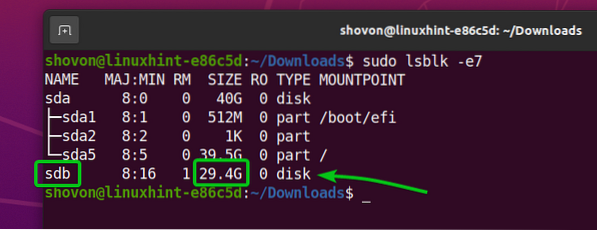
De USB-stick sdb flashen met de CloudReady OS-image cloudready-vrij-85.4.0-64bit.bin, voer de volgende opdracht uit:

De CloudReady OS-afbeelding cloudready-vrij-85.4.0-64bit.bin wordt geschreven naar de USB-stick sdb. Het kan even duren om te voltooien.

Op dit punt is de CloudReady OS-afbeelding cloudready-vrij-85.4.0-64bit.bin moet naar de USB-stick worden geschreven sdb.

Werp ten slotte de USB-stick sdb uit met de volgende opdracht:

CloudReady OS opstarten vanaf USB-stick
Plaats nu de USB-stick in uw computer, ga naar het BIOS van uw computer en start op vanaf de USB-stick.
Zodra je hebt opgestart vanaf de USB-stick, zou CloudReady moeten starten in de Live-modus.
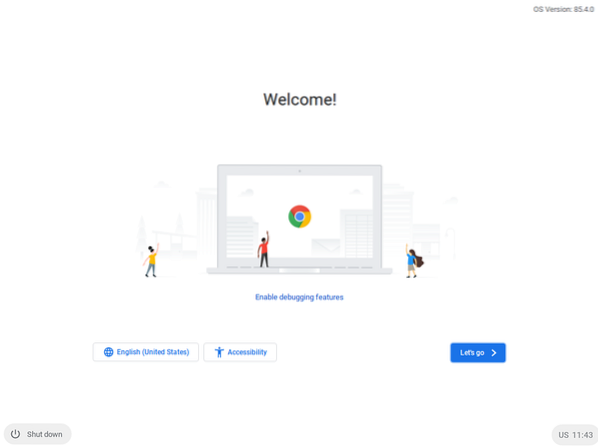
Initiële configuratie van CloudReady OS
Aangezien u CloudReady voor de eerste keer gebruikt, moet u een eerste configuratie uitvoeren.
Klik op Laten we gaan.
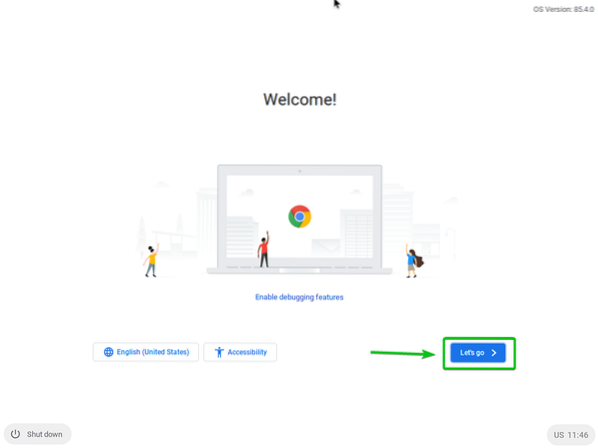
U kunt het netwerk vanaf hier configureren als dat nodig is. Als je klaar bent, klik je op De volgende.
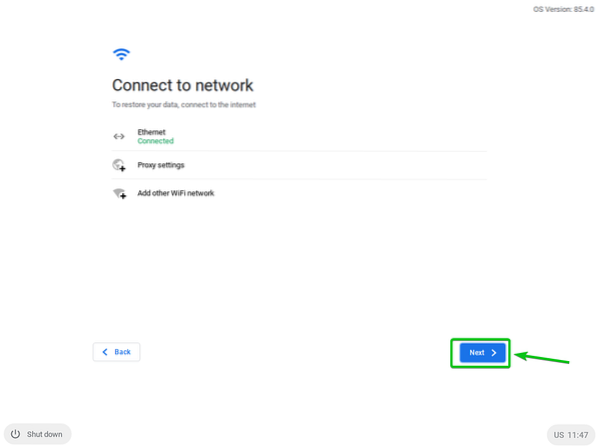
Klik op DOORGAAN MET.
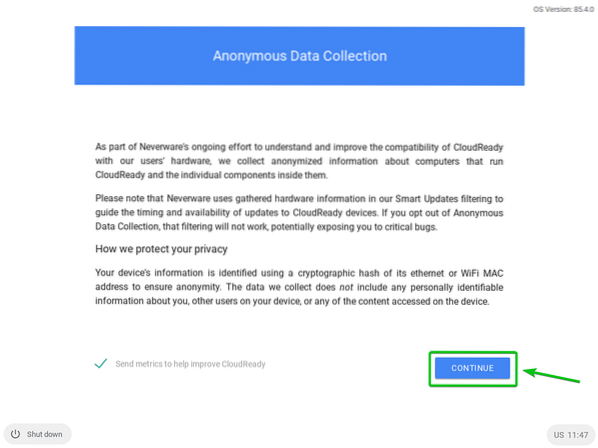
Log vanaf hier in op uw Google-account.
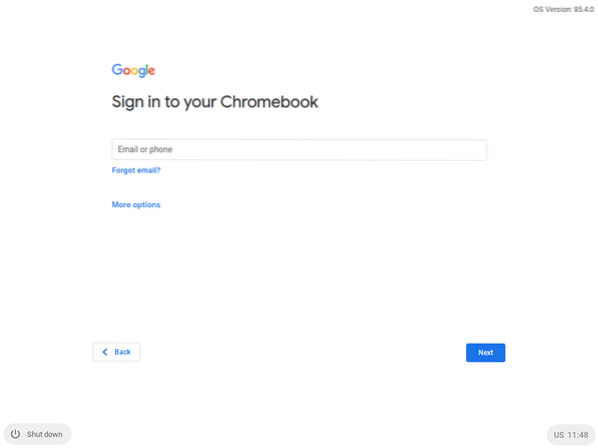
Nadat u bent ingelogd op uw Google-account, zou u het volgende venster moeten zien:.
Klik op Begin.
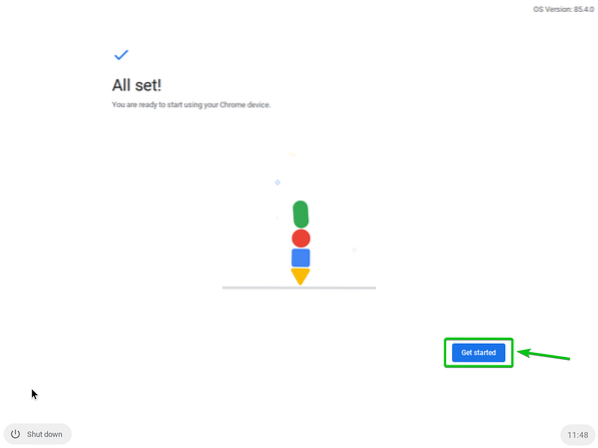
U zou het welkomstscherm van CloudReady moeten zien. Sluit het.
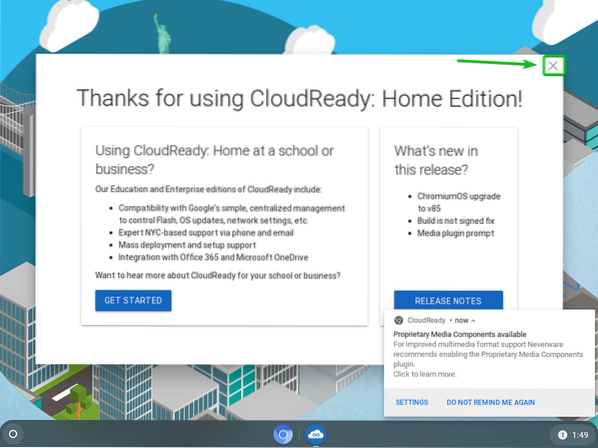
CloudReady zou klaar moeten zijn voor gebruik. Veel plezier.
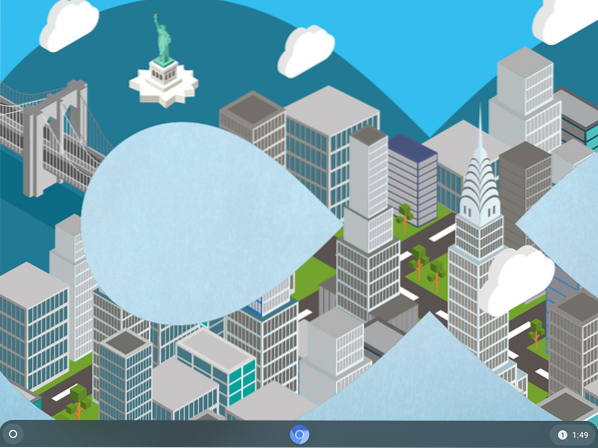
Conclusie
CloudReady OS is gebaseerd op het open-source Chromium OS, waarop ook Google Chrome OS is gebaseerd. In dit artikel heb ik je laten zien hoe je een Live opstartbare USB-stick van CloudReady OS op Windows- en Linux-besturingssystemen kunt maken. Nu zou u CloudReady OS vanaf een USB-stick moeten kunnen draaien.
 Phenquestions
Phenquestions


