Random Access Memory, of RAM, is een belangrijk onderdeel van elk computersysteem. Als je een nieuwe Ubuntu-omgeving of VPS (Virtual Private Server) instelt en je hebt geen idee over de interne geheugendetails van je systeem, zoals hoeveel RAM er op je systeem is geïnstalleerd en gebruikt, dan kun je eenvoudig alle informatie over het geheugen van uw computer met behulp van een memtest-softwareprogramma. Memtests zijn hulpprogramma's voor geheugentests die zijn ontworpen om het RAM-geheugen van uw computer op fouten te testen. Er zijn 86+ memtest-programma's standaard inbegrepen in de meeste Linux-distributies, inclusief Ubuntu 20.04. Als er geen memtest-programma is opgenomen in uw distributie, kunt u een draagbare testdrive maken vanaf de USB om op te starten en de memtest uit te voeren. Dit hulpprogramma schrijft de testpatronen van geheugenadressen, leest gegevens en vergelijkt op fouten.
Dit artikel laat je zien hoe je een memtest uitvoert in Ubuntu 20.04. In het artikel wordt ook meer uitgelegd over de opdrachtregelhulpprogramma's van memtester, die kunnen worden gebruikt om RAM-fouten te controleren.
Vereisten
Om de memtest uit te voeren die in dit artikel wordt getoond, Ubuntu 20.04 moet op je systeem zijn geïnstalleerd en de optie memtest86+ zou beschikbaar moeten zijn in het GRUB-menu.
Memtest86+ uitvoeren in Ubuntu 20.04
Het uitvoeren van een geheugentest in Ubuntu is eenvoudig in vergelijking met andere distributies. Voer de volgende stappen uit om een memtest uit te voeren op uw Ubuntu 20.04 systeem.
Stap 1: Open het GRUB-menu
Zoals u wellicht weet, werkt Memtest86+ zonder besturingssysteem. Daarom moet je toegang hebben tot het GRUB-menu in Ubuntu. Zet je systeem aan of herstart en houd de 'Shift'-toets ingedrukt om het GRUB-menu te openen. Bij het opstarten van het systeem verschijnt het volgende venster:
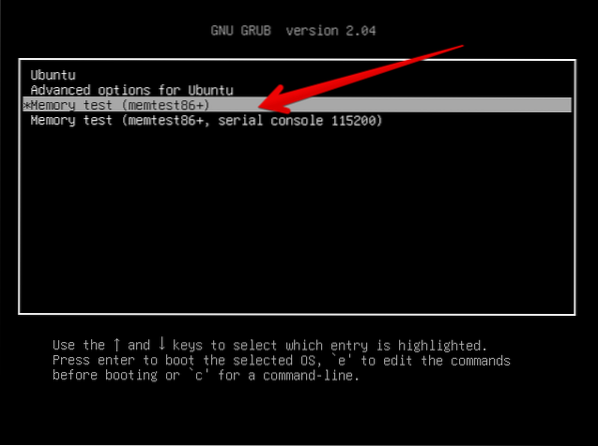
Stap 2: Selecteer Memtest86+
De volgende lijst met opties wordt weergegeven in het GRUB-menu. Selecteer met de pijltjestoetsen de optie 'Memtest86+', gemarkeerd met een pijl in onderstaande afbeelding:
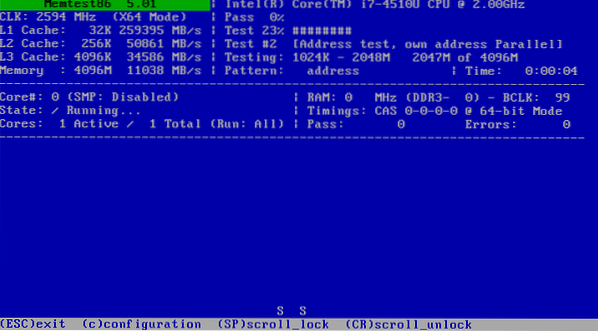
Druk op de 'Enter'-toets om het Memtest86+ programma uit te voeren.
Stap 3: Test afsluiten
De test start automatisch op uw systeem en gaat door totdat u het actieve proces afsluit door op de 'Esc'-toets te drukken. Het is het beste om de test één keer volledig uit te voeren. In het uitvoervenster dat in de volgende afbeelding wordt getoond, zijn de details van de test rood gemarkeerd.
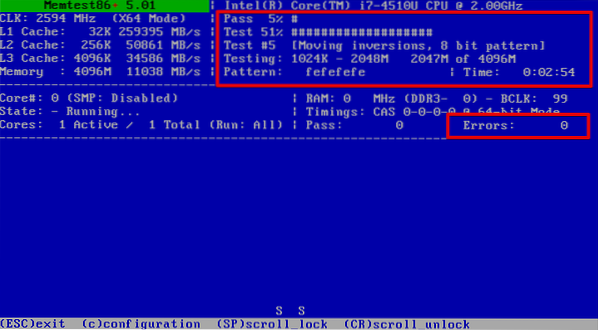
Je hebt nu de memtest met succes uitgevoerd op je Ubuntu-systeem. Dit is als een spel om te controleren of er fouten zijn gedetecteerd of dat je systeem opnieuw opstart. Het wordt aanbevolen om de memtest voor veel passen uit te voeren, omdat soms een fout pas bij een tweede keer wordt gedetecteerd. Elke pas kan vele uren of dagen duren om te voltooien, afhankelijk van hoeveel geheugen er op uw systeem is geïnstalleerd. Het wordt dus aanbevolen om de geheugentest aan het einde van de dag uit te voeren om de beste resultaten te verkrijgen. Als uw systeem een grote hoeveelheid geheugen heeft en niet vaak crasht, is het misschien een goed idee om de test in het weekend uit te voeren. Als u een Error Correcting Code (ECC)-geheugen heeft, kunt u gemakkelijk fouten krijgen door slechts één doorgang te doen. Het zal alle fouten vanzelf corrigeren. Als u de tijd heeft om een tweede doorgang voor foutdetectie uit te voeren, raden we u in dit geval aan om dit te doen.
Geheugentest uitvoeren met Memtester Utility
Memtester is een opdrachtregelprogramma dat u kunt gebruiken om uw RAM op fouten te controleren.
Memtester installeren
Het hulpprogramma memtester is standaard niet geïnstalleerd op het Ubuntu-systeem. Maar u kunt het hulpprogramma installeren met de volgende opdracht:
$ sudo apt install memtester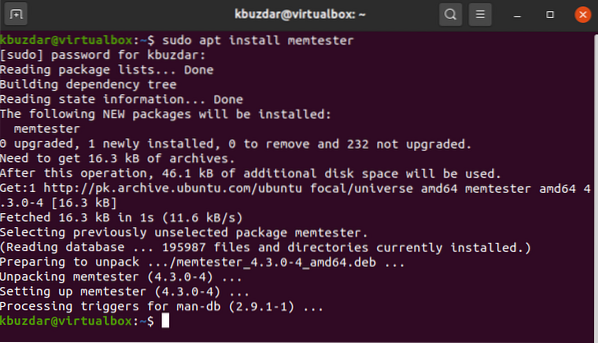
Controleer fouten met Memtester
Zodra de memtester op uw systeem is geïnstalleerd, kunt u de opdracht memtester op uw systeem uitvoeren om het RAM-geheugen op fouten te controleren. Gebruik de volgende syntaxis om de opdracht memtester uit te voeren:
$ sudo memtester grootte iteratieIn de bovenstaande opdracht is 'grootte' de hoeveelheid geheugen die u wilt toewijzen en 'iteratie' is het aantal keren dat de opdracht moet worden uitgevoerd om te controleren op fouten, of het aantal passen.
Om bijvoorbeeld een memtester-opdracht uit te voeren voor geheugengrootte 200 M voor 1 iteratie, verandert de bovenstaande opdracht in het volgende formaat:
$ sudo memtester 200M 1Na het invoeren van de bovenstaande opdracht, zou de volgende uitvoer op de terminal moeten worden weergegeven:
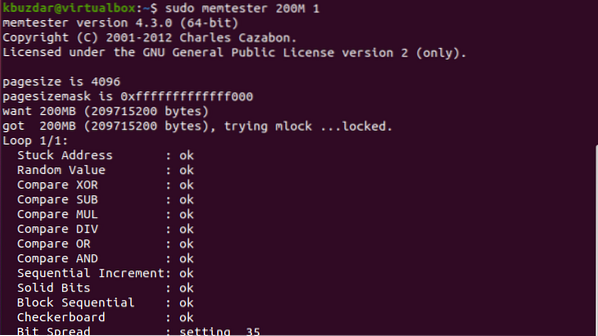
Conclusie
Uit de informatie in dit artikel hebt u geleerd hoe u Memtest86+ kunt uitvoeren in Ubuntu 20.04. Deze functie kan handig zijn als je systeem vaak is gecrasht. Voordat u een bugrapport indient, moet u eerst de memtest uitvoeren. Bovendien hebt u ook geleerd hoe u een geheugentest uitvoert met behulp van het memtester-opdrachtregelprogramma. Hopelijk ben je na het lezen van dit artikel in staat om een geheugentest uit te voeren voor je eigen systeem.
 Phenquestions
Phenquestions


