U kunt een ingebouwde Probleemoplosser in Windows 10/8/7 vanaf de opdrachtregel. Diagnostisch hulpprogramma voor Microsoft-ondersteuning of MSDT.exe kan worden gebruikt om elk Windows-probleemoplossingspakket of probleemoplosser op te roepen en te starten vanaf de opdrachtregel.
Probleemoplosser uitvoeren in Windows 10
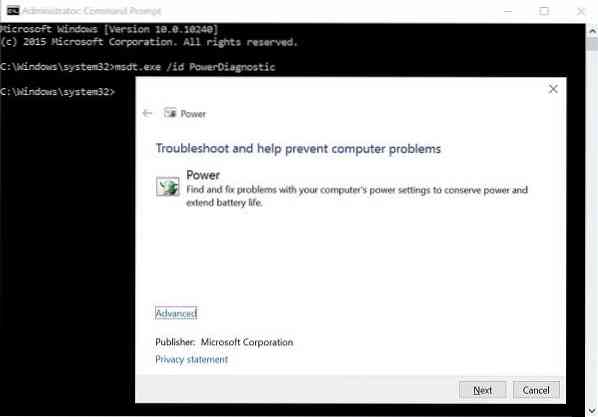
In dit bericht zullen we zien hoe hardware, audio of geluid, voeding, netwerk, Windows Update, systeemonderhoud, app en verschillende andere probleemoplossers in Windows vanaf de opdrachtregel kunnen worden uitgevoerd met MSDT.exe, via Instellingen of met FixWin.
Voer de ingebouwde Windows-probleemoplosser uit vanaf de opdrachtregel
Om een probleemoplosser uit te voeren, opent u een verhoogde opdrachtprompt en voert u deze opdrachten uit:
Gebruik deze opdracht om ingebouwde probleemoplossers aan te roepen:
msdt.exe /id
Gebruik deze opdrachtregel om een op maat gemaakte probleemoplosser uit te voeren die lokaal is opgeslagen:
msdt.exe /pad
Een probleemoplosser uitvoeren die zich in een bevindt .diagcab bestandsformaat, gebruik dit:
msdt.exe / cab
Als u bijvoorbeeld de ingebouwde probleemoplosser voor stroomvoorziening wilt gebruiken om problemen met de voeding of de batterij op te lossen, voert u deze opdracht uit:
msdt.exe /id PowerDiagnostic
Zodra u op Enter drukt, ziet u de pop-up Power Troubleshooter. Evenzo, als u de diagnostische pakket-ID van een probleemoplosser kent, kunt u deze oproepen via de opdrachtregel.
Hier is een lijst met enkele probleemoplossingspakket-ID's afkomstig van TechNet, ter referentie
| Problemen met pakket-ID oplossen | Omschrijving | Afhankelijkheid van toepassingen of functies |
|---|---|---|
| AeroDiagnostische | Lost problemen op met het weergeven van Aero-effecten zoals transparantie. | Aero Display-thema geïnstalleerd |
| NetwerkDiagnoseDA | Lost problemen op bij het verbinden met een werkpleknetwerk via internet met behulp van Direct Access. | Directe toegang geïnstalleerd |
| DeviceDiagnostic | Lost problemen op met behulp van hardware en toegangsapparaten die op de computer zijn aangesloten. | |
| HomeGroepDiagnose | Lost problemen op met het bekijken van computers of gedeelde bestanden in een thuisgroep. | Thuisgroep geïnstalleerd |
| NetwerkDiagnoseInkomend | Lost problemen op met het toestaan dat andere computers communiceren met de doelcomputer via Windows Firewall. | |
| NetwerkDiagnoseWeb | Lost problemen op bij het verbinden met internet of een specifieke website. | |
| IEDiagnostisch | Helpt de gebruiker add-onproblemen te voorkomen en tijdelijke bestanden en verbindingen te optimaliseren. | Internet Explorer geïnstalleerd |
| IESecurityDiagnostic | Helpt de gebruiker malware, pop-ups en online aanvallen te voorkomen. | Internet Explorer geïnstalleerd |
| NetwerkDiagnoseNetwerkAdapter | Lost problemen op met Ethernet, draadloze of andere netwerkadapters. | |
| PrestatiesDiagnostisch | Helpt de gebruiker instellingen aan te passen om de snelheid en prestaties van het besturingssysteem te verbeteren. | |
| Audio afspelenDiagnostisch | Lost problemen op met het afspelen van geluiden en andere audiobestanden. | Audio-uitvoerapparaat geïnstalleerd |
| PowerDiagnostic | Helpt de gebruiker de energie-instellingen aan te passen om de levensduur van de batterij te verlengen en het stroomverbruik te verminderen. | |
| PrinterDiagnose | Lost problemen met afdrukken op. | |
| PCWDiagnostisch | Helpt de gebruiker om oudere programma's te configureren zodat ze kunnen worden uitgevoerd in de huidige versie van Windows. | |
| Audio-opnameDiagnostisch | Lost problemen op met het opnemen van audio van een microfoon of andere invoerbron. | Audio-invoerapparaat geïnstalleerd |
| Zoekdiagnose | Lost problemen op met zoeken en indexeren met Windows Search. | Zoeken ingeschakeld |
| NetwerkDiagnoseFileShare | Lost problemen op met toegang tot gedeelde bestanden en mappen op andere computers via het netwerk. | |
| OnderhoudDiagnostisch | Helpt de gebruiker ongebruikte bestanden en snelkoppelingen op te ruimen en andere onderhoudstaken uit te voeren. | |
| WindowsMediaPlayerDVDDiagnostic | Lost problemen op met het afspelen van een dvd met Windows Media Player. | Windows Media Player geïnstalleerd |
| WindowsMediaPlayerBibliotheekDiagnostiek | Lost problemen op met het toevoegen van mediabestanden aan de Windows Media Player-bibliotheek. | Windows Media Player geïnstalleerd |
| WindowsMediaPlayerConfigurationDiagnostic | Helpt de gebruiker de instellingen van Windows Media Player terug te zetten naar de standaardconfiguratie. | Windows Media Player geïnstalleerd |
| WindowsUpdateDiagnostic | Lost problemen op die voorkomen dat Windows Update updatetaken uitvoert. |
Directe opdrachten om probleemoplossers voor Windows 10 te openen
Hier is de lijst met opdrachten die u kunt gebruiken in het vak Uitvoeren of de opdrachtprompt om Windows-probleemoplossers rechtstreeks in Windows 10/8/7 te openen.
Windows Problemen oplossen openen in het Configuratiescherm:
%systemroot%\system32\control.exe /naam Microsoft.Probleemoplossen
De Aero-probleemoplosser openen:
%systemroot%\system32\msdt.exe -id AeroDiagnostic
De probleemoplosser voor het afspelen van audio openen:
%systemroot%\system32\msdt.exe -id AudioPlaybackDiagnostic
De probleemoplosser voor het opnemen van audio openen in het Configuratiescherm:
%systemroot%\system32\msdt.exe -id AudioRecordingDiagnostic
De probleemoplosser voor hardware en apparaten openen in het Configuratiescherm:
%systemroot%\system32\msdt.exe -id DeviceDiagnostic
De probleemoplosser voor internetverbindingen openen:
%systemroot%\system32\msdt.exe -id NetworkDiagnosticsWeb
De probleemoplosser voor gedeelde mappen openen:
%systemroot%\system32\msdt.exe -id NetworkDiagnosticsFileShare
De probleemoplosser voor Thuisgroep openen:
%systemroot%\system32\msdt.exe -id HomeGroupDiagnostic
De probleemoplosser voor netwerkadapters openen:
%systemroot%\system32\msdt.exe -id NetworkDiagnosticsNetworkAdapter
De probleemoplosser voor inkomende verbindingen openen:
%systemroot%\system32\msdt.exe -id NetworkDiagnosticsInbound
De probleemoplosser voor Internet Explorer-prestaties openen:
%systemroot%\system32\msdt.exe -id IEBrowseWebDiagnostic
De probleemoplosser voor Internet Explorer-veiligheid openen:
%systemroot%\system32\msdt.exe -id IESecurityDiagnostic
De probleemoplosser voor systeemonderhoud openen:
%systemroot%\system32\msdt.exe -id MaintenanceDiagnostic
De probleemoplosser voor programmacompatibiliteit openen:
%systemroot%\system32\msdt.exe -id PCWDiag
De probleemoplosser voor prestaties openen:
%systemroot%\system32\msdt.exe -id PerformanceDiagnostic
De probleemoplosser voor stroom openen:
%systemroot%\system32\msdt.exe -id PowerDiagnostic
De probleemoplosser voor printers openen:.:
%systemroot%\system32\msdt.exe -id PrinterDiagnostic
De probleemoplosser voor Windows Media Player-instellingen openen:
%systemroot%\system32\msdt.exe -id WindowsMediaPlayerConfigurationDiagnostic
De probleemoplosser voor Windows Media Player-bibliotheek openen:
%systemroot%\system32\msdt.exe -id WindowsMediaPlayerLibraryDiagnostic
De probleemoplosser voor dvd's van Windows Media Player openen:
%systemroot%\system32\msdt.exe -id WindowsMediaPlayerDVDDiagnostic
Voer probleemoplossers uit via Instellingen
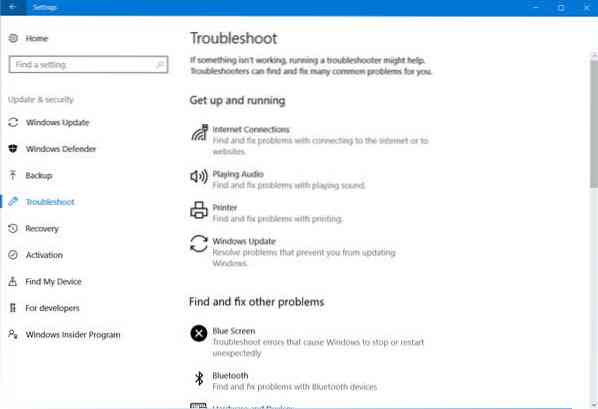
U hebt ook toegang tot de probleemoplossers via Windows-instellingen. druk op Win+I om Instellingen > Update en beveiliging > Problemen oplossen te openen. Hier ziet u alle probleemoplossers. Meer hierover op - Voer probleemoplossers uit met behulp van de pagina Problemen oplossen.
Voer probleemoplossers uit met FixWin

Hoewel de meesten van ons deze probleemoplossers openen via Instellingen of de taakbalk, is er een eenvoudige manier easy! Gebruik onze FixWin 10 om ze met een klik te openen!
Voorheen had men toegang tot probleemoplossers via het Configuratiescherm > Applet Problemen oplossen of ze downloaden van de Microsoft-website. Microsoft biedt nu echter vrijwel dezelfde functionaliteit binnen de Windows 10 Instellingen-app.
Proost!
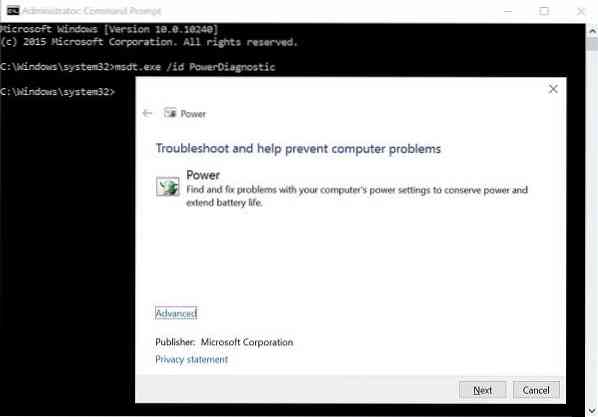
 Phenquestions
Phenquestions


