Eerder deze week berichtten we over de allereerste Windows Linux-conferentie, WSLconf 1, komende maart. WSLConf 1 belooft zich te concentreren op Microsoft's Windows Subsystem for Linux (WSL).
WSL, of Windows Subsystem for Linux, is een door Microsoft ontworpen compatibiliteitslaag waarmee gebruikers GNU/Linux-distributies kunnen installeren en native Linux-binaries kunnen uitvoeren op zowel Windows 10 als Windows Server 2019.
Hoewel ik al eerder van WSL had gehoord, had ik nog niet de sprong gewaagd om de technologie te verkennen. Het nieuws van WSL Conf 1 heeft me ertoe aangezet dit te doen. Ben ik ooit blij dat ik dat gedaan heb??
Kunnen we het Windows-subsysteem voor Linux (WSL) uitvoeren?
Om met WSL aan de slag te gaan, moeten we inloggen op ons Windows 10-werkstation of Windows 2019-server. In ons geval gebruiken we Windows 10.
De 2018 Fall Creators Update Windows 10 wordt geleverd met het Windows-subsysteem voor Linux, dus we hoeven deze optionele functie alleen in te schakelen om te installeren.
Voor de installatie moeten we ervoor zorgen dat ons systeem WSL . kan ondersteunen. We moeten de 64-bits versie van Windows 10 gebruiken (te vinden naast: Systeem type onder Over) en dat we Windows 10 build 14393 of hoger gebruiken (bevindt zich naast OS-build onder Windows-specificatie).
We kunnen dit controleren door naar Instellingen | Systeem | Over.
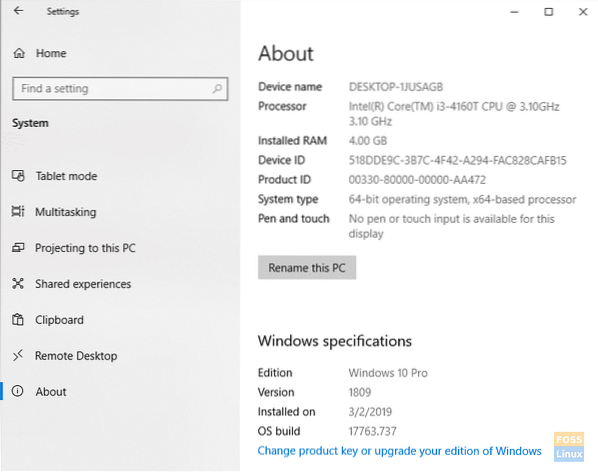
Als uw machine niet 64-bit is, kunt u helaas geen WSL uitvoeren.
Als uw Windows 10-build niet 14393 of hoger is, voert u gewoon Windows Update uit om ervoor te zorgen dat u dit kunt.
Nu we onze vereisten uit de weg hebben, gaan we aan de slag.
Windows-subsysteem voor Linux (WSL) inschakelen
Om WSL in te schakelen, klikt u op Windows Start en zoek naar Windows toepassingen. Wanneer de Windows-onderdelen in-of uitschakelen item wordt weergegeven, selecteer het.
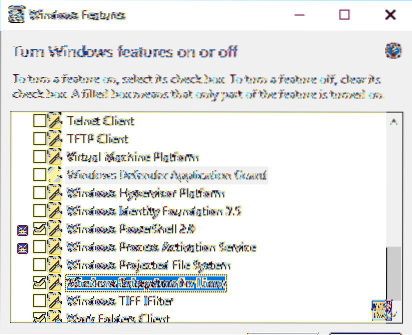
Zodra de lijst is gevuld, scrolt u omlaag naar Windows-subsysteem voor Linux, en zorg ervoor dat het is aangevinkt. Klik OK.
Even geduld, want Windows installeert de vereiste bestanden.
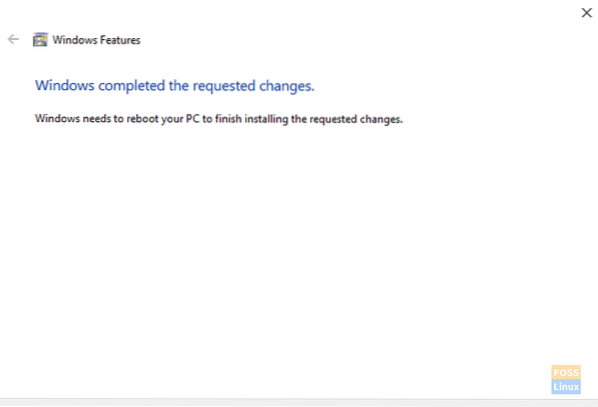
Nadat Windows WSL heeft geïnstalleerd, moet u Windows toestaan uw pc opnieuw op te starten.
Nadat Windows opnieuw is opgestart, logt u in en klikt u op Windows Start | Rennen, en typ cmd in de doos. Klik OK.
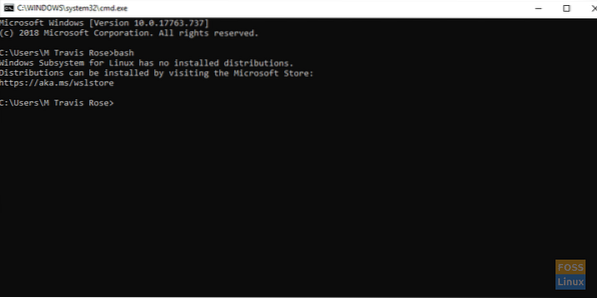
Om WSL te starten, typt u bash
Merk op dat we geen geïnstalleerde distributies hebben. Laten we dat oplossen.
Installeer Ubuntu op Windows-subsysteem voor Linux (WSL)
Ga vanuit een webbrowser naar https://aka.ms/wslstore. Klik OK om Windows toe te staan de . te starten Microsoft Store.
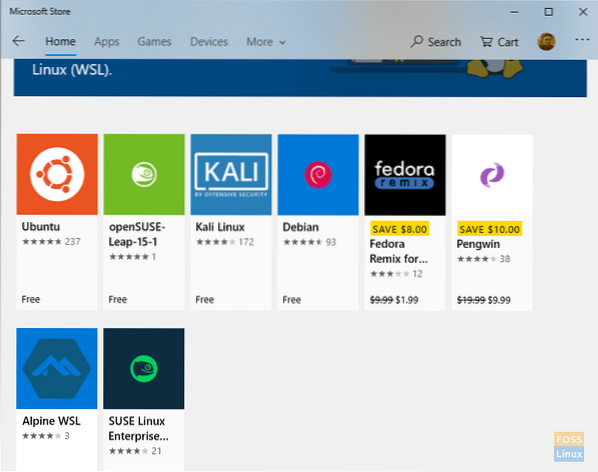
Eenmaal in de winkel, let op de verschillende distro's die beschikbaar zijn voor WSL.
Voor onze doeleinden installeren we Ubuntu. Dubbelklik op het Ubuntu-pictogram.
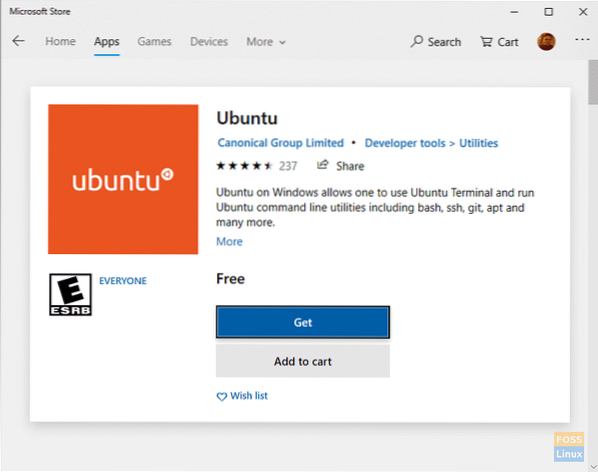
Selecteer Krijgen om de download te starten vanuit de Microsoft Store.
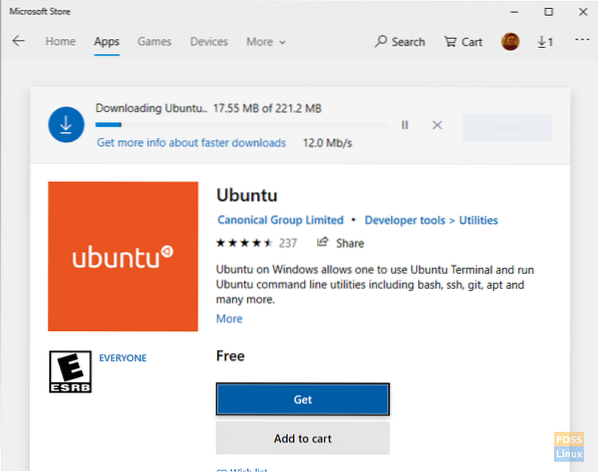
Even geduld terwijl de WSL Ubuntu-distro downloadt.
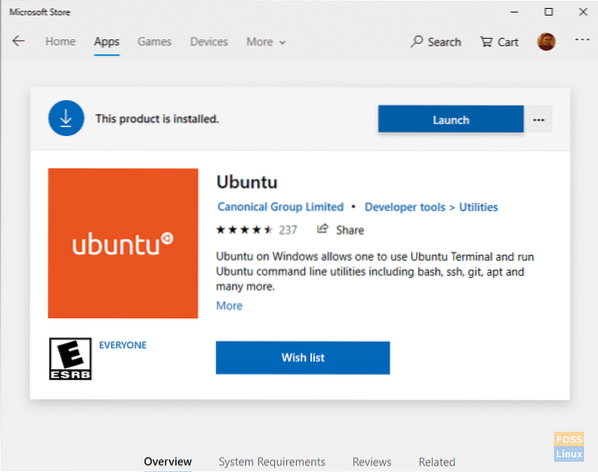
Nadat het downloaden is voltooid, klikt u op Lancering.
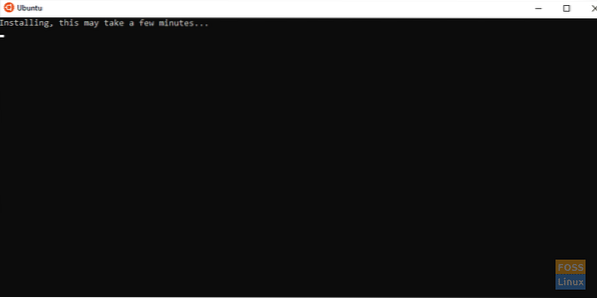
Even geduld terwijl Ubuntu installeert in WSL.
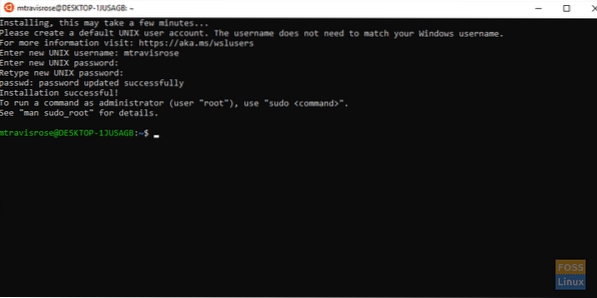
Nadat Ubuntu met succes is geïnstalleerd op Windows 10, voert u uw nieuwe UNIX-gebruikersnaam in wanneer daarom wordt gevraagd. Voer ook uw wachtwoord in en verifieer het.
Zoals bij alle Linux-installaties, willen we ons systeem zowel updaten als upgraden voordat we het gaan verkennen en gebruiken.
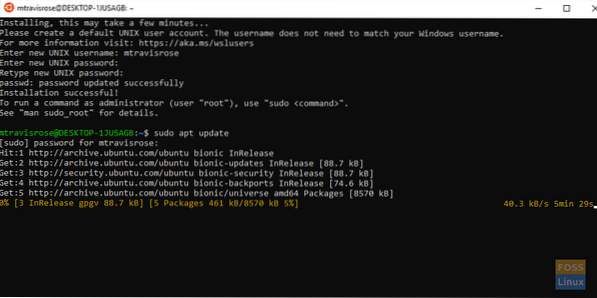
Start de update vanuit de terminal:
# sudo apt-update
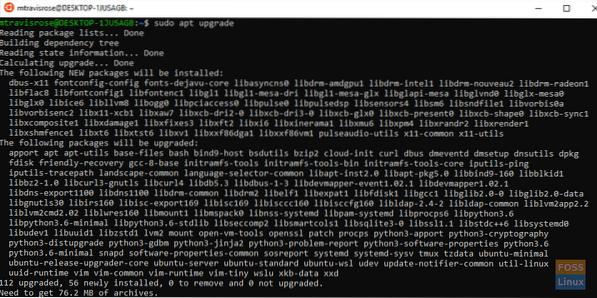
Start vervolgens de Ubuntu-upgrade:
# sudo apt-upgrade
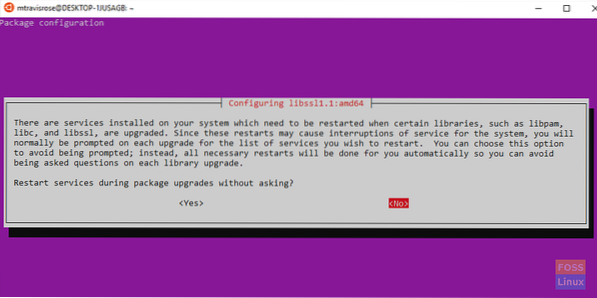
Selecteer Ja indien gevraagd om "Start services opnieuw tijdens pakketupgrades zonder vragend?“. De upgrades zouden zonder problemen moeten worden voltooid.
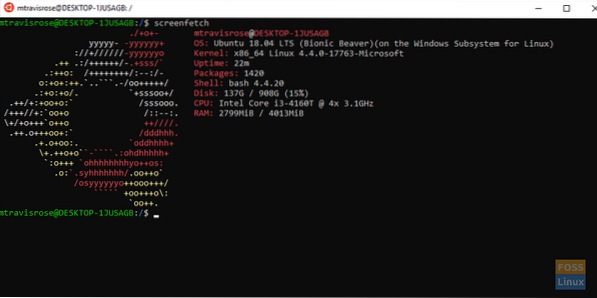
Gefeliciteerd! U gebruikt nu Ubuntu op Windows 10.
Het Windows-subsysteem voor Linux (WSL) bestandssysteem
Microsoft's WSL gebruikt zijn bestandssysteem, geïnstalleerd in Windows op %LOCALAPPDATA%\.
Bij onze installatie bevindt WSL zich onder C:\Users\M Travis Rose\AppData\Local\.
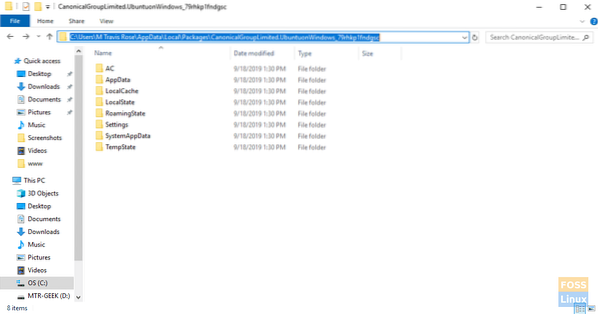
Gebruikers mogen de WSL-directory of de subdirectories en bestanden die deze bevat nooit verplaatsen of wijzigen.
WSL-gebruikers hebben toegang tot Windows-bestanden via de WSL Linux-distro op /mnt/c/.
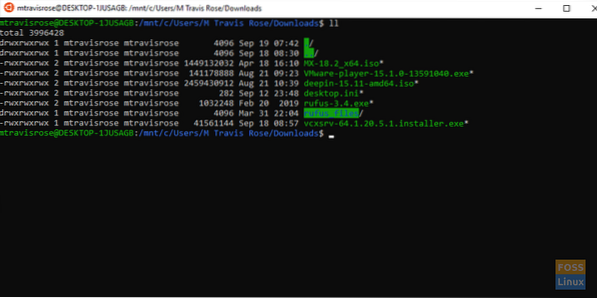
We raden u ten zeerste aan symbolische koppelingen te maken naar uw Windows-thuismap en andere vaak gebruikte locaties binnen uw Windows-bestandssysteem voor snelle en gemakkelijke toegang.
Meer volgt!
We hebben nu een volledig functionele en bijgewerkte versie van Ubuntu die perfect werkt in Windows 10. We hebben echter alleen opdrachtregelfunctionaliteit. We hebben geen toegang tot de rijke GUI-functionaliteit en applicaties die Ubuntu ons biedt.
Maak je geen zorgen, in ons volgende artikel over WSL, en we zullen de functionaliteit van WSL volledig benutten door het gebruik van X11-forwarding door de installatie van een X11-server in Windows. We zullen ook niet alleen een enkele GUI-toepassing installeren in onze nieuwe Ubuntu WSL-distro, maar een volledige desktopomgeving installeren en gebruiken
Als je WSL hebt gebruikt of momenteel gebruikt, geef dan feedback over je ervaringen en gedachten over Microsoft's eerste uitstapje in de wondere wereld van Linux.
 Phenquestions
Phenquestions



