Eerder hebben we een bericht besproken over het dual-booten van Windows en Ubuntu op dezelfde pc. We gingen ook verder en keken naar Twee Linux-distributies zoals Fedora en Ubuntu dual-booten. Dit bericht zal kijken naar iets rond dezelfde lijn, maar iets anders.
Wat zou je doen als je niet langer geïnteresseerd bent in Ubuntu, dat naast Windows dual-booted was?? Je kunt er niet zomaar vanuit gaan dat het ruimte op je harde schijf in beslag neemt. Dit artikel geeft een stapsgewijze handleiding voor het veilig verwijderen van Ubuntu in een Windows Dual-boot.
Wat je moet weten
Als u een dual-boot wilt uitvoeren, raden we aan om Windows te installeren en vervolgens Ubuntu. Dat bespaart u de moeite om Grub handmatig te installeren. In het geval dat u eerst Ubuntu installeert en vervolgens Windows, zal het Windows-installatieprogramma de Ubuntu Grub overschrijven waardoor Ubuntu niet kan opstarten.
GRUB (wat staat voor GRand Unified Bootloader) is een bootloader-pakket van het GNU-project dat tijdens het opstarten het BIOS overneemt. Als je twee of meer besturingssystemen hebt geïnstalleerd, worden ze bij het opstarten weergegeven en kun je kiezen welke je wilt starten. Als je geen ander besturingssysteem hebt, zal het de Linux-kernel in het geheugen (RAM) laden en het hele uitvoeringsproces doorgeven aan de kernel, waardoor je Linux-besturingssysteem wordt gestart.
In ons geval hier, als we Ubuntu verwijderen/verwijderen, verliezen we ook de GRUB-bootloader. Als gevolg hiervan zal ons Windows-besturingssysteem niet opstarten. Gelukkig kunnen we dit oplossen zonder gegevens te verliezen. Nadat we de Ubuntu-partitie hebben verwijderd, hebben we een opstartbare schijf van Windows nodig die we zullen gebruiken om de Windows Master Boot Record te repareren.
Ubuntu verwijderen op een Windows Dual-boot PC
BELANGRIJKLees het artikel volledig voordat u doorgaat om ervoor te zorgen dat u geen gegevens verliest. We testen al onze handleidingen en zorgen ervoor dat het 100% werkt voordat we publiceren, maar verschillende parameters spelen een rol vanwege verschillende systeemconfiguraties en conflicten. Maak daarom altijd een back-up van uw belangrijke gegevens voordat u handleidingen op internet volgt. En vergeet niet om geen stappen over te slaan!
Vereisten
- Een opstartbare USB-drive voor uw Windows-versie - Die zal worden gebruikt om de Master Boot Record te repareren zodra we Ubuntu van onze pc hebben verwijderd.
- Maak een back-up van alle belangrijke bestanden van uw Ubuntu-systeem
Nu we de Grub-bootloader en de Master Boot Record begrijpen, kunnen we Ubuntu nu van onze dual-boot verwijderen. We verdelen het hele proces in twee grote stappen:.
- De Ubuntu-partitie verwijderen
- Herstel de Windows Boot Loader
Stap 1. Een opstartbare USB-drive maken
Ga naar de Microsoft-website, maak opstartbare installatiemedia en zorg ervoor dat het werkt. Je kunt ervoor zorgen dat het werkt door het gewoon op te starten en te controleren of alle functies succesvol zijn geladen. Als u klaar bent, gaat u verder met stap 2.
Stap 2. De Ubuntu-partitie verwijderen/verwijderen
Om de Ubuntu-partitie te verwijderen, moet u eerst opstarten en inloggen op uw Windows-besturingssysteem. Een alternatieve manier zou zijn om de Gparted Live Boot-optie te gebruiken en de Ubuntu-partitie te verwijderen. Dat is echter een beetje complexe en langere methode.
Druk op uw Windows-besturingssysteem op de startknop (Windows-toets) en typ het woord schijfmgmt.msc†in het zoekmenu. Druk op enter om de toepassing Schijfbeheer te starten.
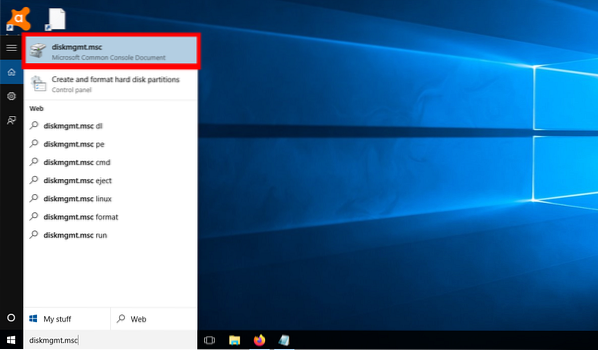
Nadat u Schijfbeheer hebt gestart, is de volgende stap het lokaliseren van uw Ubuntu/Linux-partities. Dat zal gemakkelijk zijn, omdat je Linux-partitie geen label heeft onder de optie Bestandssysteem, in tegenstelling tot Windows-partities die zijn gelabeld als NTFS. Als je meer dan één Linux-besturingssysteem had geïnstalleerd (multi-boot), zou je ze moeten onderscheiden op basis van hun grootte.
Als voorbeeld toont de onderstaande afbeelding het aantal partities dat ik op mijn harde schijf heb. Momenteel heb ik drie besturingssystemen geïnstalleerd - Windows, Ubuntu en Parrot. Richt u nu alstublieft op de partities 53.71 GB (Windows), 141.60 GB (Papegaai), 65.19 GB (Ubuntu) en 6.66 GB (ruimte wisselen). De laatste drie zijn al mijn Linux-partities, en zoals je kunt zien, is er geen bestandssysteemlabel.
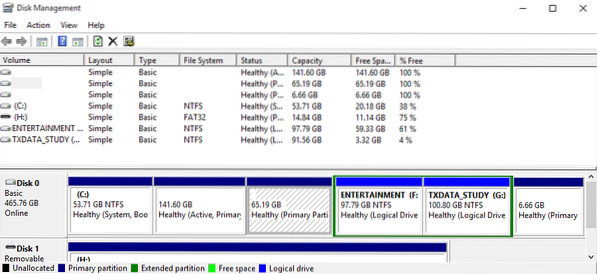
Nu hoeft u alleen maar met de rechtermuisknop op uw Linux/Ubuntu-partities te klikken en de optie te selecteren: “Volume verwijderen.â€
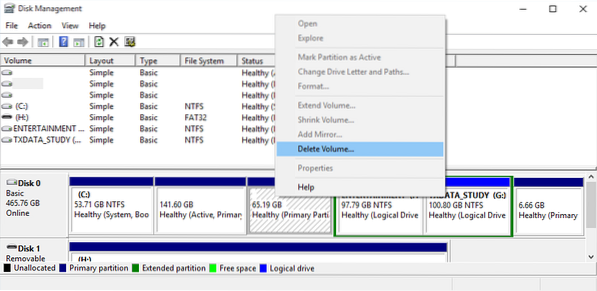
Je krijgt de waarschuwing, †De geselecteerde partitie is niet gemaakt door Windows en kan gegevens bevatten die door andere besturingssystemen worden herkend. Wilt u de partitie verwijderen? ?†Als u zeker weet dat het de juiste partitie is, klikt u op “Ja.â€
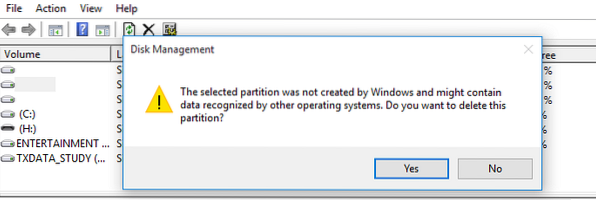
Nadat u het volume hebt verwijderd, krijgt u vrije ruimte, zoals weergegeven in de onderstaande afbeelding. U kunt nu besluiten om deze partitie te gebruiken om een ander besturingssysteem op te slaan of om bestanden op te slaan door de NTFS-bestandssysteemindeling te formatteren. Als alternatief kunt u de aangrenzende partitie uitbreiden om de linkerruimte in te nemen.
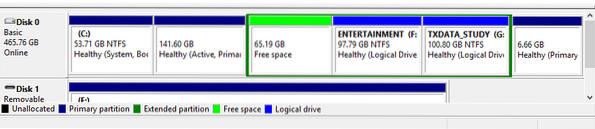
Nadat u de Ubuntu-partitie hebt verwijderd, verliezen we ook de Grub Boot Loader. Als u uw pc op dit punt opnieuw opstart, krijgt u de foutmelding “onbekend bestandssysteem†en je krijgt een grub-reddingsprompt. Zie de afbeelding hieronder:
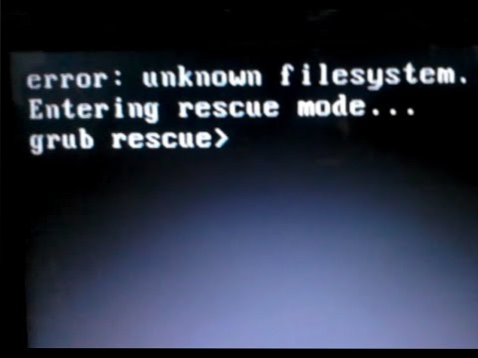
Stap 3. Herstel de Windows Boot Loader
Dit is waar het opstartbare USB-station van Windows binnenkomt om de Grub Rescue-fout op te lossen. U moet uw pc opstarten vanaf dit USB-station. Mogelijk moet u de normale opstartvolgorde wijzigen door op verschillende functietoetsen te drukken, afhankelijk van het laptopmerk. We hebben een artikel - Hoe u uw Windows- of Linux-pc opstart vanaf een USB-station dat u gedetailleerde informatie geeft over het hele proces. Het heeft ook een gedetailleerde tabel met de sleutels om het opstartmenu van populaire laptopmerken te openen.
Na het opstarten van uw pc vanaf de USB, zal het Windows-installatieprogramma starten. Na het selecteren van de taal die u wilt gebruiken tijdens het installatieproces, zou u het onderstaande scherm moeten zien:. Je hebt twee opties om uit te kiezen: Installeer nu en Repareer je computer.
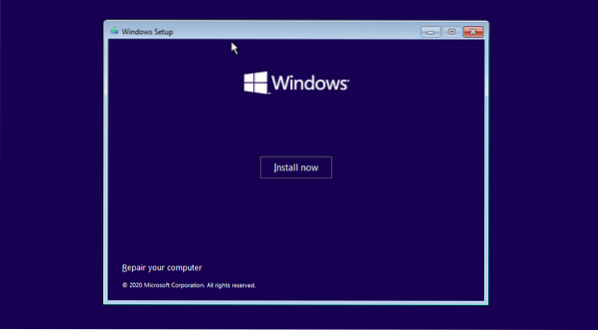
Selecteer de optie Repareer je computer. U ziet een scherm waarin u moet kiezen tussen de optie Problemen oplossen en Uw pc uitschakelen, zoals weergegeven in de onderstaande afbeelding.
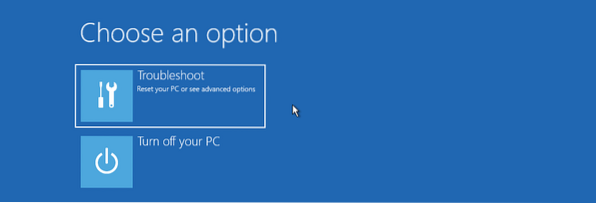
Klik op de Problemen oplossen optie om het scherm Geavanceerde opties te openen. U zult verschillende opties zien, zoals Opstartherstel, Opdrachtprompt, Updates verwijderen, Systeemherstel en Systeemkopieherstel.
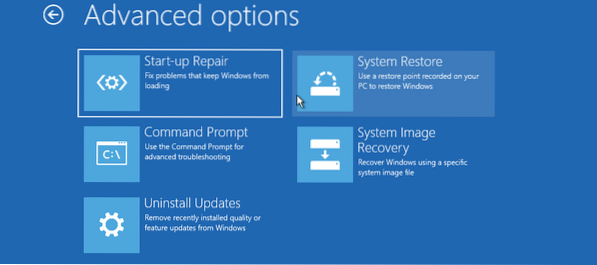
Klik op de Opdrachtprompt keuze. Dat opent de Windows-opdrachtregel waar u verschillende opdrachten kunt uitvoeren om uw Master Boot Record te repareren. U kunt vanaf hier ook toegang krijgen tot het hulpprogramma DiskPart en zelfs uw harde schijf partitioneren of formatteren voor geavanceerde gebruikers.
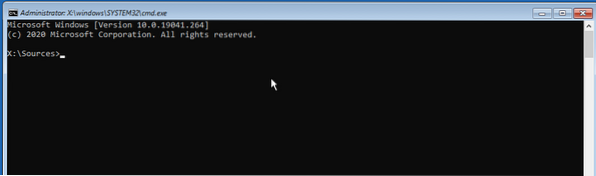
Om de Master Boot Record te herstellen, voer je de onderstaande commando's een voor een uit.
bootrec/FixMbr bootrec/RebuildBCD bootrec/FixBoot exit
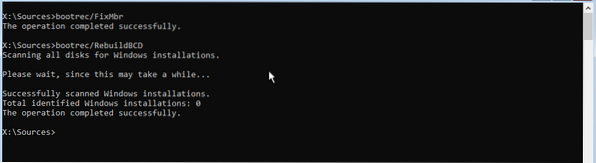
Nadat u de opdrachten met succes hebt uitgevoerd, typt u exit en start u uw pc opnieuw op. Vergeet niet om het opstartbare USB-station uit te werpen. Uw Windows-besturingssystemen zullen succesvol opstarten zonder geconfronteerd te worden met de Grub-reddingsfout.
Conclusie
Dat is onze complete gids voor het succesvol verwijderen van Ubuntu van een dual-boot met Windows. Gelukkig werkt het zelfs voor andere Linux-distributies. Als je bijvoorbeeld dual-booted Windows en Fedora hebt, kun je Fedora nog steeds verwijderen met de bovenstaande stappen. Heb je vragen of aanvullende informatie die je met onze lezers wilt delen? Voel je vrij om de reacties hieronder te raken.
 Phenquestions
Phenquestions


