Portable Document Format of PDF vereist waarschijnlijk geen introductie. Het is het meest gewilde bestandsformaat als het gaat om het opslaan van documenten. Het mooie van PDF is dat je dit formaat van het bestand op bijna elke smartphone, tablet of pc kunt openen door simpelweg een PDF-openingsapp te installeren.
Terwijl u op internet surft, kunt u een webpagina tegenkomen die u wilt bewaren voor toekomstig gebruik of die handleiding wilt opslaan, zodat u snel toegang hebt tot de inhoud van de webpagina zonder de webpagina opnieuw te hoeven bezoeken. Hoewel er tal van gratis services zijn, zoals Pocket om u te helpen webpagina's op te slaan en later te lezen, wilt u misschien de webpagina gewoon als PDF-bestand op uw pc opslaan.

Evenzo zijn er tal van gratis plug-ins voor uw webbrowsers en online services om een webpagina naar PDF te converteren. Maar het goede is dat u een webpagina als PDF kunt opslaan zonder extensies of applicaties van derden te hoeven installeren als u de Google Chrome-webbrowser gebruikt.
In tegenstelling tot Google Chrome, vereisen andere populaire browsers zoals Internet Explorer en Firefox dat u plug-ins of services installeert om een webpagina als PDF-bestand op te slaan.
Webpagina's opslaan in PDF met Google Chrome
Hieronder volgen de stappen die u moet volgen om een webpagina op te slaan in de Chrome-browser.
OPMERKING: de stappen zijn hetzelfde voor alle recente versies van Windows, inclusief Windows Vista, Windows 7 en Windows 8/8.1.
Stap 1: Start uw Chrome-browser en bezoek de webpagina die u als PDF-bestand wilt opslaan.
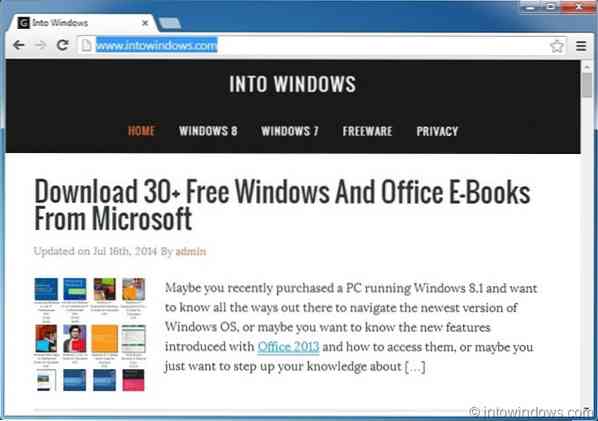
Stap 2: Wanneer u op de webpagina bent, drukt u tegelijkertijd op Ctrl + P toetsen om het afdrukvenster te openen. U kunt ook op de menuknop rechtsboven klikken (zie afbeelding) en vervolgens op de optie Afdrukken klikken om het dialoogvenster Afdrukken te starten.
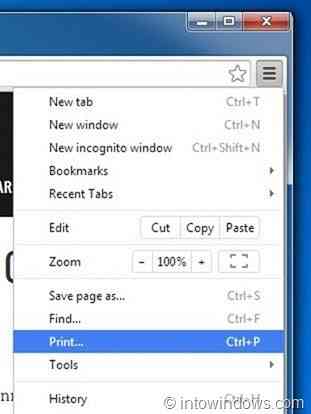
Stap 3: Hieronder Bestemming sectie, klik op de Verandering knop als Microsoft XPS-document wordt weergegeven als de standaardindeling. Klik op de knop Wijzigen, selecteer Opslaan als PDF optie onder Lokale bestemmingen en sluit vervolgens het dialoogvenster.
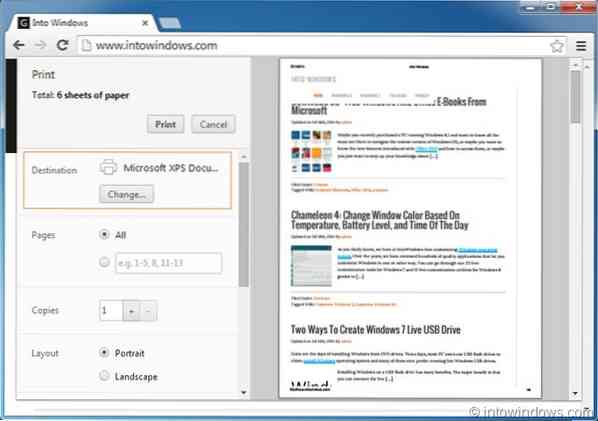
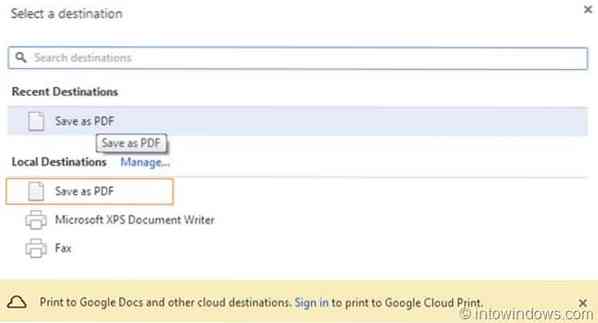
OPMERKING: met Chrome kunt u ook het type afdruklay-out en de marges wijzigen en kunt u een specifieke pagina van de webpagina afdrukken of opslaan. Met standaardinstellingen worden geen achtergrondkleuren en afbeeldingen opgeslagen of afgedrukt, maar u kunt ze ook afdrukken of opslaan door de optie Achtergrondkleuren en afbeeldingen aan te vinken.
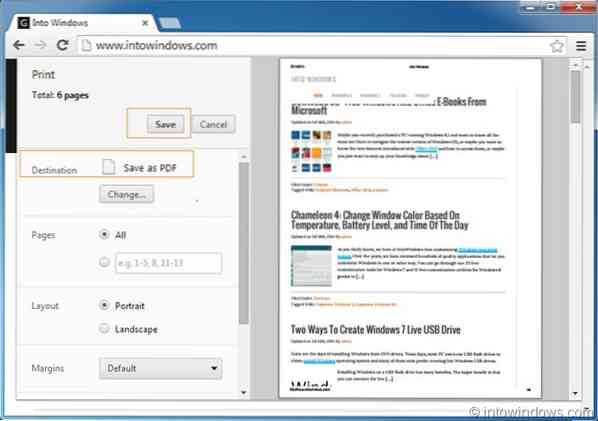
Stap 4: Klik ten slotte op de Sparen knop (zie afbeelding) om het dialoogvenster "Bestand opslaan als" te zien, voer een naam in voor het nieuwe PDF-bestand en klik vervolgens op de knop Opslaan. Dat is het!
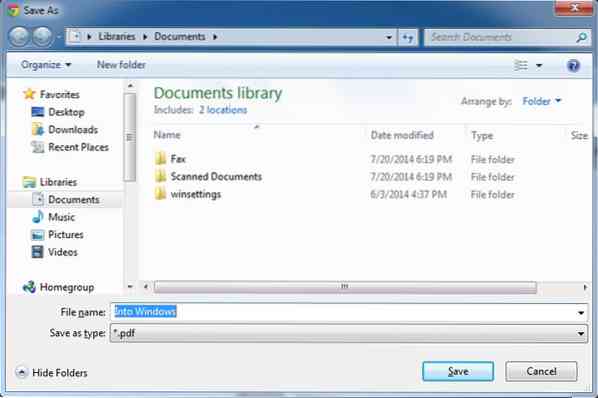
Hoe u een document kunt opslaan als PDF-bestand in Office 2010 en hoe u PDF-bestanden kunt bekijken in Firefox-handleidingen kan ook interessant voor u zijn.
 Phenquestions
Phenquestions


