In dit bericht laten we je zien hoe je sluit Windows 10 pc op de geplande tijd af met behulp van de opdrachtprompt. U kunt een tijd naar keuze invoeren en de opdracht uitvoeren met behulp van CMD of het opdrachtpromptvenster. Daarna zorgt Windows OS voor de rest. Op de geplande tijd wordt uw pc of laptop automatisch uitgeschakeld. U kunt de geplande afsluiting ook annuleren wanneer dat nodig is.
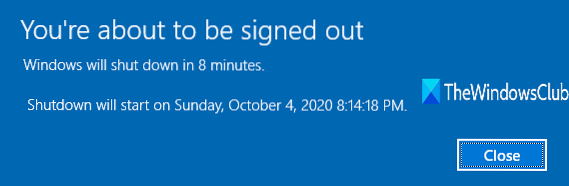
Afsluiten plannen kan handig zijn wanneer u uw pc/laptop om de een of andere reden moet verlaten, maar deze niet kunt sluiten voordat er wat werk (zoals downloaden) aan de gang is. In dat geval kunt u eenvoudig een timer instellen zodat Windows de pc op het geselecteerde tijdstip kan afsluiten. Hoewel u Windows Taakplanner kunt gebruiken om het afsluiten te plannen, is de opdrachtpromptmethode een andere optie die u kunt proberen en die eenvoudiger is.
In de bovenstaande afbeelding ziet u dat er een bericht wordt weergegeven dat het afsluiten is gepland voor de ingevoerde tijd.
Plan een afsluiting in Windows 10
U kunt een automatische uitschakeling plannen in Windows 10 met behulp van de opdrachtprompt met behulp van de volgende stappen:
- Opdrachtprompt starten
- Voer het commando in en voer het uit
- Afsluitbericht sluiten
- Afbreken afsluiten.
Deze basisstap vereist een CMD-venster. Typ gewoon cmd in Opdracht uitvoeren (Win+R) vak of Zoekvak en druk op Enter.
Nadat u het CMD-venster hebt geopend, typt u de volgende opdracht en voert u deze uit:
Afsluiten -s -t yyyy

Vervangen yyyy met getallen als 500 of 3600 of iets anders. Hier, yyyy is in seconden. Dus als je 60 hebt ingevoerd, betekent dat gewoon 60 seconden of 1 minuut.
Nu ziet u een bericht dat Windows wordt afgesloten op de door u ingestelde tijd. Je kunt dat bericht sluiten.
U moet de bovenstaande stappen herhalen wanneer u een automatische uitschakeling voor de volgende keer moet plannen.
Lezen: Afsluitopties in de opdrachtprompt.
Een geplande automatische uitschakeling annuleren
U kunt een geplande afsluiting ook annuleren. Als er al een uitschakeling is gepland, kunt u geen andere uitschakeltimer toevoegen. In dat geval moet u de geplande uitschakeling annuleren.
Om het afsluiten te annuleren of af te breken, voert u eenvoudig deze opdracht uit:
Afsluiten -a
Dat is alles.
Er zijn ook enkele gratis tools van derden om het afsluiten te plannen, maar het gebruik van de opdrachtprompt is een zeer eenvoudige en ingebouwde optie.
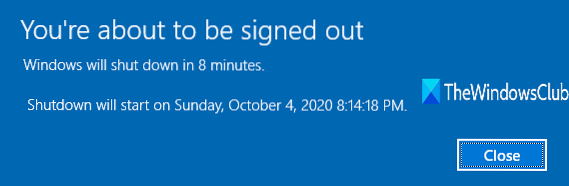
 Phenquestions
Phenquestions


