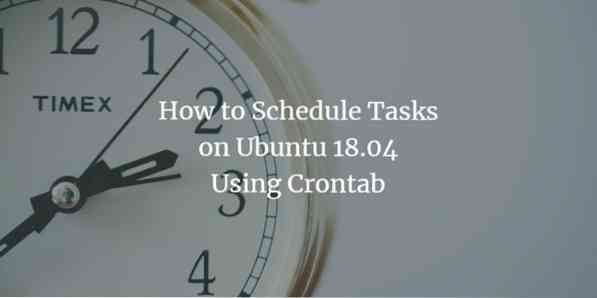
Soms wilt u niet dat een proces wordt uitgevoerd op een standaardtijd die is opgegeven door uw besturingssysteem, maar wilt u zelf bepalen hoelang een proces moet worden uitgevoerd. Om dit in Ubuntu te doen, maken we gebruik van de Cron-daemon die op dezelfde manier werkt als de Taakplanner in Windows. Wat u met de Cron-daemon kunt doen, is dat u de tijd kunt opgeven waarop een proces, zoals een onderhouds- of back-upgerelateerde taak, moet worden uitgevoerd. Op deze manier kunt u deze taken automatiseren om ze later uit te voeren zonder handmatige tussenkomst. In dit artikel leggen we uit hoe je dit voor elkaar krijgt met Crontab in Ubuntu.
Planning van taken in Ubuntu met Crontab
Hiervoor moet u als volgt te werk gaan:
Start de terminal door op te drukken Ctrl+T of klik op het terminalpictogram op de taakbalk of zoek naar terminal in het zoekvenster en druk op enter. Het nieuw geopende terminalvenster wordt hieronder weergegeven:
Typ nu het commando crontab -e in de terminal en druk op enter om het crontab-bestand te openen. Deze opdracht wordt hieronder weergegeven:
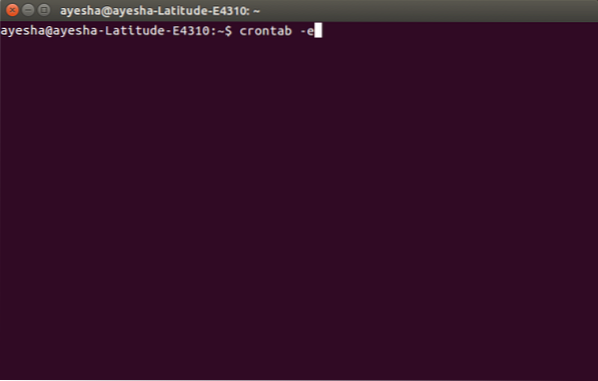
Zodra je op enter drukt, zal de terminal je vragen om een editor te selecteren om dit bestand te openen. Druk op 2 en druk vervolgens op enter om te selecteren nano editor omdat het altijd goed is om systeembestanden te openen met nano-editor.
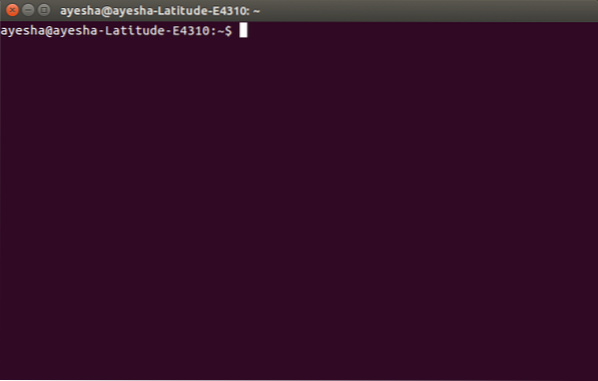
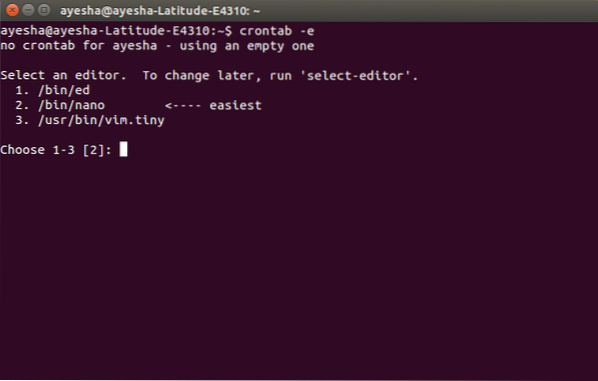
Op het moment dat je op enter drukt, zul je zien dat je terminal zichzelf heeft veranderd in het nano-editorvenster en je crontab-bestand is geopend in deze editor. Het wordt hieronder weergegeven:
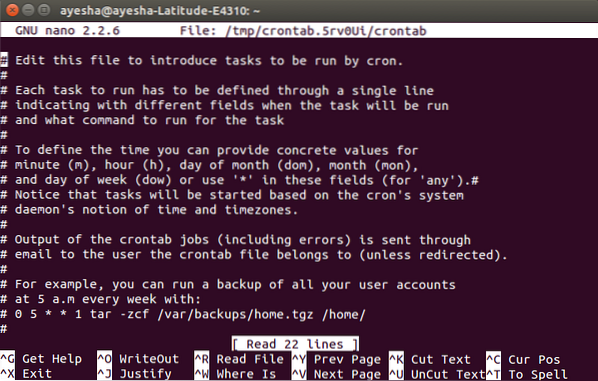
U kunt door dit bestand bladeren door gebruik te maken van de pijltjestoetsen omhoog en omlaag. Alle regels in dit bestand die beginnen met een '#' vertegenwoordigen een opmerking. Als je een nieuwe taak wilt toevoegen om op de door jou opgegeven tijd ingepland te worden, dan moet je deze zonder hash schrijven. Als u bijvoorbeeld elke week om 5 uur een back-up wilt maken van al uw gebruikersaccounts.m, typ dan het commando:
0 5 * * 1 tar -zcf /var/backups/home.tgz /home/
Dit is hieronder weergegeven:
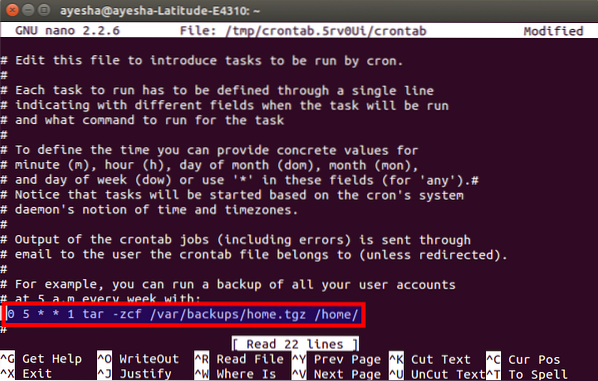
Als je klaar bent met het toevoegen van je taken, druk je gewoon op Ctrl+O om je crontab-bestand op te slaan in nano-editor. Het toont de gewijzigde status in de rechterbovenhoek en zal u om een bestandsnaam vragen om te schrijven. Druk gewoon op enter om standaard te selecteren. Het wordt hieronder gegeven:
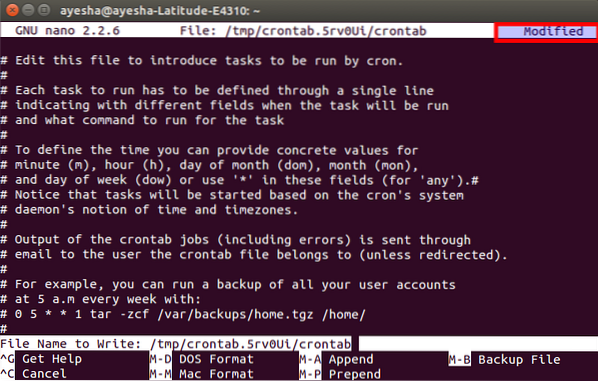
Nadat je op enter hebt gedrukt, keer je terug naar je normale nano-editorvenster. Om de nano-editor af te sluiten nadat u uw bestand hebt opgeslagen, drukt u gewoon op Ctrl+X.
Zodra uw nano-editor wordt gesloten, wordt u naar uw oorspronkelijke terminalvenster geleid. Hier ziet u het bericht "crontab: nieuwe crontab installeren", wat een indicatie is om te vertellen dat uw crontab-bestand met succes is opgeslagen. Dit bericht wordt weergegeven in de onderstaande afbeelding:
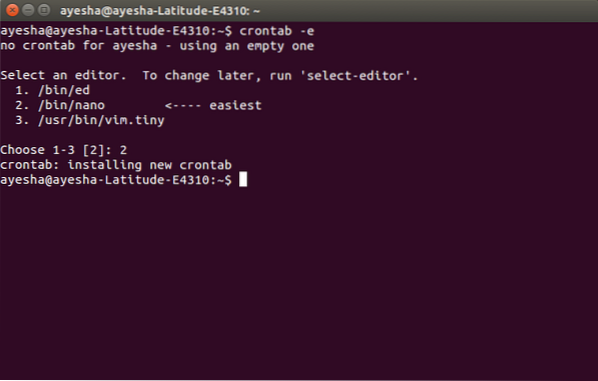
Als u hiermee klaar bent, ervaren nu al uw gebruikersaccounts elke week een back-up om 5 uur 's ochtends.m.
Conclusie
Via de methode die hierboven is uitgelegd, kunt u alle systeemgerelateerde taken plannen op het moment van uw eigen keuze. Deze wijzigingen worden voor altijd bewaard totdat u dit bestand opnieuw wijzigt. Dit soort automatisering vermindert de last van de gebruiker om alles handmatig te doen. Ik hoop dat dit artikel nuttig was.
 Phenquestions
Phenquestions



