WSL of Windows Subsystem voor Linux is een essentieel onderdeel van Windows 10 en een zegen voor de ontwikkelaars die op een van de smaken van Linux vertrouwen om hun werk gedaan te krijgen. Het is echter altijd een probleem geweest om gebruikers te beheren nadat het beheerdersaccount is ingesteld bij het opstarten. In dit artikel zullen we bekijken hoe u de standaardgebruiker kunt instellen, van gebruiker kunt wisselen en een gebruiker kunt verwijderen op een Windows-subsysteem voor Linux-distro op Windows 10.

Standaardgebruiker instellen, gebruiker wijzigen, gebruiker verwijderen voor WSL
In deze handleiding behandelen we de volgende procedures:
- Hoe de standaardgebruiker voor WSL in te stellen
- Van gebruiker wisselen voor WSL
- Hoe een gebruiker voor WSL te verwijderen.
1] Standaardgebruiker instellen voor WSL
Wanneer u een WSL Distro op uw Windows 10-computer opent, begint deze u aan te melden bij een bepaald standaardgebruikersaccount. U kunt deze standaardgebruiker desgewenst wijzigen. U moet de opdrachtprompt of Powershell openen met beheerdersrechten.
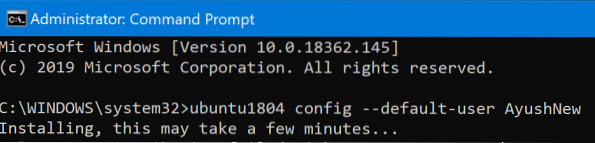
Voer nu de volgende opdrachten uit voor de verschillende Linux-distributies:
Ubuntu:
ubuntu config --default-user
Ubuntu 18.04 LTS:
ubuntu1804 config --default-user
Ubuntu 16.04 LTS:
ubuntu1604 config --default-user
openSUSE Sprong 42:
openSUSE-32 config --default-user
SUSE-Linux:
SLES-12-configuratie --default-gebruiker
Debian:
debian config --default-user
Kali-Linux:
kali config --default-user
U kunt ook vervangen
2] Wissel van gebruiker in WSL
Wanneer u een WSL-distro opent, meldt de opdrachtregel u automatisch aan bij de standaardgebruiker die we hebben besproken. Maar als u van gebruiker wilt wisselen naar een ander gebruikersaccount, is dat ook vrij eenvoudig.
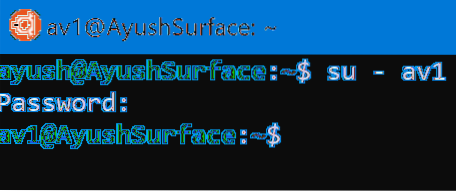
Open de hoofdlocatie van de distro. Typ een van de volgende opdrachten om over te schakelen naar een bepaalde gebruiker:
zo -su -l zo --login
Je zult moeten vervangen
3] Een gebruiker verwijderen in WSL
In dit geval zijn er twee scenario's:. De ene is waar je bent ingelogd als een SUDO-gebruiker en de andere waar je bent ingelogd als ROOT. We zullen beide scenario's behandelen.
- Wanneer ingelogd als een SUDO-gebruiker.
- Wanneer ingelogd als een ROOT-gebruiker.
Wanneer ingelogd als een SUDO-gebruiker:

U moet de volgende opdracht uitvoeren wanneer u bent aangemeld als een SUDO-gebruiker en een gebruikersaccount in dezelfde Linux-distro wilt verwijderen:
sudo bedrieger
Wanneer ingelogd als een ROOT-gebruiker:
En als je bent ingelogd als ROOT, is de methode iets anders. Eerst moet u de bovenstaande handleiding raadplegen om een standaardgebruiker in te stellen. Deze standaardgebruiker is degene die u wilt verwijderen. Vervolgens moet u de volgende opdracht uitvoeren om een gebruiker in dezelfde Linux-distro te verwijderen:
bedrieger
Het is de moeite waard om ervoor te zorgen dat de Ik hoop dat dit heeft geholpen.
 Phenquestions
Phenquestions


