Net als zijn eerdere versies kiest Windows 10 zijn standaardspelers om je muziek en videoclips uit te voeren. Maar wat als u de standaard mediaspeler niet leuk vindt en in plaats daarvan een ander programma wilt om uw muziek- en videobestanden te openen?? U kunt uw gewenste programma instellen als de standaard mediaspeler in Windows 10. Laten we eens kijken hoe het te doen.
Standaard mediaspeler in Windows 10
Windows heeft een reeks programma's die het altijd zal gebruiken om bepaalde bestandstypen te openen. Wanneer u bijvoorbeeld probeert een ondersteund bestandstype af te spelen, zoals Windows Media Audio (.wma) of Windows Media Video (.wmv), wordt de Windows Media Player onmiddellijk geopend en begint het bestand automatisch af te spelen. Meestal is dit prima, maar misschien wilt u een ander programma om het werk te doen, zoals VLC Media Player. Dus hier is een manier om het te doen.
Recente versies van WMP bevatten de mogelijkheid om digitale media te synchroniseren met een draagbare mediaspeler, zoals Microsoft's Zune of Creative's Zen en om inhoud te kopen of te huren van online mediawinkels, zodat u deze als uw standaardspeler kunt behouden. Andere mediaspelers zoals VLC Media Player hebben echter veel van de meest populaire codecs die al in het programma zijn ingebouwd, dus je kunt vrijwel elk videobestand bekijken zonder een codec-pakket te downloaden.
Open de app Instellingen en klik vervolgens op 'Systeem'. Zoek in het gedeelte 'Systeeminstellingen' naar Standaard apps optie aan de linkerkant. Scroll een beetje naar beneden als je de optie niet kunt vinden.
Hier kunt u de standaard app selecteren voor: Muziek bestanden en Films en tv. Klik op Muziekspeler en je ziet een lijst met apps die deze bestanden kunnen openen open. Selecteer degene die je wilt en klik erop.
Lezen: Standaardprogramma's wijzigen in Windows 10.
Volg dezelfde procedure voor: Video speler.
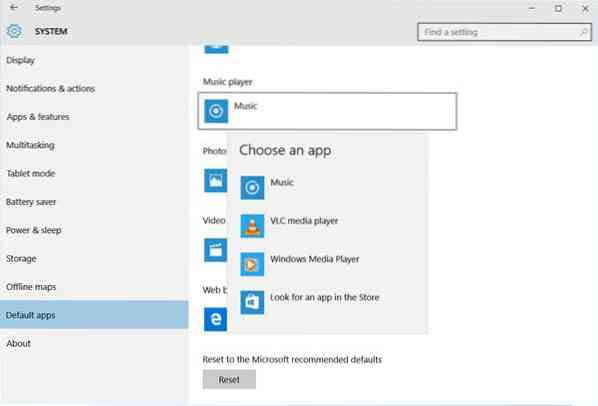
Nadat je dit hebt gedaan, heb je met succes de speler van je keuze ingesteld als standaard mediaspeler in Windows 10.
Als u wilt resetten naar de door Microsoft aanbevolen standaardwaarden, kunt u tegen het einde op de Reset-knop klikken.
Lezen: Tips en trucs voor Windows Media Player.
Overigens zal Windows Media Center niet worden opgenomen in Windows 10, misschien ben je op zoek naar een aantal goede alternatieven. Bekijk dit bericht Windows Media Center-alternatieven voor Windows 10 - het kan u interesseren.
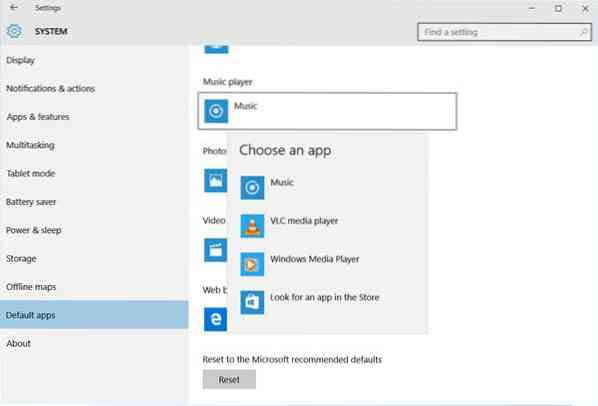
 Phenquestions
Phenquestions


