Download en installeer eerst Kodi als je het niet hebt. Lees het volledige installatieproces van Kodi vanaf hier (https://linuxhint.com/install-kodi-17-xbmc-home-theater-ubuntu/).
Kodi instellen op Ubuntu:
Zodra de installatie is voltooid, start u de applicatie, u ziet het volgende scherm:
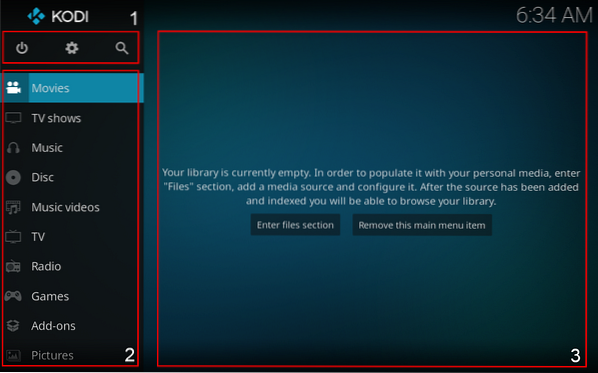
- Stand-by, Instellingen en zoekknoppen.
- Dit is het menu waar u het type media kunt selecteren.
- Het gebied waar media wordt weergegeven. Bijvoorbeeld banners van films en shows.
U kunt het bestandsgedeelte openen en door de media bladeren vanaf uw schijf, of u kunt media afspelen van online streamingwebsites. We moeten add-ons downloaden om media af te spelen van online bronnen zoals YouTube, Vimeo, enz.
Add-ons downloaden:
Om deze add-on te downloaden, klikt u op "Add-ons" en vervolgens op "Download Add-ons". Er zijn veel add-ons beschikbaar, maar de add-on die we gaan downloaden is een populaire add-on voor videostreaming genaamd " Vimeo”.
Om de eerste te downloaden, klik op "Add-ons" zoals weergegeven in de onderstaande afbeelding:
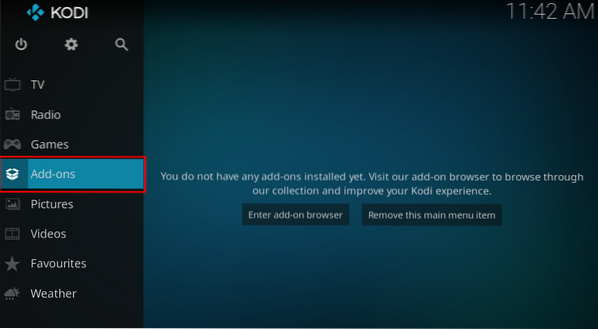
Nu bent u in het gedeelte met add-ons. Scrol vervolgens omlaag naar de optie "Downloaden":
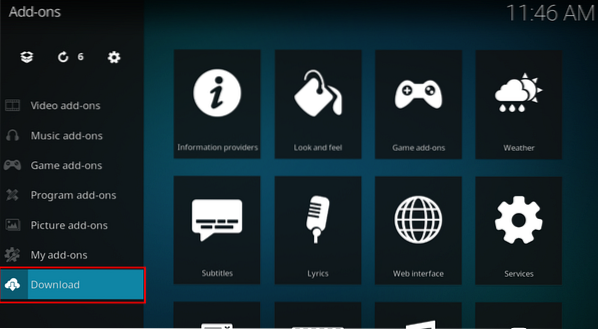
Er zijn verschillende categorieën add-ons, zoals Weer, Game-add-ons, Muziek-add-ons, enz. Navigeer naar de "Video-add-ons" zoals weergegeven in de volgende afbeelding:
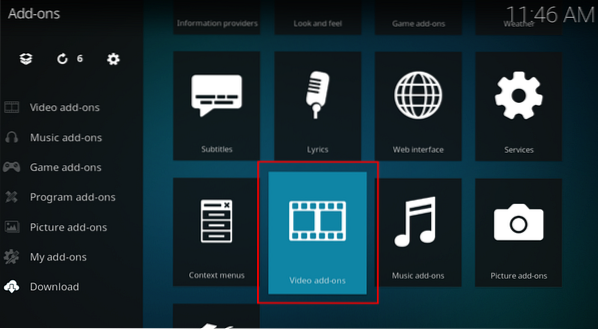
Er zullen talloze video-add-ons zijn. Alle add-ons zijn afetisch gerangschikt, zoek op "Vimeo" en klik erop:
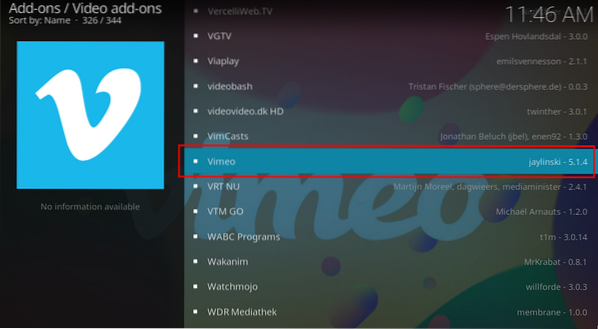
Er wordt een venster geopend met de beschrijving van de add-on, klik op installeren:
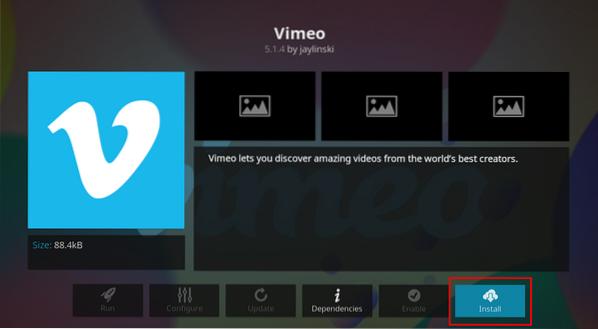
Het zal vragen om toestemming om afhankelijkheden te installeren, klik op "OK" om door te gaan:
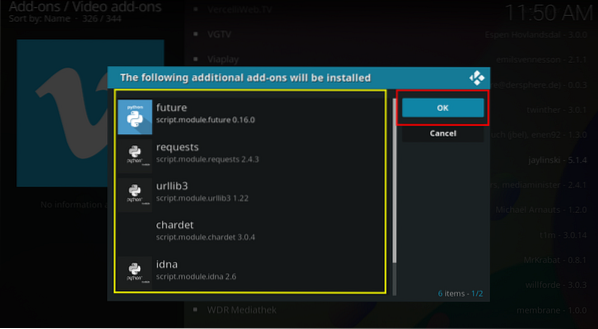
Na installatie toont Kodi een melding en verschijnt er een vinkje naast die add-on:
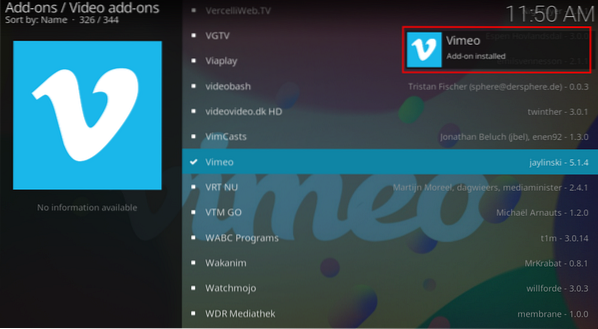
Ga nu terug naar het hoofdscherm, u kunt daar het add-on-pictogram zien:
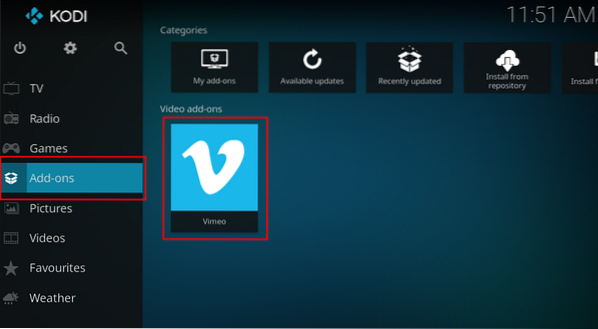
Selecteer en open het. Er zijn verschillende opties, zoals "Zoeken", "Aanbevolen" en "Instellingen", vind je favoriete video en stream deze.
Media openen vanaf de lokale schijf:
Video's bekijken vanaf de opslag van uw apparaat is eenvoudig. Ga gewoon naar video's:
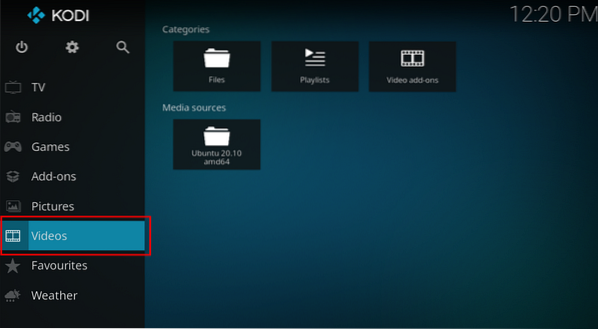
Open nu "Bestanden":
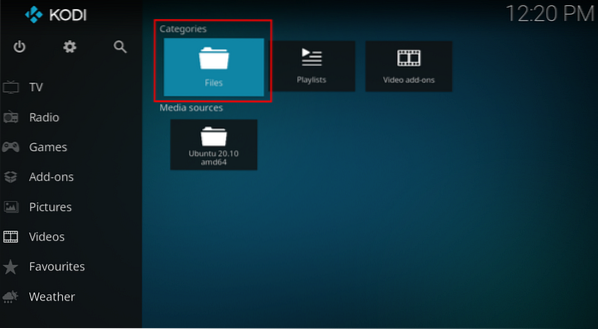
Klik op het pictogram "+ Video's toevoegen":
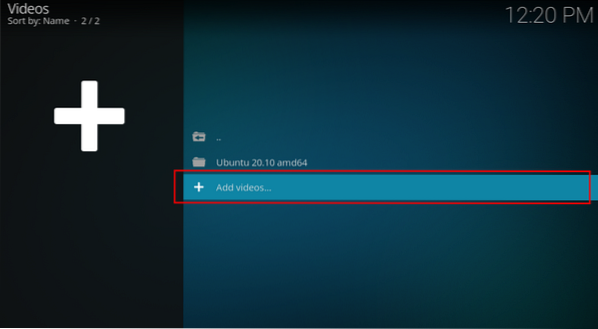
Er wordt een venster geopend, klik op bladeren, verschillende paden worden geopend, selecteer uw lokale opslag die "Home Folder" zal zijn en navigeer door de map waarin uw video's zich bevinden. In mijn geval bevinden de video's zich in de map "Video's".

Er wordt een pad toegevoegd, zoals weergegeven in de volgende afbeelding, klik op "OK":
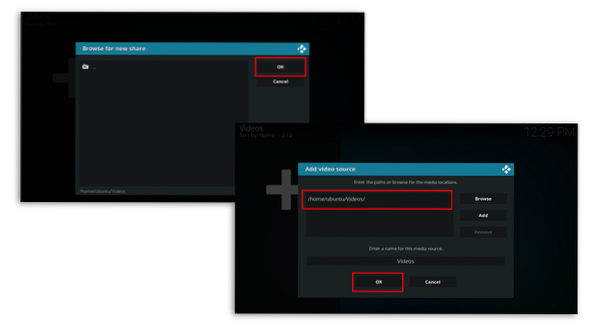
Nu kunt u de video's bekijken die zich in de map "Video's" van uw schijf bevinden:
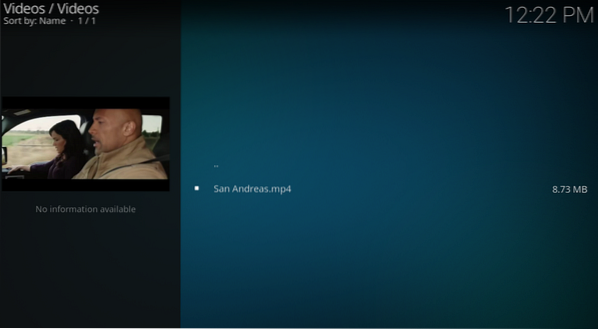
 Phenquestions
Phenquestions


