Een headset of hoofdtelefoon is een van de coolste apparaten omdat het je vrijheid geeft van externe ruis en een meeslepende audio-ervaring biedt. Hoewel het aansluiten van een headset op een Windows 10-computer geen probleem is, is het meestal plug-and-play, maar als je enkele basisprincipes wilt doorlopen, is hier de post. We zullen delen hoe u een headset correct kunt instellen op Windows 10 pc.
Een hoofdtelefoon instellen en gebruiken op een pc met Windows 10
Deze essentiële gids is voor degenen die ofwel een probleem hebben met het verbinden van de headset met Windows 10 pc of de basis willen leren.
- Een headset aansluiten (bedraad en Bluetooth)
- Het juiste uitvoerapparaat selecteren
- Audio opnemen met de headset
- Stel hoofdtelefoon in als standaarduitgang en een invoerapparaat voor apps
- Probleemoplossen
Het is mogelijk dat er OEM-software beschikbaar is voor uw headset, die uw audio-ervaring verbetert. Zo ja, zorg ervoor dat u het installeert en configureert.
1] Sluit een headset aan
Als je een bedrade oortelefoon hebt, zou je twee uiteinden moeten zien. De audio is meestal groen van kleur en de microfoon is roze. Ze hebben ook pictogrammen om ze van elkaar te onderscheiden. Steek de draden in hun respectieve poort van uw desktop of laptop.
Als het een Bluetooth-apparaat is, moet je Windows 10 koppelen met de hoofdtelefoon. Dit zijn de algemene stappen:
- Druk lang op de Bluetooth-knop of de aan/uit-knop op uw headset om deze in de koppelingsmodus te zetten.
- Zorg ervoor dat Bluetooth is ingeschakeld. Als er een fysieke schakelaar is, zet deze dan aan.
- Ga op uw Windows 10 naar Apparaten > Bluetooth en andere apparaten > Klik op de knop Bluetooth en een ander apparaat toevoegen.
- Klik op Bluetooth.
- Het zal dan zoeken naar de headset, die al in de koppelingsmodus staat. Zodra u in de lijst ziet, klikt u om te koppelen.
- Het zou dan onmiddellijk verbinding moeten maken.
Speel wat muziek af en je zou de muziek moeten horen streamen.
2] Het juiste uitvoerapparaat selecteren
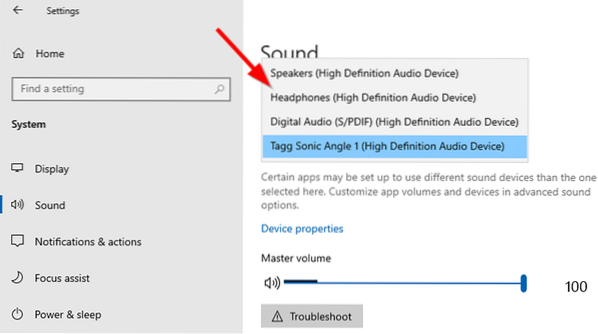
Hoewel Windows het uitvoerapparaat automatisch naar een hoofdtelefoon moet schakelen zodra u het aansluit, kunt u als dit niet het geval is het uitvoerapparaat wijzigen.
- Open Windows 10 Instellingen > Systeem > Geluid.
- Selecteer onder Uitgang uw hoofdtelefoon in de vervolgkeuzelijst.
- Pas het volume aan met de hoofdvolumeschuifregelaar.
- Als dat niet werkt, probeer dan over te schakelen naar elk van hen, en als je de audio hoort, dan is dat je hoofdtelefoon.
3] Audio opnemen met de headset

Het zou uit de doos moeten werken als je koptelefoon als microfoon. U hebt opnamesoftware nodig en kiest de hoofdtelefoonmicrofoon als standaardmicrofoon om audio op te nemen. Zoals we het standaard uitvoerapparaat wilden, moeten we ook een invoerapparaat selecteren.
- Open Windows 10 Instellingen > Systeem > Geluid.
- Selecteer onder Input je hoofdtelefoonmicrofoon in de vervolgkeuzelijst.
- U kunt in uw microfoon spreken om te controleren of het volume goed genoeg is. Als dat niet het geval is, klikt u op Geluidsapparaten beheren om het te configureren.
U moet de microfoon voor elke toepassing handmatig selecteren. Als je meerdere microfoons hebt (webcam, koptelefoon, speciale microfoon), kun je overschakelen naar wat voor jou het beste werkt.
4] Stel hoofdtelefoon in als standaarduitvoer en een invoerapparaat voor apps

Met Windows 10 kunt u de hoofdtelefoon koppelen aan toepassingen die als invoer- en uitvoerapparaten kunnen worden gebruikt. Als je je hoofdtelefoon gebruikt om te gamen of naar muziek te luisteren met speciale apps, kun je deze instellen. Post dat, je hoeft het nooit meer te veranderen.
- Open de applicatie waarvoor u moet configureren.
- Ga naar Windows 10 Instellingen > Systeem > Geluid > App-volume en apparaatvoorkeuren.
- Zoek uw app en selecteer vervolgens een hoofdtelefoon als uw uitvoer- en invoerapparaat. U kunt ook het volumeniveau instellen.
Als u meerdere hoofdtelefoons gebruikt, één voor gaming, één voor videogesprekken, enzovoort, is dit de plek waar u ze allemaal kunt configureren.
5] Problemen oplossen
Als je problemen hebt met je hoofdtelefoon of de microfoon, gebruik dan de knop Problemen oplossen die beschikbaar is in de geluidsinstellingen. Het zal verschillende instellingen onderzoeken die het probleem kunnen veroorzaken, en u helpen het op te lossen of u voorstellen enkele stappen te ondernemen om het probleem op te lossen.
Dat concludeert onze gids over hoe u een headset kunt instellen op Windows 10 pc (bedraad en Bluetooth). Ik hoop dat het makkelijk te volgen was.

 Phenquestions
Phenquestions


