vsftpd installeren:
Vsftpd is beschikbaar in de officiële pakketrepository van Ubuntu. U kunt het dus eenvoudig op uw Ubuntu-machine installeren met de APT-pakketbeheerder.
Werk eerst de cache van de APT-pakketrepository bij met de volgende opdracht:
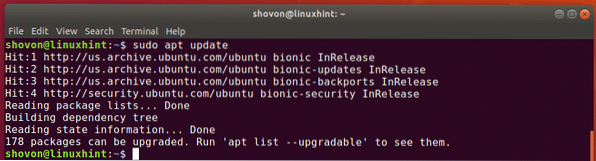
Installeer nu vsftpd met de volgende opdracht:
$ sudo apt install vsftpd
vsftpd moet worden geïnstalleerd.
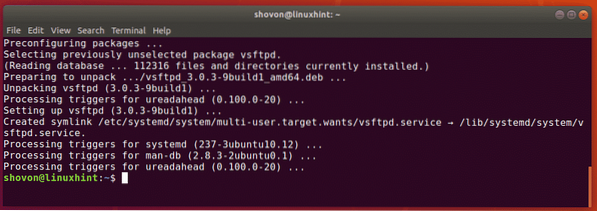
vsftpd-configuratiebestand:
Het vsftpd-configuratiebestand is: /etc/vsftpd.conf.
Het originele vsftpd-configuratiebestand heeft alle ondersteunde opties (de meeste zijn uitgecommentarieerd) met veel documentatie om u te helpen gemakkelijk te begrijpen wat deze opties doen. Dus ik geef er de voorkeur aan een back-up van het originele configuratiebestand te houden en een nieuw leeg configuratiebestand te maken. Plaats vervolgens alle configuratie-opties die u wilt toepassen op het nieuwe configuratiebestand. Op die manier kun je, als je hulp nodig hebt, altijd het back-upconfiguratiebestand bekijken. Het configuratiebestand zal ook erg klein en eenvoudig zijn.
Een back-up maken van het originele configuratiebestand: /etc/vsftpd.conf, voer de volgende opdracht uit:
$ sudo mv -v /etc/vsftpd.conf /etc/vsftpd.conf.bk
Maak nu een nieuw leeg configuratiebestand met de volgende opdracht:
$ sudo touch /etc/vsftpd.conf
U kunt nu als volgt toegang krijgen tot het originele back-upconfiguratiebestand:
$ minder /etc/vsftpd.conf.bk
Als je hulp nodig hebt, kun je altijd de originele reservekopie van het configuratiebestand bekijken.
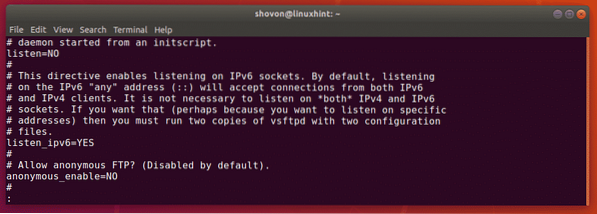
vsftpd configureren:
In dit artikel zal ik een zeer eenvoudige FTP-server configureren waar u als elke gebruiker op de server kunt inloggen en bestanden kunt uploaden in hun respectievelijke thuismappen.
Open eerst het vsftpd-configuratiebestand /etc/vsftpd.conf met het volgende commando:
$ sudo nano /etc/vsftpd.conf
Typ nu de volgende regels in het configuratiebestand en sla het bestand op door op te drukken
listen_ipv6=NEE
connect_from_port_20=JA
anoniem_enable=NEE
local_enable=JA
write_enable=JA
chroot_local_user=JA
allow_writeable_chroot=JA
secure_chroot_dir=/var/run/vsftpd/empty
pam_service_name=vsftpd
pasv_enable=JA
pasv_min_port=40000
pasv_max_port=45000
userlist_enable=JA
userlist_file=/etc/vsftpd.gebruikers lijst
userlist_deny=NEE
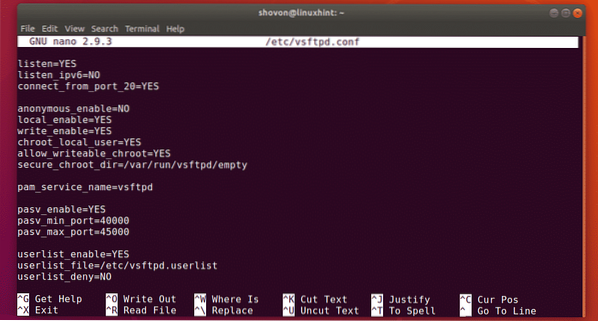
Laten we zeggen dat u alleen de gebruikers wilt toestaan linda, alex en bob toegang krijgen tot hun thuismappen via FTP. Om dat te doen, moet je deze gebruikersnamen aan een lijst toevoegen /etc/vsftpd.gebruikers lijst.
Open nu het bestand /etc/vsftpd.gebruikers lijst met nano als volgt:
$ sudo nano /etc/vsftpd.gebruikers lijst
Typ nu hier de gebruikersnamen die u toegang wilt geven tot hun HOME-directory's via FTP. Sla het bestand vervolgens op door op te drukken
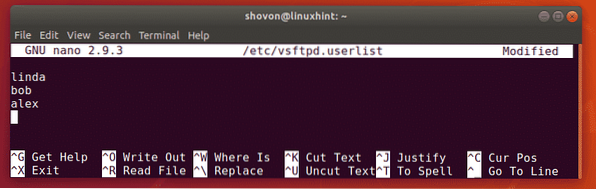
Start nu de vsftpd-service opnieuw met de volgende opdracht:
$ sudo systemctl herstart vsftpd
Voer nu de volgende opdracht uit om te controleren of de vsftpd-service actief is:
$ sudo systemctl-status vsftpdZoals je kunt zien, is de vsftpd-service actief. Dus we hebben het correct geconfigureerd.
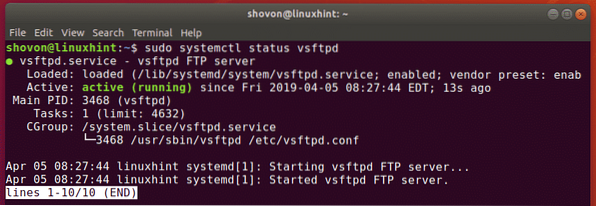
FTP-gebruikers toevoegen:
Nu moet u nieuwe gebruikers toevoegen (laten we zeggen linda, bob, alex) op uw besturingssystemen. Vervolgens kunnen deze gebruikers inloggen op de FTP-server en bestanden uploaden.
U kunt de gebruiker maken linda met het volgende commando:
$ sudo useradd -m linda
U moet ook een inlogwachtwoord instellen voor de gebruiker linda. Dit is ook het FTP-inlogwachtwoord voor de gebruiker linda.
Stel nu een inlogwachtwoord in voor de gebruiker linda met het volgende commando:
$ sudo passwd linda
Typ nu een wachtwoord voor linda en druk op

Typ hetzelfde wachtwoord opnieuw voor: linda en druk op

Maak op dezelfde manier de gebruiker bob en alex.
$ sudo useradd -m bob

Stel ook een wachtwoord in voor de gebruiker bob en alex.
$ sudo passwd bob$ sudo wachtwoord alex
Toegang tot de FTP-server:
U hebt eenvoudig toegang tot uw FTP-server met behulp van FileZilla FTP-client. U kunt op Windows ook een FTP-account toevoegen als netwerklocatie. In deze sectie laat ik je beide manieren zien om toegang te krijgen tot de FTP-server.
Voer eerst de volgende opdracht uit om het IP-adres van uw FTP-server te vinden:
$ ip een | egrep "inet"Zoals je kunt zien, is het IP-adres van mijn FTP-server: 192.168.21.186. Het zal voor jou anders zijn. Dus zorg ervoor dat je het vanaf nu vervangt door de jouwe.

Om verbinding te maken met de FileZilla FTP-client, open FileZilla, typ het IP-adres in de Gastheer sectie, de login gebruikersnaam en het wachtwoord in de in gebruikersnaam en Wachtwoord sectie, Haven 21, en klik vervolgens op Snel verbinden. Je zou verbonden moeten zijn.
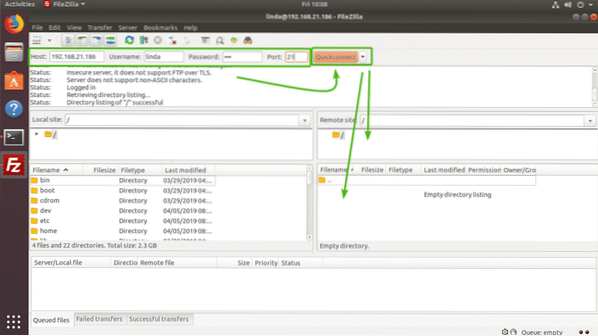
Zoals je kunt zien, heb ik wat bestanden geüpload en het werkte.
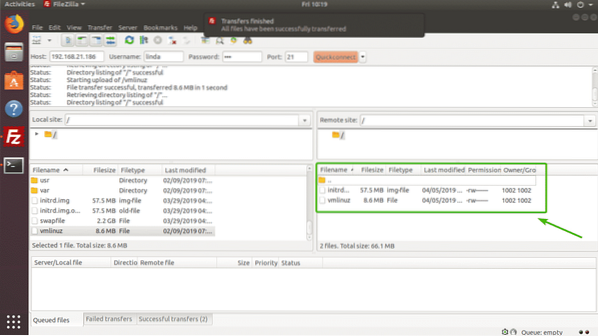
Als u uw FTP-account als netwerklocatie op Windows wilt koppelen, opent u Verkenner en klik op Computer > Voeg een netwerklocatie toe zoals aangegeven in de onderstaande schermafbeelding.
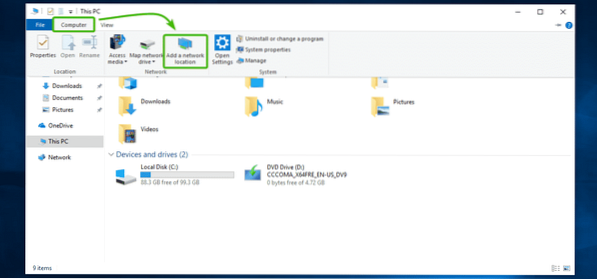
Klik nu op De volgende.
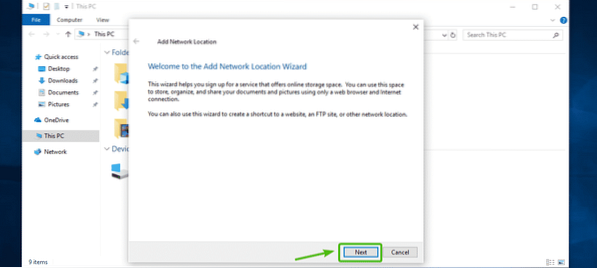
Selecteer nu Kies een aangepaste netwerklocatie en klik op De volgende.
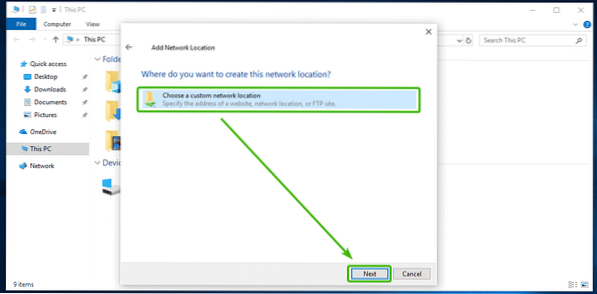
Typ nu het IP-adres van uw FTP-server (ftp://192.168.21.186) zoals aangegeven in de onderstaande schermafbeelding en klik op De volgende.
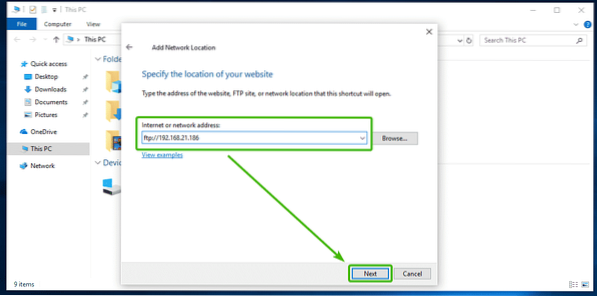
Nu, zorg ervoor dat Anoniem inloggen is niet aangevinkt en typ uw FTP-gebruikersnaam. Klik vervolgens op De volgende.
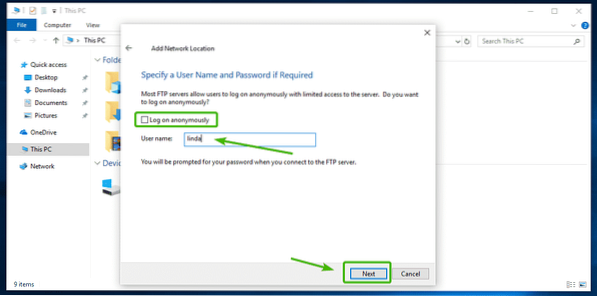
Typ vervolgens een naam voor uw netwerklocatie. Het kan alles zijn wat je wilt. Klik vervolgens op De volgende.
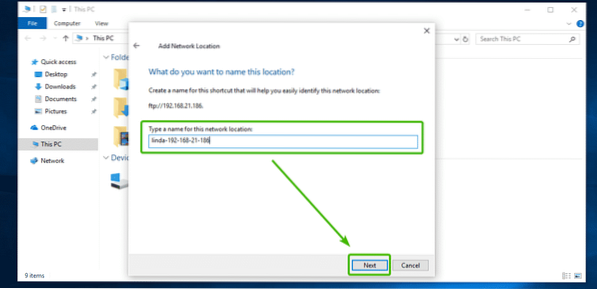
Klik nu op Af hebben.
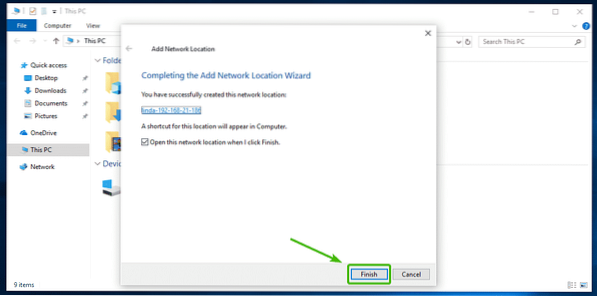
Typ nu het wachtwoord van uw FTP-gebruiker en klik op Inloggen.
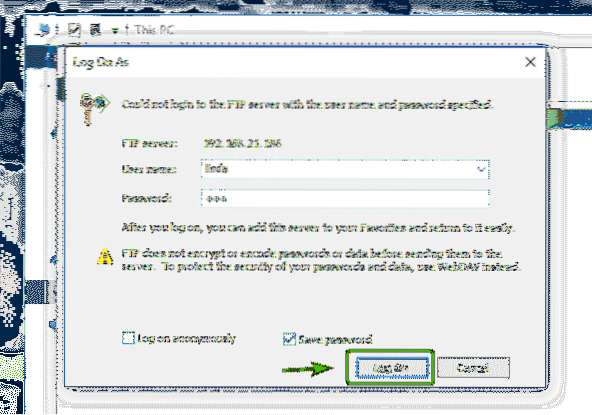
Je moet ingelogd zijn. Zoals je kunt zien, zijn alle bestanden die ik eerder met FileZilla heb geüpload aanwezig.
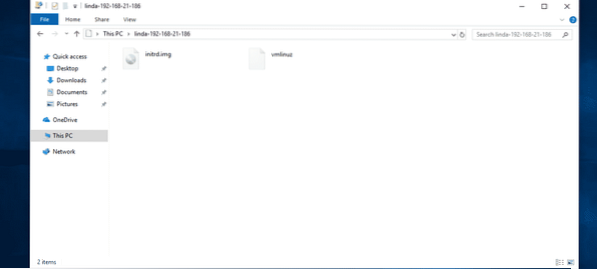
Zoals je kunt zien, heb ik een ander bestand geüpload en het werkt.
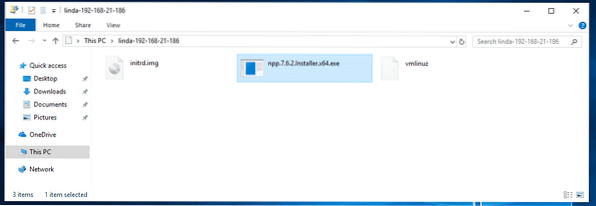
Nu je verbonden bent, heb je toegang tot je FTP-account wanneer je maar wilt vanuit de Verkenner van Windows.
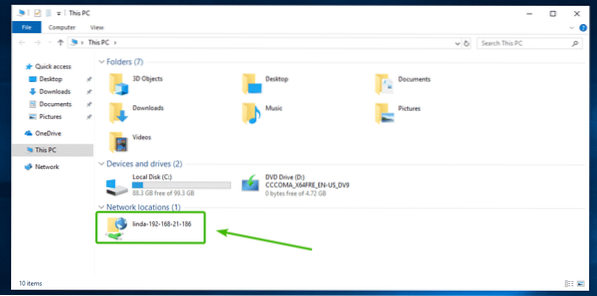
Zoals je kunt zien, heb ik nog 2 FTP-accounts toegevoegd aan Windows. Ik kan nu met ze allemaal tegelijk werken.
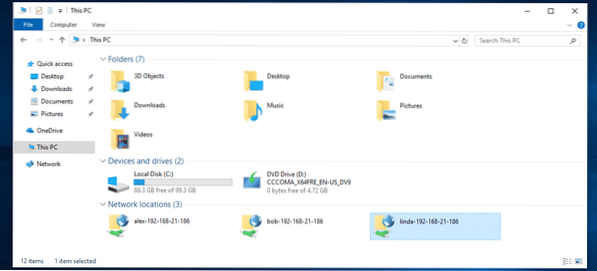
Dus zo installeer en installeer je een FTP-server op Ubuntu 18.04 LTS met vsftpd.
 Phenquestions
Phenquestions


