In dit artikel laat ik je zien hoe je de Odyssey x86 Mini-computer van SeeedStudio instelt en Ubuntu 20 installeert.04 LTS erop. Dus laten we beginnen.
Technische specificatie:
De technische specificatie van de Odyssey X86J4105 minicomputer wordt hieronder gegeven:
Verwerker:
Intel Celeron J4105 (1.5 GHz - 2.5GHz)
Grafisch:
Intel UHD 610 (200 MHz - 700 MHz)
Geheugen:
aan boord 8 GB LPDDR4
2 GB x 4 configuratie
Opslag 1:
64GB Sandisk eMMC
optioneel, alleen beschikbaar op v5.1 eMMC-versie
Opslag 2:
microSD-kaart ondersteunde aansluiting beschikbaar
Opslag 3:
M.2 NVME PCIE 2.0×4 SSD
M-sleutel, maat 2242 en 2280
Opslag 4:
M.2 SATA III (6 Gb/s) SSD
B-sleutel, 2242 en 2280
Ondersteunt ook USB2.0 en UIM-modules
Opslag 5:
SATA III 6 Gb/s-poort voor het aansluiten van 2.5/3.5 inch SATA harde schijf of SSD's.
Draadloze:
Wifi 802.11 a/b/g/n/ac (2.4GHz en 5GHz)
Bluetooth 5.0
Netwerken:
2x Gigabit-LAN (Intel I211AT)
Mobiele connectiviteit:
SIM-kaartsleuf
OPMERKING: U moet een mobiele module installeren om de SIM-kaart te laten werken.
I/O-poorten:
2x USB 2.0 Type-A
1x USB 3.1 Type-A
1x USB 3.1 Type-C
Video-interfaces:
1x HDMI (Max ondersteunde resolutie 4k @30Hz)
DisplayPort via de USB 3.1 Type-C-poort (max. ondersteunde resolutie 4k @60Hz)
Geluid:
3.5 mm audio-aansluiting (microfoon en hoofdtelefoon combo)
Arduino-microcontroller:
ATSAMD21G18-microchip
32-bit ARM Cortex M0+
28-pins headers
Kopteksten:
40-pins Raspberry Pi-compatibele headers
RTC (realtime klok):
JST1.0 CR2032 3V
TPM (Trusted Platform-module):
Ingebouwde TPM 2.0
Vermogen:
Ondersteunde methoden: 5.5 mm of 2 ".1 mm DC-aansluiting en Type-C-stroomafgifte
DC-aansluiting ingang: 12-19V DC
Type-C Power Delivery-ingang: 12V DC
Afmetingen van het bord:
110x110mm
Wat zit er in de doos?
Seeed Studio heeft me de Odyssey-X86J4105 Mini-Computer gestuurd (niet-eMMC-versie). Eens kijken wat er in de doos zit.
De voorkant van de doos ziet eruit als fig 1.

Afbeelding 1: Voorkant van de doos
In de doos heb je nog een zwarte doos met het Seeed Studio-logo erop.

Afbeelding 2: Het hoofdvak
Als u de doos opent, moet u eerst de minicomputer vinden. De Odyssey X86J4105 Mini-Computer ziet eruit zoals in fig. 3.

Afbeelding 3: Seeed Studio Odyssey X86J4105 minicomputer
Het volgende dat u moet zien, is de gebruikershandleiding, zoals in fig. 4.
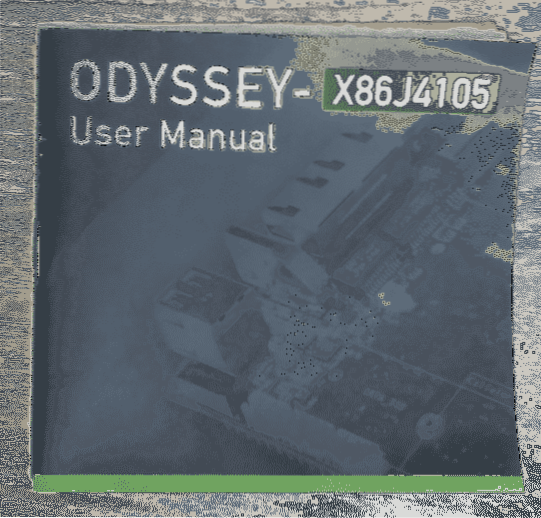
Afbeelding 4: Odyssey X86J4105 gebruikershandleiding
Dan zou je een andere zwarte doos moeten vinden. In de zwarte doos heb je een aantal belangrijke dingen.
Je zou een universele voedingsadapter moeten vinden, zoals in figuur 5.

Afbeelding 5: Odyssey X86J4105 universele voedingsadapter
Een CMOS-batterij voor de RTC-klok, zoals in fig. 6.
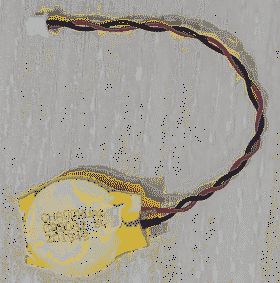
Een SATA-kabel voor het aansluiten van 2.5 of 3.5 inch SATA harde schijf of SSD zoals in fig 6.

Mobiele en draadloze (Wi-Fi en Bluetooth) antennes, zoals in fig. 7.

Opslag toevoegen:
Mijn recensie-eenheid werd niet geleverd met ingebouwde eMMC-opslag. Dus moest ik een SSD toevoegen aan mijn Odyssey X86J4105 minicomputer. Dus ik heb besloten om je te laten zien hoe je een M . toevoegt.2 SSD naar Odyssey X86J4105 minicomputer.
Ik heb een HP S700 250 GB M . gebruikt.2 SSD voor de demonstratie (fig 8). Hoewel het een M . is.2 SATA SSD, de procedures zijn hetzelfde voor het toevoegen van een M.2 NVME SSD op Odyssey X86J4105 minicomputer. Je voegt gewoon de SSD toe aan het andere slot van de minicomputer.
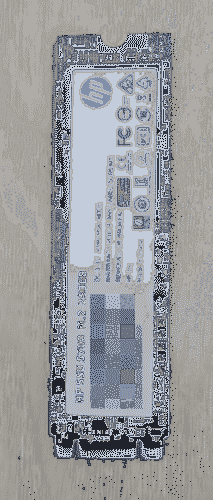
Odyssey X86J4105 mini-computer biedt u al de benodigde schroeven voor het toevoegen van een M.2 NVME(1) en een M.2 SATA SSD(2), zoals weergegeven in afb. 9.

Elk van de schroeven bestaat uit 2 delen, zoals weergegeven in fig. 10. Het onderste deel(3) moet onder de SSD en het bovenste gedeelte worden geschroefd(4) bovenop de SSD.
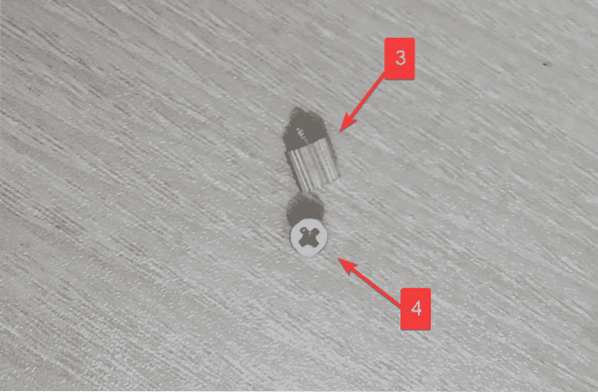
Schroef het onderste deel(3) op je M.2 SSD-sleuf, zoals weergegeven in fig 11.
Als uw SSD-formaat 2242 is, moet de schroef zich in het midden van de sleuf bevinden.
Als uw SSD-formaat 2280 is, moet de schroef zich aan het einde van de SSD-sleuf bevinden.
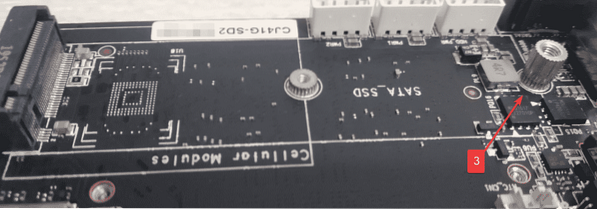
Bevestig de SSD op de M.2 slot, zoals getoond in fig 12.

Gebruik uw vingers om bovenop de SSD te drukken en houd deze samen met het onderste deel van de schroef. Bevestig vervolgens het bovenste deel van de schroef aan het uiteinde van de SSD aan het onderste deel van de schroef. Het proces wordt getoond in fig. 13.
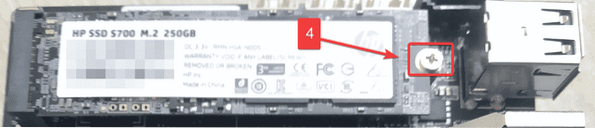
De CMOS-batterij instellen:
De CMOS-batterij slaat de datum en tijd van uw computer op en voert een klok met laag energieverbruik uit om de datum en tijd up-to-date te houden.
Het toevoegen van de CMOS-batterij is optioneel. Als je het niet toevoegt, heb je de datum en tijd van je computer elke keer dat je je computer opstart. Met behulp van NTP (Network Time Protocol) en internetverbinding is dit misschien geen probleem.
Als je de CMOS-batterij wilt toevoegen, is dit gedeelte iets voor jou.
Voeg de CMOS-batterij toe op de header vlak voor de HDMI-poort, zoals weergegeven in fig. 14.
Verwijder vervolgens de dubbelzijdige tape-cover.

Bevestig de CMOS-batterij op een lege plaats van het bord met behulp van de dubbelzijdige tape, zoals weergegeven in fig. 15. Dit zou de batterij op zijn plaats moeten houden en zal je CMOS-batterijheader niet beschadigen.

De wifi-, Bluetooth- en mobiele antennes instellen:
Dit gedeelte is optioneel. Odyssey X86J4105 minicomputer heeft 2 Gigabit Ethernet-poorten. Het is dus mogelijk dat u geen draadloze verbinding nodig heeft. Als je geen wifi-, Bluetooth- of mobiele verbinding nodig hebt, kun je dit gedeelte overslaan.
Odyssey X86J4105 minicomputer biedt 2 antennes. Als u Wi-Fi-, Bluetooth- of mobiele connectiviteit nodig hebt, kunt u deze aansluiten, zoals weergegeven in fig. 16.
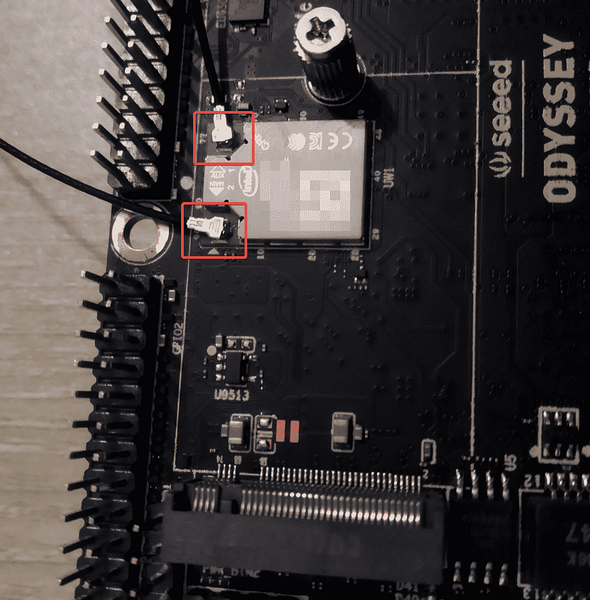
Na het bevestigen van de CMOS-batterij en de draadloze antennes, zou de Odyssey X86J4105 minicomputer eruit moeten zien zoals weergegeven in fig. 17.

Ubuntu 20 downloaden.04 LTS ISO-afbeelding:
Bezoek eerst de officiële website van Ubuntu. Zodra de pagina is geladen, klikt u op Downloaden > 20.04 LTS, zoals weergegeven in de onderstaande schermafbeelding.
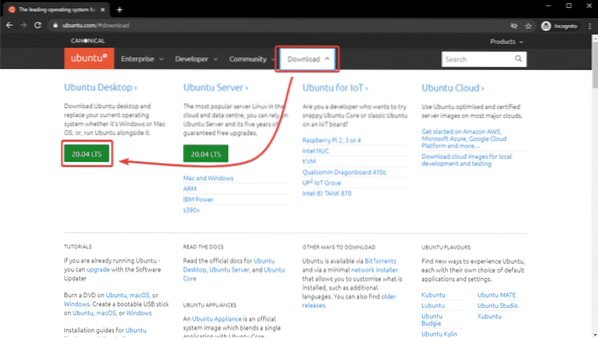
Ubuntu 20.04 LTS ISO-image zou binnen enkele seconden moeten beginnen met downloaden. Zo niet, klik dan op download nu.
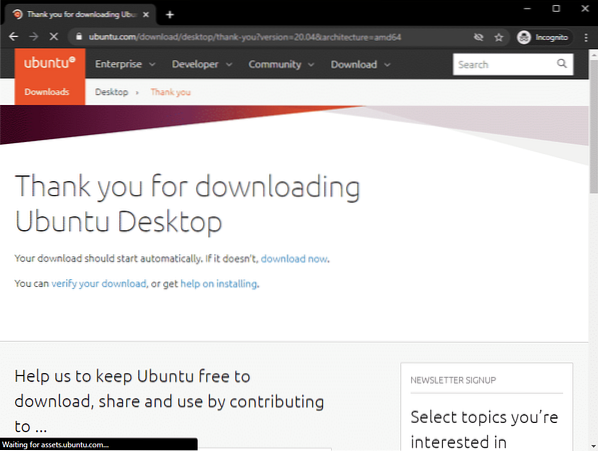
Ubuntu 20.04 LTS ISO-image wordt gedownload, zoals je kunt zien in de onderstaande schermafbeelding. Het duurt even voordat het klaar is. Ik ga het niet downloaden omdat ik het al heb gedownload.
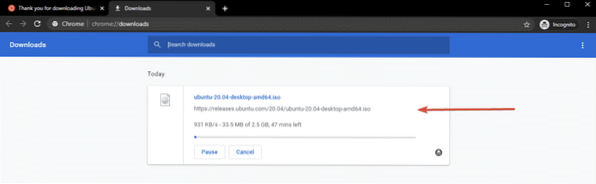
Eens Ubuntu 20.04 LTS ISO-image is gedownload, u kunt een opstartbare USB-stick van Ubuntu 20 . maken.04 LTS, waarmee u Ubuntu 20 . kunt installeren.04 LTS op uw Odyssey X86J4105 minicomputer.
Een opstartbare USB-stick maken op Windows:
Als u het Windows-besturingssysteem gebruikt, kunt u Rufus gebruiken om eenvoudig een opstartbare USB-stick te maken voor het installeren van Ubuntu 20.04 LTS op uw Odyssey X86J4105 minicomputer.
Om Rufus te downloaden, bezoek de officiële website van Rufus.
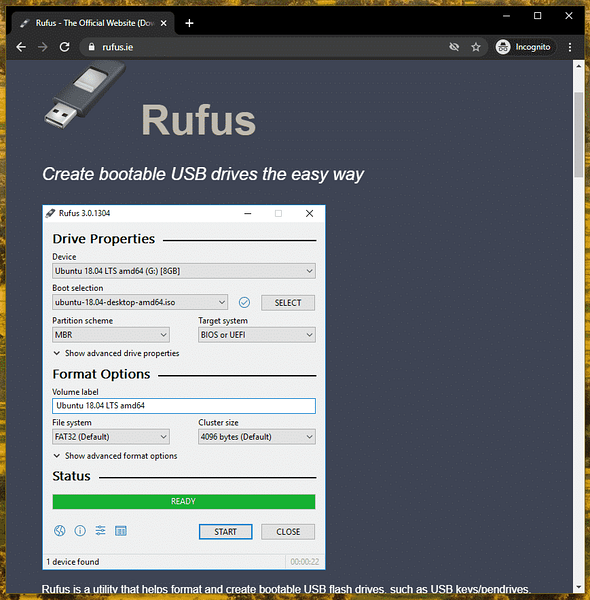
Scroll een beetje naar beneden en klik op de draagbare Rufus-link, zoals aangegeven in de onderstaande schermafbeelding.
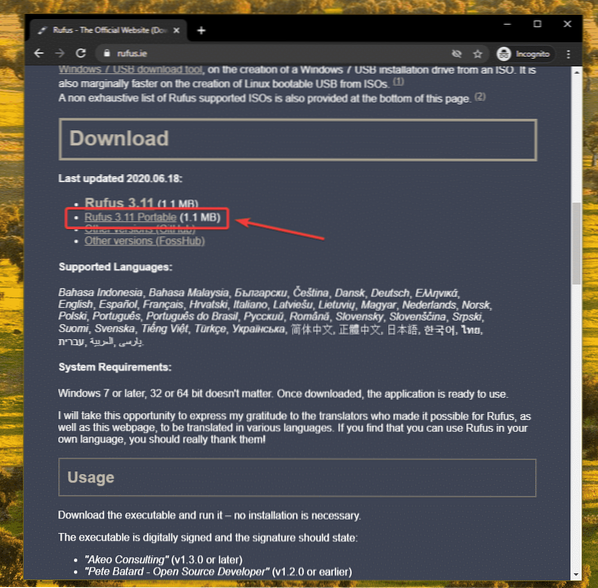
Rufus moet worden gedownload.
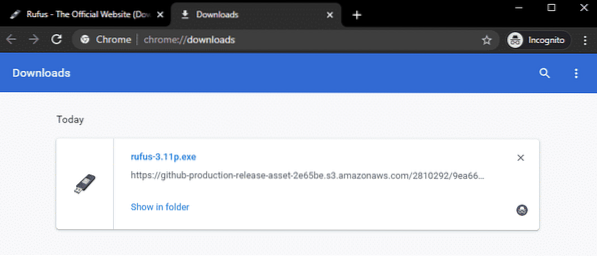
Plaats nu een USB-stick in uw computer en voer Rufus . uit. Mogelijk ziet u het volgende venster, klik op Nee.
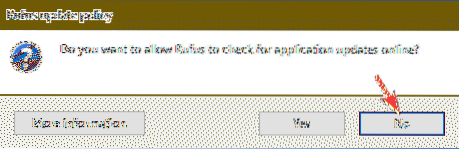
Rufus zou moeten beginnen. Klik op KIES.
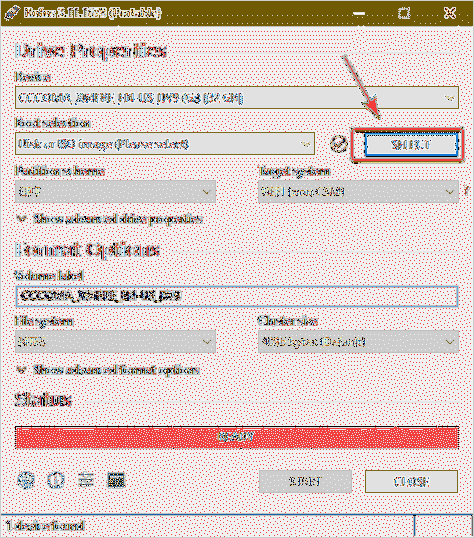
Een bestandsbeheerder zou moeten openen. Selecteer de Ubuntu 20.04 LTS ISO-image die u zojuist hebt gedownload en klik op Open.
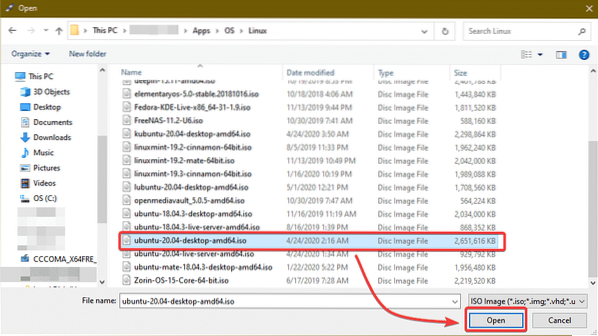
Klik op BEGIN.
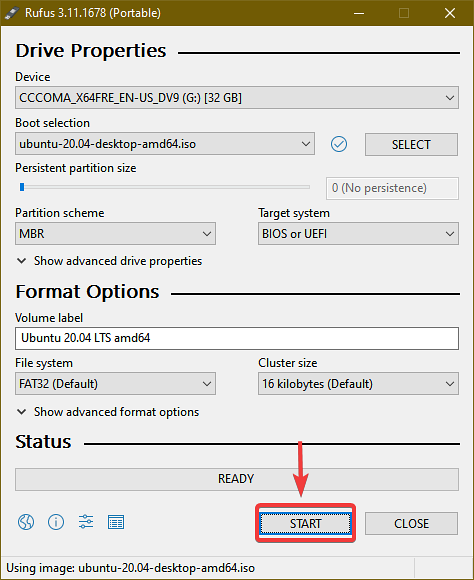
Klik op Ja.
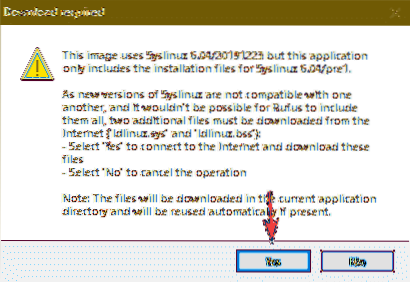
Laat de standaardoptie staan. Schrijf in ISO Image-modus (aanbevolen) geselecteerd en klik op OK.
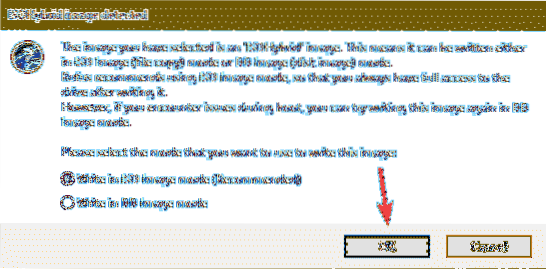
Als je belangrijke gegevens op je USB-stick hebt, verplaats ze dan naar een veilige plek en klik op OK.
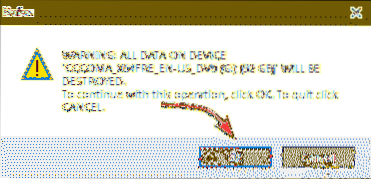
Rufus zou alle belangrijke bestanden van het ISO-bestand naar uw USB-stick moeten kopiëren. Het kan even duren om te voltooien.
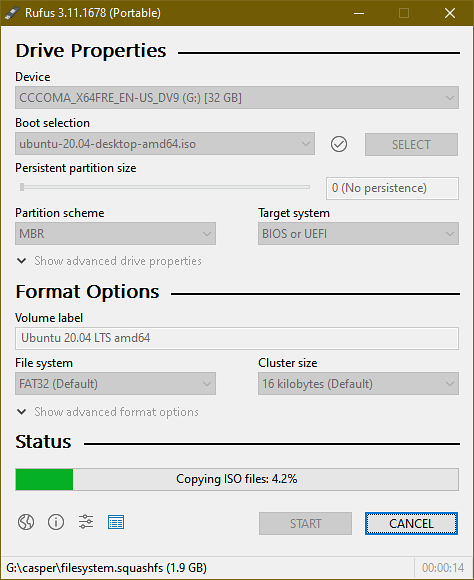
Zodra alle bestanden zijn gekopieerd, zou de status moeten zijn: KLAAR. U kunt klikken op DICHTBIJ Rufus sluiten. Werp vervolgens de USB-stick uit uw computer.
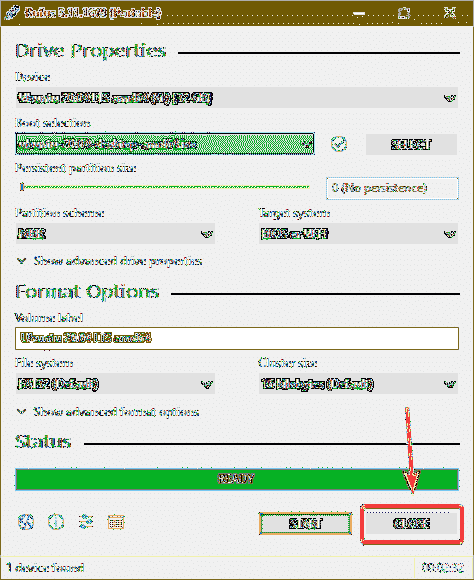
Een opstartbare USB-stick maken op Linux:
Als je een Linux-distributie gebruikt, kun je de dd commando om eenvoudig een opstartbare USB-stick te maken voor het installeren van Ubuntu 20.04 LTS op uw Odyssey X86J4105 minicomputer.
Nadat u de Ubuntu 20 . hebt gedownload.04 ISO-afbeelding, navigeer naar de ~/Downloads map als volgt:
$ cd ~/Downloads/
Je zou de Ubuntu 20 . moeten vinden.04 ISO-bestand daar.
$ ls -lh
Voer nu de volgende opdracht uit:
$ sudo lsblk -e7Plaats vervolgens de USB-stick in uw computer en voer de volgende opdracht uit:
$ sudo lsblk -e7Als u de uitvoer vergelijkt, zou u een nieuwe schijf moeten zien (sdb in mijn geval). Dit is je USB-stick. Je hebt er toegang toe als: /dev/sdb.
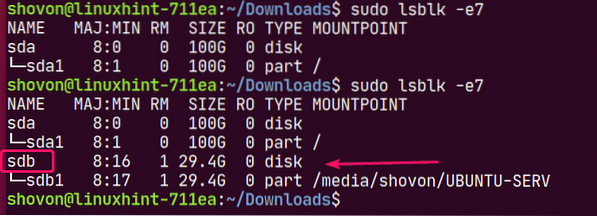
Voer de volgende opdracht uit om de Ubuntu 20 . te schrijven.04 ISO-bestand naar uw USB-stick /dev/sdb:
$ sudo dd if=./ubuntu-20.04-beta-desktop-amd64.iso van=/dev/sdb bs=1M status=voortgang
OPMERKING: Zorg ervoor dat er geen belangrijke bestanden op uw USB-stick staan.
De vereiste bestanden worden gekopieerd naar de USB-stick. Het duurt even voordat het klaar is.

Op dit punt zou de USB-stick klaar moeten zijn.
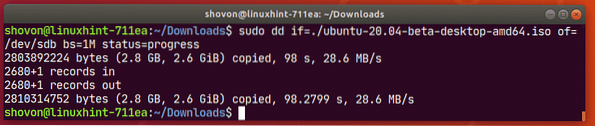
Werp nu de USB-stick als volgt uit uw computer:
$ sudo uitwerpen /dev/sdb
Opstarten vanaf de USB-stick:
Voordat u de Odyssey Mini-computer inschakelt, sluit u een USB-toetsenbord en een muis aan op de USB 2.0 poorten(7), de HDMI-kabel van uw monitor(8), de gelijkstroomaansluiting(6), Ethernet-kabel naar de RJ-45-poort(8), en de opstartbare USB-stick op de USB 3.1 poort(5) van uw Odyssey-minicomputer.
Odyssey X86J4105 mini-computer nadat alles is aangesloten, wordt getoond in fig 18.
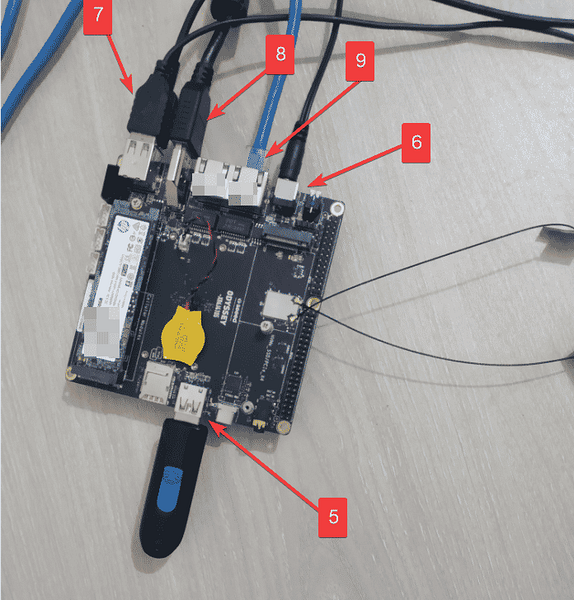
Zodra je de Odyssey X86J4105 mini-computer aanzet, zou je het Seeed Studio-logo moeten zien, zoals weergegeven in figuur 19. Wanneer u deze afbeelding ziet, drukt u op de

Ga vanuit het BIOS naar de Opslaan afsluiten tabblad en selecteer uw USB-stick uit de Opstarten overschrijven lijst, zoals getoond in fig. 20.
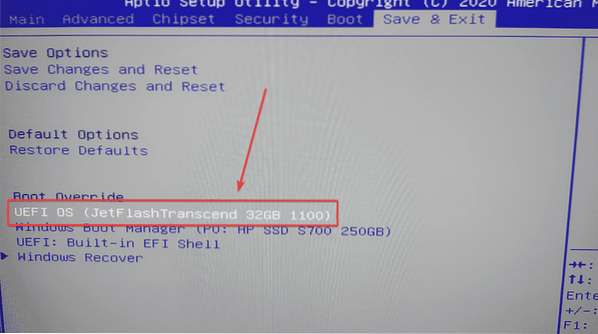
Je zou de Ubuntu 20 . moeten zien.04 LTS-schijfcontrolevenster binnenkort.
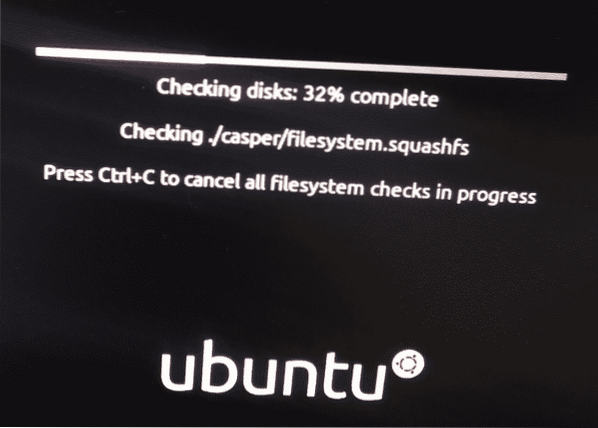
Zodra de schijfcontrole is voltooid, zou u het laadvenster van de Ubuntu 20 . moeten zien.04 LTS-installatieprogramma.
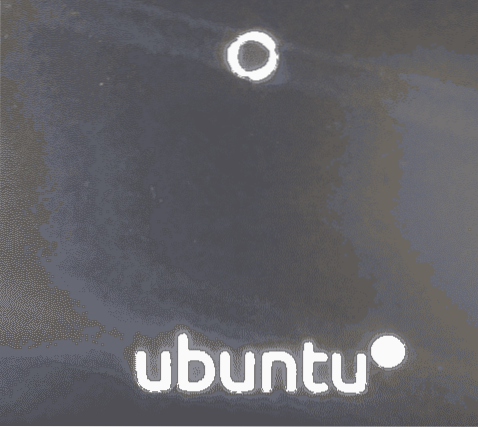
Binnenkort zou je de Ubuntu 20 . moeten zien.04 LTS-installatievenster.
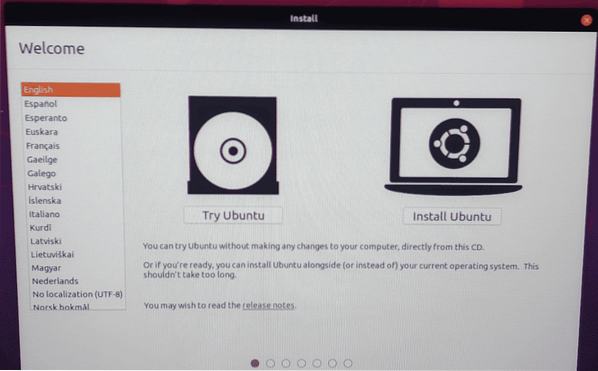
Ubuntu 20 . installeren.04 LTS:
Vanuit het installatievenster kunt u klikken op Probeer Ubuntu om de Ubuntu 20 . te starten.04 LTS Live Session om te controleren of alles werkt zoals verwacht. Installeer vervolgens Ubuntu vanuit de livesessie als je het leuk vindt.
U kunt ook klikken op de Ubuntu installeren knop om de installatie direct te starten.
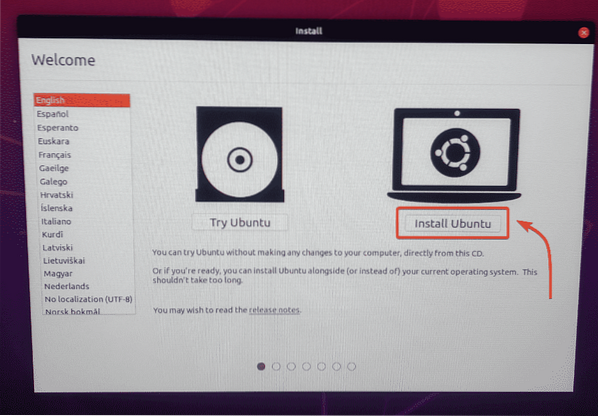
Zodra u op de klikt Ubuntu installeren knop, zou het Ubuntu-installatieprogramma moeten starten.
Het eerste dat u moet doen, is het selecteren van de Toetsenbordindeling. Klik vervolgens op Doorgaan met.
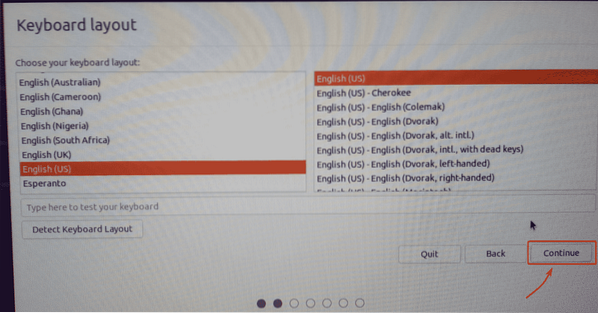
Vanaf hier kunt u een Normale installatie of Minimale installatie. De normale installatie wordt geleverd met alle apps zoals gewoonlijk. De Minimale installatie wordt geleverd met een beperkt aantal apps.
Als u een internetverbinding op uw minicomputer heeft, kunt u controleren: Updates downloaden tijdens het installeren van Ubuntu om alle noodzakelijke updates te downloaden tijdens het installeren van Ubuntu op uw Odyssey X86J4105 minicomputer.
U kunt ook controleren op Installeer software van derden voor grafische en wifi-hardware en extra media-indelingen als u wilt dat het Ubuntu-installatieprogramma automatisch GPU, Wi-Fi-stuurprogramma's en multimediacodecs op uw Odyssey X86J4105-minicomputer installeert.
Als je klaar bent, klik je op Doorgaan met.
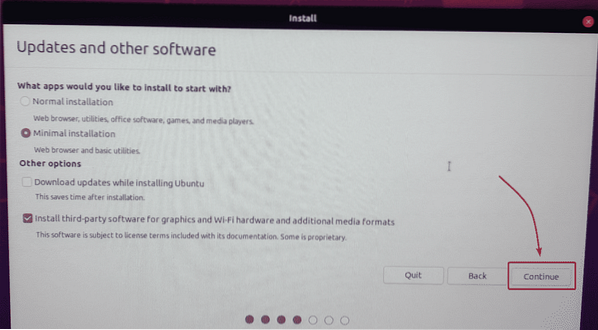
U kunt uw SSD vanaf hier partitioneren of Ubuntu naast Windows installeren als Windows al op uw SSD is geïnstalleerd.
Aangezien ik een nieuwe M . gebruik.2 SATA SSD op mijn mini-computer, en ik heb niets belangrijks om te bewaren, ik zal selecteren Schijf wissen en Ubuntu installeren. Deze optie formatteert mijn SSD, maakt alle vereiste partities en installeert Ubuntu erop.
Als je je SSD handmatig wilt partitioneren en Ubuntu daar wilt installeren, bekijk dan mijn artikel Ubuntu Desktop 20 installeren.04 LTS.
Als je klaar bent, klik je op Installeer nu.
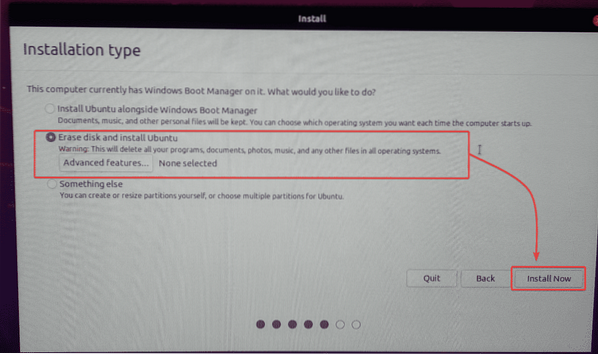
Om de wijzigingen in de schijfpartitie te bevestigen, klikt u op Doorgaan met.
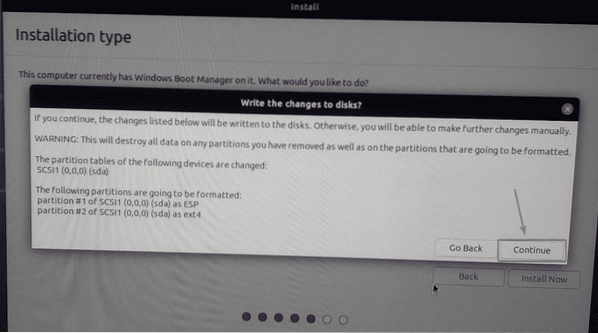
Selecteer uw tijdzone en klik op Doorgaan met.
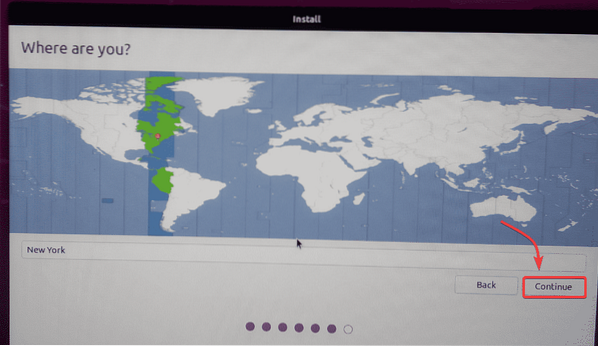
Vul uw persoonlijke gegevens in en klik op Doorgaan met.
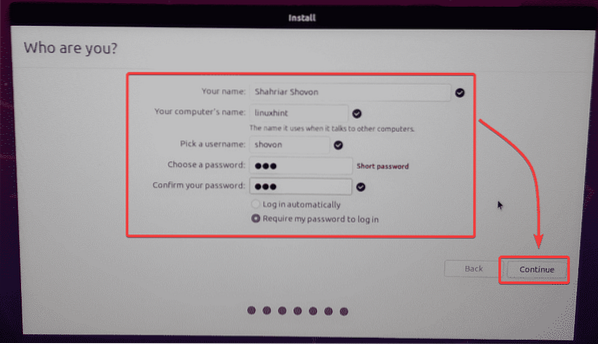
Ubuntu-installatieprogramma zou moeten beginnen met het kopiëren van alle vereiste bestanden naar uw SSD. Het kan even duren om te voltooien.
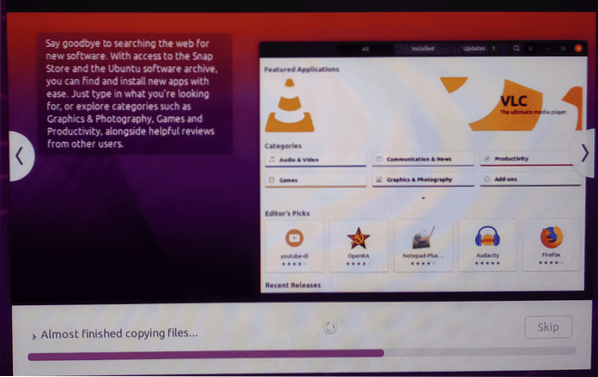
Zodra de installatie is voltooid, klikt u op Nu opnieuw opstarten.
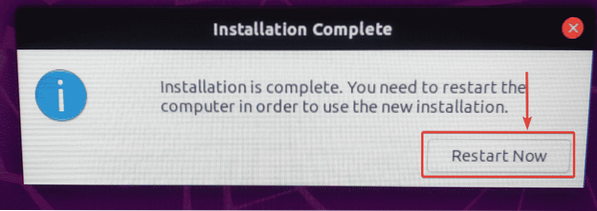
Verwijder de USB-stick uit uw Odyssey minicomputer en druk op
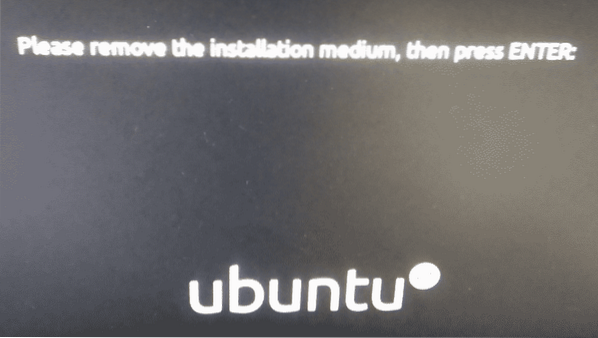
De Odyssey-minicomputer zou opnieuw moeten opstarten en Ubuntu zou moeten laden vanaf de SSD, zoals je kunt zien in de onderstaande schermafbeelding.
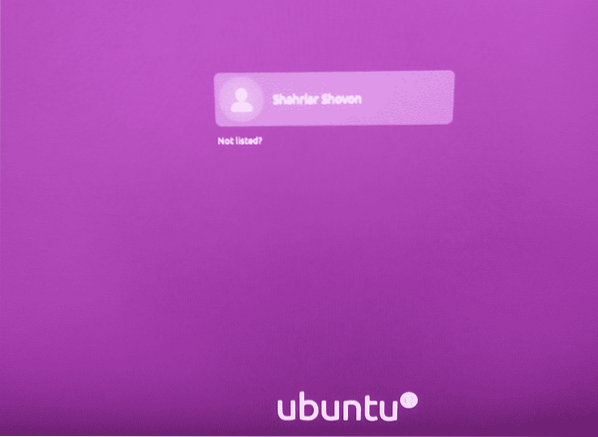
De Ubuntu 20.04 LTS-besturingssysteem draait op Odyssey X86J4105 minicomputer.
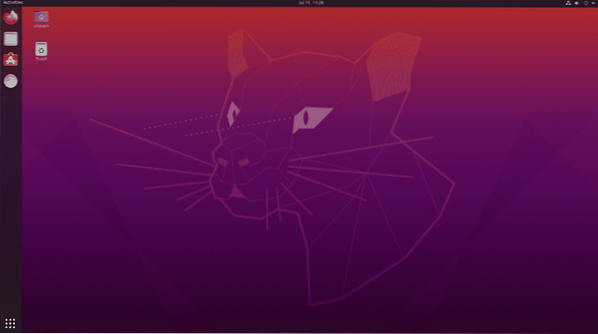
Zoals je kunt zien, heeft het 8 GB geheugen en 4 processorkernen. De processorkernen zijn niet zo druk. Het is erg handig.
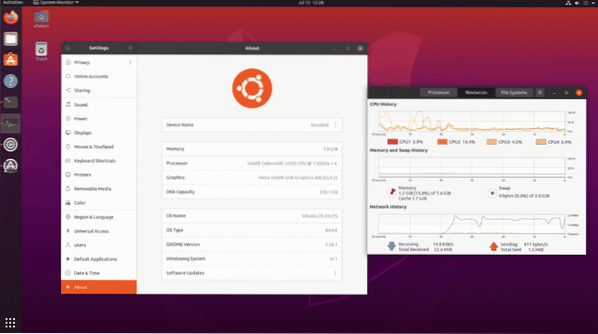
Conclusie:
Odyssey X86J4105 minicomputer kan een heel goed Linux-desktopalternatief zijn. Het is volledig compatibel met Linux. U zult dus helemaal geen hardwarecompatibiliteitsproblemen hebben. Je kunt deze hardware gewoon kopen en er zeker van zijn dat je favoriete Linux-distributie draait.
Als je geen erg hoge verwerkingskracht nodig hebt, wil je gewoon softwareontwikkeling doen, of softwareontwikkeling op afstand, kantoorwerkzaamheden, films kijken, naar muziek luisteren en andere lichte taken. Ik raad je Odyssey X86J4105 Linux-compatibele minicomputer ten zeerste aan.
 Phenquestions
Phenquestions


